¿Cómo solucionar el uso elevado de CPU de LockAppHost.exe en Windows 11 10?
How To Fix Lockapphost Exe High Cpu Usage In Windows 11 10
LockAppHost.exe es lanzado por Microsoft para manejar la pantalla de bloqueo del sistema Windows. Sin embargo, hay casos en los que requiere mucho uso de la CPU. ¿Sabes cómo solucionarlo? En esta publicación de Miniherramienta , le daremos algunas soluciones al problema de uso elevado de CPU de LockAppHost.exe.
¿Qué es LockAppHost.exe?
LockAppHost.exe (también llamado LockApp.exe) es un servicio del sistema Windows para mostrar la imagen de la pantalla de inicio de sesión y otras funciones relacionadas. Esto incluye la visualización de la hora, la fecha y las notificaciones de determinadas aplicaciones. El archivo LockApp.exe se encuentra en una subcarpeta de C:\Windows\SystemApps\Microsoft.LockApp_cw5n1h2txyewy .
En realidad, LockApp.exe no funciona la mayor parte del tiempo. Solo muestra lo que quieres ver en la pantalla de bloqueo. Sin embargo, el problema de uso elevado de CPU de LockAppHost.exe puede ocurrir debido a ciertas razones. Por lo tanto, debes arreglarlo. Continúe leyendo esta publicación y encuentre soluciones.
5 correcciones: LockAppHost.exe alto uso de CPU
Antes de continuar con los métodos de esta sección, le recomendamos seguir los siguientes sencillos pasos:
- Bloquea y desbloquea tu PC – al bloquear la pantalla, los procesos se actualizan y dejan de consumir memoria. Puedes simplemente presionar Ganar + l para bloquear instantáneamente su PC y luego use la contraseña para desbloquearla.
- Reinicia tu computadora – reiniciar su computadora puede borrar parte del caché del sistema y solucionar problemas de memoria. Por lo tanto, es una buena opción reiniciar su computadora para solucionar el problema de uso de CPU del 100% de LockAppHost.
Para proteger su computadora, será mejor que haga una copia de seguridad de todos sus archivos importantes. Porque el problema de uso elevado de CPU de LockAppHost.exe puede provocar un bloqueo del sistema, lo que provoca la pérdida de datos. Aquí recomendamos MiniTool ShadowMaker.
Es un software de copia de seguridad para PC con potentes funciones, como realizar copias de seguridad de archivos, discos, particiones y del sistema operativo. Con la imagen de respaldo de los archivos, puede restaurarlos fácilmente después de la pérdida de datos.
Prueba de MiniTool ShadowMaker Haga clic para descargar 100% Limpio y seguro
Solución 1: reinicie el servicio LockAppHost
Para solucionar el problema de uso elevado de CPU de LockAppHost.exe, lo primero que debe hacer es reiniciar el servicio LockAppHost. Para hacerlo, siga los pasos:
Paso 1: Presione el Ganar + R llaves para abrir el Correr caja.
Paso 2: entrada servicios.msc en la caja y golpear DE ACUERDO localizar Servicios .
Paso 3: navega a LockAppHost , haga clic derecho sobre él> seleccione Propiedades > Detener > Comenzar de nuevo.
Paso 4: reinicie su computadora para ver si LockAppHost continúa consumiendo demasiada memoria.
Solución 2: deshabilite la pantalla de bloqueo de Windows
Si reiniciar el servicio LockAppHost no funciona, puede hacerlo desactivar la pantalla de bloqueo en Windows 10/11. Para hacerlo, siga la guía a continuación:
Paso 1: Presione Ganar + R para abrir el Correr caja, entrada regedit y golpear Ingresar lanzar Editor de registro .
Paso 2: navegue hasta la siguiente ruta:
HKEY_LOCAL_MACHINE > SOFTWARE > Políticas > Microsoft.
Paso 3: haga clic derecho ventanas > seleccionar Nuevo > Llave .
Paso 4: entrada Personalización y golpear Ingresar .
Paso 5: haga clic derecho en la nueva clave que creó, seleccione Nuevo > Valor DWORD (32 bits) > cambiarle el nombre Sin bloqueo de pantalla .
Paso 6: haga doble clic Sin bloqueo de pantalla para cambiar sus datos de valor a 1 y haga clic DE ACUERDO .
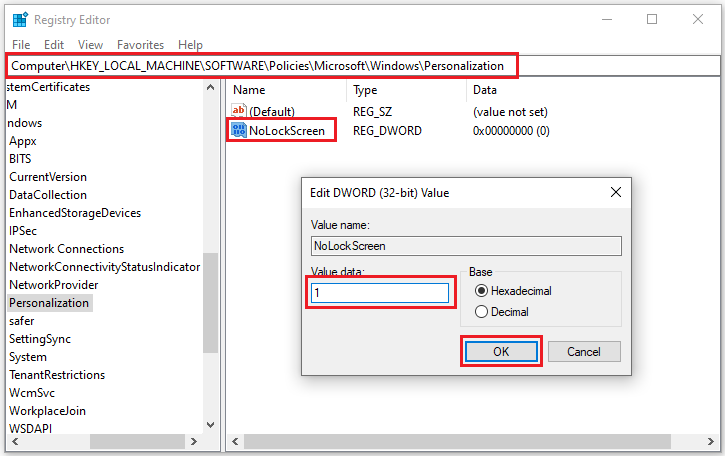
Luego, salga del Editor del Registro y reinicie su computadora para verificar si el problema de uso elevado de CPU de LockAppHost.exe está resuelto.
Solución 3: finalizar LockAppHost.exe
El tercer método consiste en finalizar la tarea LockAppHost.exe desde el Administrador de tareas. Esto puede resolver temporalmente el problema, porque lo más probable es que el proceso se genere nuevamente al despertar la computadora del modo de suspensión.
Paso 1: Golpea Ganar + X > localizar Administrador de tareas > ve al Detalles pestaña.
Paso 2: haga clic derecho en LockAppHost.exe y elige Tarea final .
Si al finalizar la tarea se genera el proceso nuevamente, también puede hacer clic derecho LockAppHost.exe y elige Árbol de procesos finales .
Solución 4: realice un análisis antivirus
Las infecciones por malware son una de las principales causas del problema de uso elevado del disco LockAppHost.exe. Por lo tanto, puede ejecutar Windows Defender o un software antivirus de terceros para escanear completamente su sistema en busca de actividades sospechosas. A realizar un análisis de virus usando Windows Defender, vaya a Ajustes > haga clic Actualización y seguridad > Seguridad de Windows > Protecciones contra virus y amenazas > Opciones de escaneo > elegir Análisis completo > Escanear ahora .
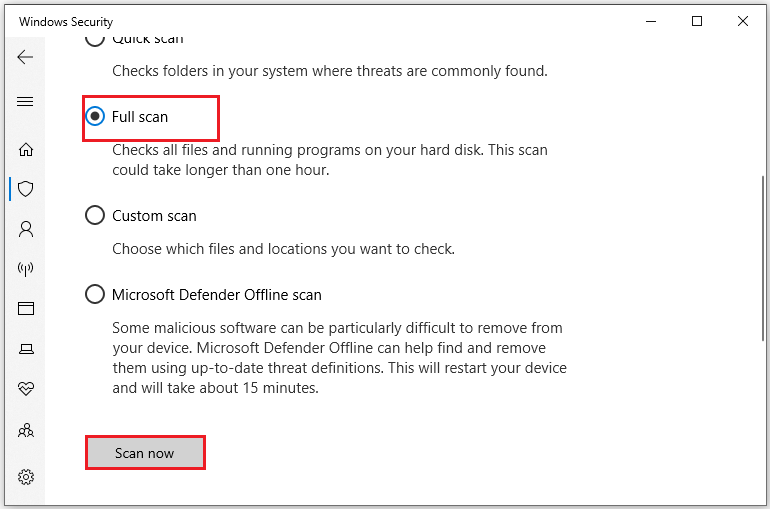
Solución 5: ejecutar escaneo SFC
Si escanear su computadora en busca de malware no ayuda, puede intentar usar Comprobador de archivos del sistema (SFC) para solucionar el problema de alta memoria de Windows LockAppHost.exe. Puede escanear el sistema en busca de archivos dañados o faltantes y repararlos. Para ejecutar el escaneo SFC, aquí están las instrucciones:
Paso 1: entrada cmd en el cuadro de búsqueda para localizar Símbolo del sistema y elige Ejecutar como administrador .
Paso 2: escriba sfc/scannow y golpear Ingresar .
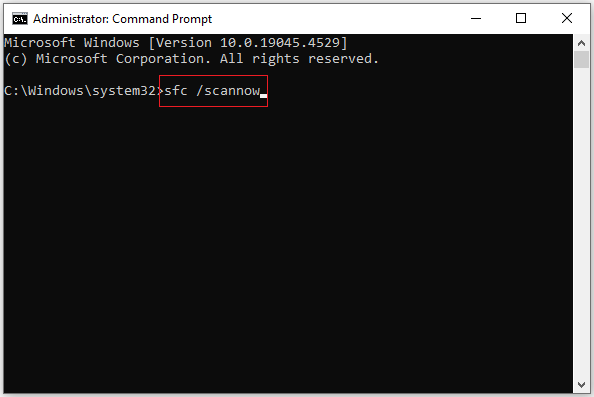
Paso 3: Tomará unos momentos, por lo que deberá esperar a que se complete el escaneo y reiniciar su PC.
Ultimas palabras
Se trata de una descripción general de LockAppHost.exe y de las soluciones al problema de uso elevado de CPU de LockAppHost.exe. Después de leer este post, deberías saber cómo afrontarlo. Espero que puedas deshacerte de él con éxito.
![2.5 VS 3.5 HDD: ¿Cuáles son las diferencias y cuál es mejor? [Sugerencias de MiniTool]](https://gov-civil-setubal.pt/img/backup-tips/04/2-5-vs-3-5-hdd-what-are-differences.png)

![¿Qué hacer cuando el servicio de autorización de VMware no se está ejecutando? [Consejos sobre miniherramientas]](https://gov-civil-setubal.pt/img/news/EB/what-to-do-when-vmware-authorization-service-is-not-running-minitool-tips-1.png)



![[CORREGIDO] Windows 10 22H2 no aparece ni se instala](https://gov-civil-setubal.pt/img/news/8B/fixed-windows-10-22h2-is-not-showing-up-or-installing-1.jpg)
![[Resuelto] ¿Cómo reparar la falla general de Ping en Windows 10? [Noticias de MiniTool]](https://gov-civil-setubal.pt/img/minitool-news-center/42/how-fix-ping-general-failure-windows-10.png)



![Cómo reparar el error de Dropbox no pudo desinstalar en Windows [MiniTool News]](https://gov-civil-setubal.pt/img/minitool-news-center/08/how-fix-dropbox-failed-uninstall-error-windows.png)
![Guía completa: cómo cambiar el color del texto en Discord [MiniTool News]](https://gov-civil-setubal.pt/img/minitool-news-center/38/full-guide-how-change-text-color-discord.png)


![[SOLUCIONADO] Cómo recuperar archivos borrados permanentemente en Windows [Consejos de MiniTool]](https://gov-civil-setubal.pt/img/data-recovery-tips/28/how-recover-permanently-deleted-files-windows.png)

![Resuelto: no se puede asignar la unidad de red de Windows 10 [MiniTool News]](https://gov-civil-setubal.pt/img/minitool-news-center/74/solved-can-t-map-network-drive-windows-10.png)
![¿Cómo arreglar la captura de pantalla OBS que no funciona? Pruebe estos métodos [MiniTool News]](https://gov-civil-setubal.pt/img/minitool-news-center/79/how-fix-obs-display-capture-not-working.png)
