¿Cómo arreglar 'La computadora se reinicia aleatoriamente'? (Centrarse en la recuperación de archivos) [Sugerencias de MiniTool]
How Fixcomputer Randomly Restarts
Resumen :
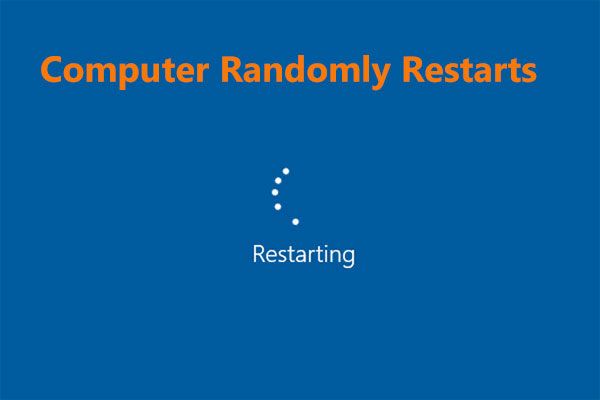
¿Por qué Windows 10 se reinicia aleatoriamente? ¿Cómo se arregla una computadora que se reinicia al azar? ¿Qué pasa si faltan archivos después de reiniciar? Ahora, esta publicación está escrita por Solución MiniTool para darte respuestas a estas preguntas. Simplemente hágalo siguiendo los métodos a continuación para recuperar archivos perdidos y deshacerse del reinicio aleatorio de la PC.
Navegacion rapida :
La computadora reinicia aleatoriamente sin mensaje de error Windows 10
Como usuario habitual de Windows, es posible que tenga una experiencia: su sistema se reinicia automáticamente. Normalmente, Windows está diseñado para reiniciarse para corregir algunos errores de la pantalla azul de la muerte (BSOD) y esto sería útil.
Sin embargo, quizás su computadora se reinicie al azar sin ningún mensaje de error. Este es un problema molesto porque puede suceder en cualquier momento, por ejemplo, al jugar o mirar videos.
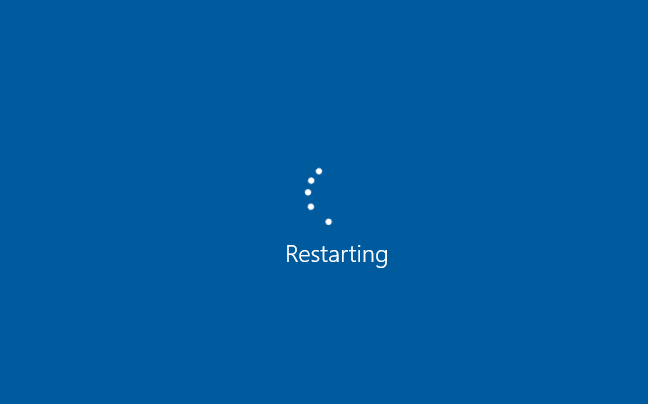
Luego, puede preguntar: ¿por qué mi computadora reinicia Windows 10 al azar o por qué mi PC se reinicia automáticamente una y otra vez?
En general, el reinicio de la computadora de forma aleatoria puede deberse a muchas razones, por ejemplo, la función de reinicio automático con mal funcionamiento, sobrecalentamiento o una fuente de alimentación defectuosa, una RAM defectuosa, un problema de virus o malware, problemas de controladores, actualización de Windows, etc.
En realidad, recientemente, muchos usuarios se han quejado de que la PC se reinicia al azar: algunos dijeron que la computadora se reinicia al azar sin pantalla azul / sin mensaje de error, Windows 10 se reinicia al azar para actualizaciones, etc. Incluso algunos han encontrado tal caso: la computadora ha borrado todo después de un reinicio .
Propina: A veces, la computadora sigue reiniciando / reiniciando al inicio en Windows 10 con un bucle. Solo recurre a este artículo: Pasos detallados para reparar el bucle de reinicio sin fin de Windows 10 .Por lo tanto, le mostraremos cómo recuperar archivos eliminados y cómo solucionar el problema de que la PC se reinicie aleatoriamente.
Recuperar archivos perdidos después de reiniciar la computadora
Es muy común que todo se ha ido después de reiniciar la computadora en Windows 10. Si todas sus descargas importantes y numerosos documentos se han ido, ¿qué debe hacer para recuperar estos archivos?
Cuando encuentre archivos perdidos, puede ir al Explorador de archivos, escribir el nombre del archivo perdido en la barra de búsqueda y presionar Entrar para comprobar si está aquí. Si no es así, puede utilizar una pieza de software de recuperación de datos gratuito para restaurar archivos perdidos después de reiniciar la computadora.
Advertencia: Debe dejar de realizar cualquier operación en su PC cuando la PC se reinicie de forma automática o aleatoria y elimine archivos. De lo contrario, es probable que se produzca una sobrescritura de datos. Como resultado, los datos serán irrecuperables.MiniTool Power Data Recovery está especializado en recuperar archivos eliminados o perdidos de muchas situaciones en Windows 10/8/7, por ejemplo, formateo, eliminación, infección de virus, falla del disco duro, corte de energía, falla del sistema, etc.
Y se admiten muchos dispositivos de almacenamiento, incluidos disco duro interno, disco duro externo, unidad flash USB, tarjeta de memoria, tarjetas de memoria, etc. Además, es una herramienta de solo lectura y no dañará los datos originales durante el proceso de recuperación.
¿La computadora se reinicia aleatoriamente y todo se ha ido en Windows 10? Ahora descargue MiniTool Power Data Recovery e instálelo en su PC.
AHORA , siga la guía detallada a continuación para recuperar los archivos que faltan después de reiniciar en Windows 10.
1. Abra MiniTool Power Data Recovery en su computadora.
2. Elija un módulo de recuperación. Para recuperar archivos que faltan después del reinicio aleatorio de Windows 10 sin advertencia, Esta PC puedo ayudarte.
3. Elija la partición que contiene datos perdidos y haga clic en Escanear .
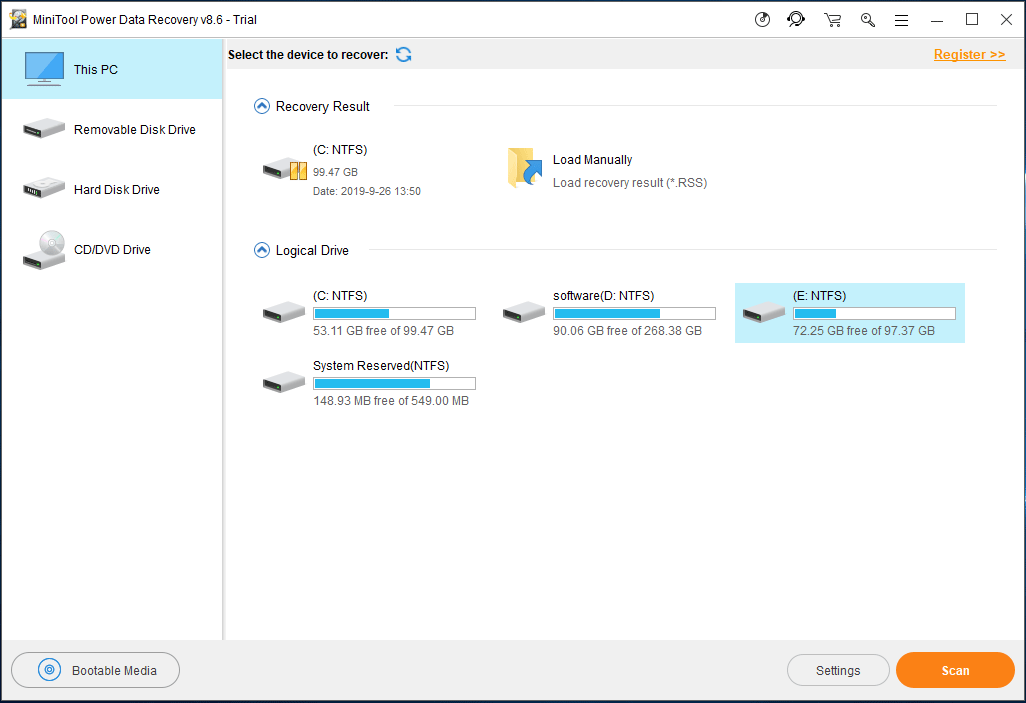
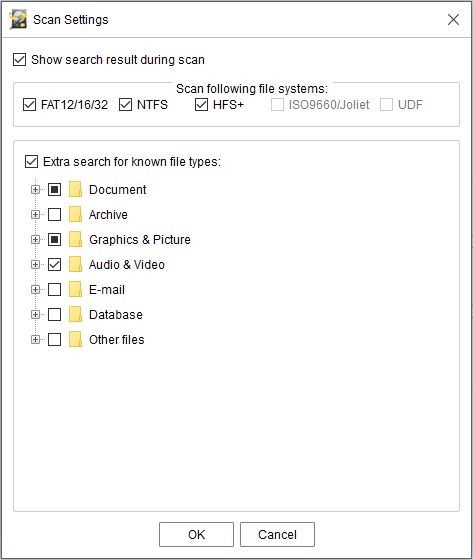
4. Ahora, este software gratuito está escaneando la partición seleccionada que tiene pérdida de datos después de un reinicio aleatorio de la computadora.
Nota:• Puede encontrar que está permitido detener el escaneo. Pero para obtener el mejor resultado de recuperación, es mejor que espere hasta que se complete el análisis.
• Puede elegir los archivos necesarios para recuperar durante el proceso de escaneo. Pero no sugeriremos esto ya que estos archivos pueden estar incompletos.
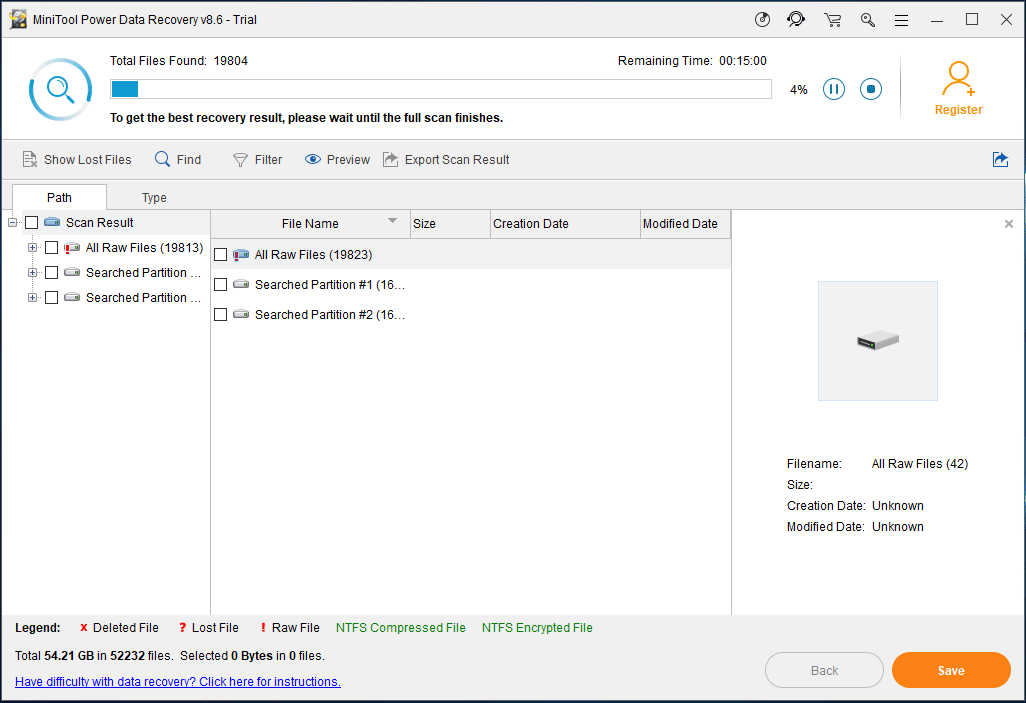
5. Después del escaneo, puede buscar los archivos que faltan después del reinicio desplegando cada carpeta en el Camino sección o usando la Tipo Adicionalmente, Encontrar y Filtrar también son útiles para encontrar rápidamente los archivos eliminados después de reiniciar.
Propina: Ahora, este software admite la vista previa de 70 tipos de archivos. Simplemente haga click Avance para comprobar si es el archivo que necesita. 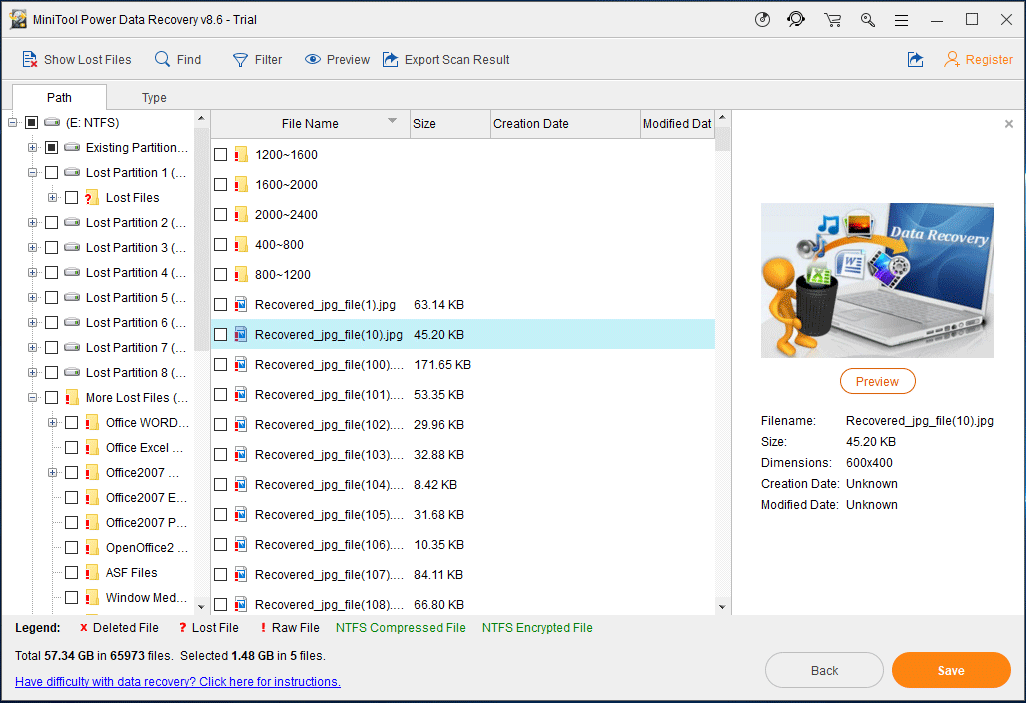
6. Más tarde, elija todos los elementos necesarios y haga clic en el Salvar al siguiente paso.
7. Elija una ruta de almacenamiento para guardar los archivos recuperados en la ventana emergente. Aquí recomendamos no guardar archivos en su ubicación original para evitar sobrescribir los datos eliminados.
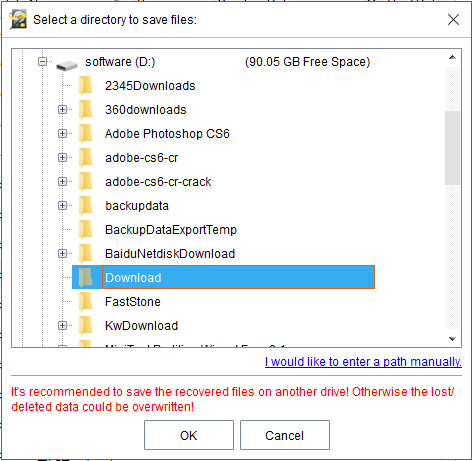
Si los archivos perdidos después de reiniciar la PC al azar se guardaron originalmente en más de una partición o no conoce la ruta de almacenamiento original de los datos perdidos, puede intentar Disco duro función para escanear todo el disco para obtener el mejor resultado de recuperación. Simplemente elija el disco duro que tiene los archivos eliminados para escanear, verifique todos los elementos necesarios y recupérelos en un lugar seguro.
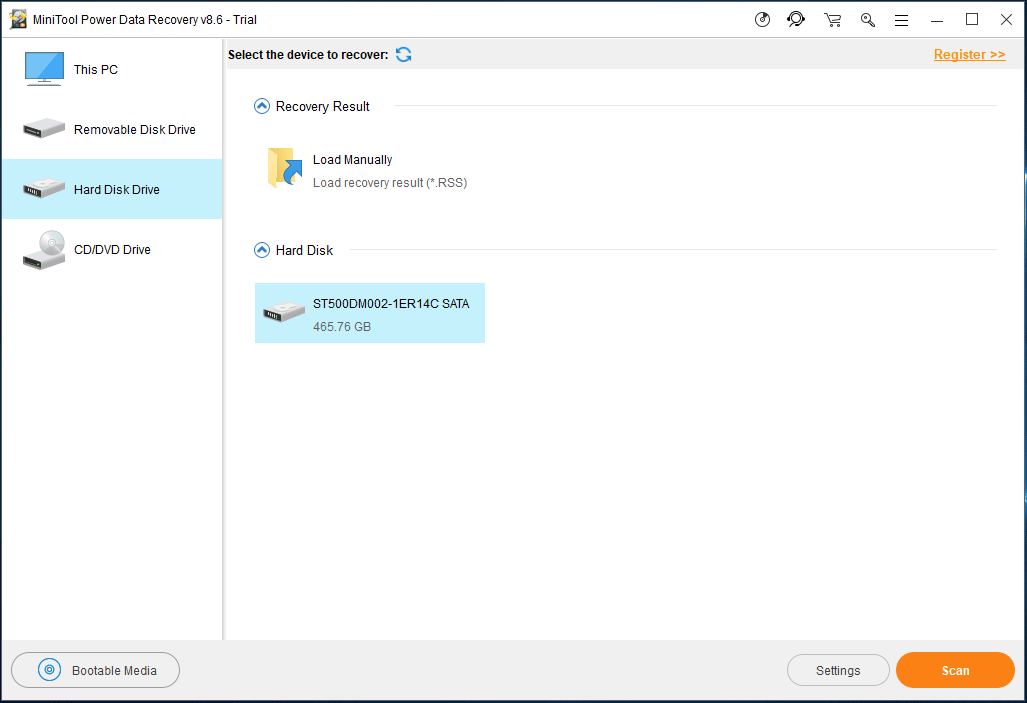
![¿La descarga de Battle.net es lenta al descargar un juego? Prueba 6 correcciones [Consejos de MiniTool]](https://gov-civil-setubal.pt/img/news/8C/battle-net-download-slow-when-downloading-a-game-try-6-fixes-minitool-tips-1.png)
![¿Cómo recuperar archivos eliminados por ES File Explorer en Android? [Sugerencias de MiniTool]](https://gov-civil-setubal.pt/img/android-file-recovery-tips/86/how-recover-files-deleted-es-file-explorer-android.jpg)

![¿Cómo hacer una captura de pantalla en Surface / Surface Pro / Surface Book? [Noticias de MiniTool]](https://gov-civil-setubal.pt/img/minitool-news-center/83/how-screenshot-surface-surface-pro-surface-book.png)
![Descarga de Nvidia GeForce Experience para PC con Windows 10 [MiniTool News]](https://gov-civil-setubal.pt/img/minitool-news-center/12/nvidia-geforce-experience-download.png)
![¿Qué es Microsoft PowerApps? ¿Cómo iniciar sesión o descargar para usar? [Consejos sobre miniherramientas]](https://gov-civil-setubal.pt/img/news/FC/what-is-microsoft-powerapps-how-to-sign-in-or-download-for-use-minitool-tips-1.png)

![¡El mouse sigue haciendo clic por sí solo en Windows 10! ¿Como arreglarlo? [Noticias de MiniTool]](https://gov-civil-setubal.pt/img/minitool-news-center/86/mouse-keeps-clicking-its-own-windows-10.png)
![Cómo lidiar con un error de tarjeta Micro SD no formateada - Mire aquí [Consejos de MiniTool]](https://gov-civil-setubal.pt/img/data-recovery-tips/99/how-deal-with-micro-sd-card-not-formatted-error-look-here.png)


![Solucione el error de Office 'Hay problemas con su cuenta' [Noticias de MiniTool]](https://gov-civil-setubal.pt/img/minitool-news-center/90/fix-there-are-problems-with-your-account-office-error.png)







![[Resuelto 2020] DISM falló en una computadora con Windows 10/8/7 [Sugerencias de MiniTool]](https://gov-civil-setubal.pt/img/data-recovery-tips/69/dism-failed-windows-10-8-7-computer.png)