Cómo revertir los controladores de Nvidia en Windows 10: 3 pasos [Noticias de MiniTool]
How Roll Back Nvidia Drivers Windows 10 3 Steps
Resumen :
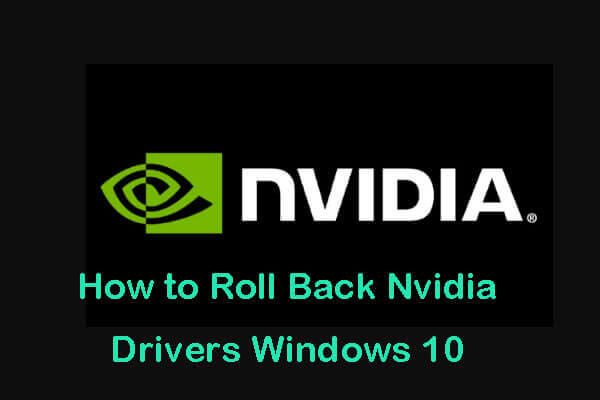
Esta publicación explica cómo revertir los controladores de Nvidia en Windows 10. Consulte la guía detallada sobre cómo degradar los controladores de la GPU de Nvidia en su computadora con Windows 10. Si necesita un software gratuito de recuperación de datos, un administrador de particiones del disco duro, un software de copia de seguridad y restauración del sistema, puede utilizar Software MiniTool .
Si tiene problemas después de actualizar los controladores de Nvidia en su computadora con Windows 10, puede verificar cómo revertir los controladores de Nvidia en Windows 10 en 3 simples pasos a continuación.
Cómo revertir los controladores de Nvidia Windows 10 a través del Administrador de dispositivos
Puede utilizar la utilidad incorporada de Windows Device Manager para degradar fácilmente los controladores de Nvidia en Windows 10. Compruebe los 3 sencillos pasos a continuación.
Paso 1. Abra Device Manager en Windows 10
Puedes presionar Windows + R para abrir el cuadro de diálogo Ejecutar de Windows, escriba devmgmt.msc en el cuadro Ejecutar y presione Entrar para abra el Administrador de dispositivos en Windows 10 .
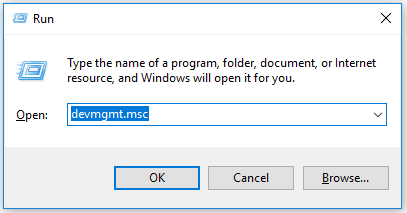
Paso 2. Abra la ventana Propiedades de la tarjeta gráfica Nvidia
A continuación puedes expandir Adaptadores de pantalla categoría en la ventana Administrador de dispositivos y haga clic con el botón derecho en el dispositivo de tarjeta gráfica Nvidia de destino para seleccionar Propiedades .
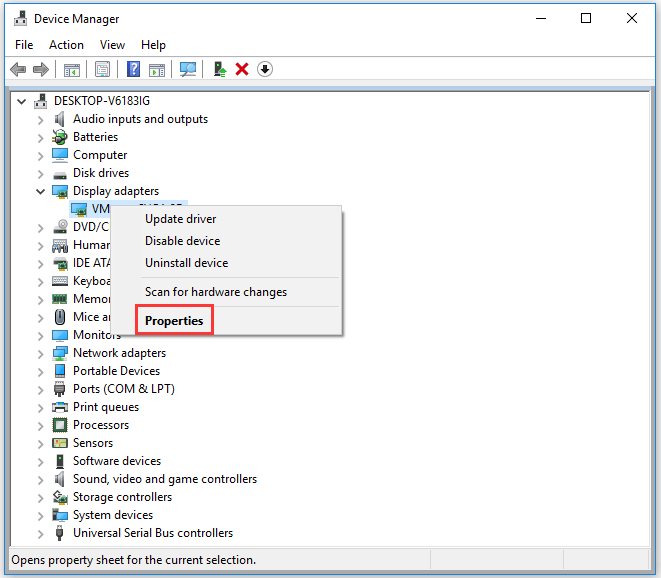
Paso 3. Revertir los controladores de Nvidia Windows 10
Entonces puedes hacer clic Conductor pestaña en la ventana Propiedades y haga clic en Controlador de retroceso botón.
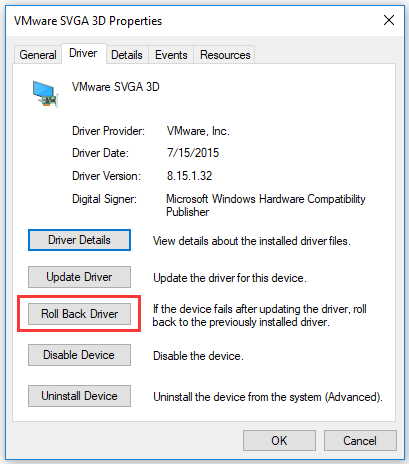
Si aparece una ventana que pregunta '¿Está seguro de que desea volver al software del controlador instalado anteriormente?', Haga clic en si para confirmar la acción de degradación del controlador.
Por fin, puede reiniciar su computadora para que los cambios surtan efecto.
Una vez que se completa el proceso de reversión del controlador de Nvidia, puede abrir el Administrador de dispositivos y acceder a la ventana Propiedades del controlador de gráficos de Nvidia nuevamente para verificar la versión y la fecha del controlador en la pestaña Controlador. Si disminuye, entonces el proceso de reversión del controlador de Nvidia es exitoso.
Esta es una guía sencilla sobre cómo revertir los controladores de gráficos de la GPU Nvidia Geforce a versiones anteriores en Windows 10. Espero que te ayude.
 Los 6 mejores programas de actualización de controladores gratuitos para Windows 10/8/7
Los 6 mejores programas de actualización de controladores gratuitos para Windows 10/8/7 Lista de los 6 mejores programas de actualización de controladores gratuitos para Windows 10/8/7. Actualice los controladores de los componentes de su computadora con facilidad.
Lee masCómo revertir los controladores de Nvidia Windows 10 en modo seguro
Si su computadora encuentra un error BSOD y puede iniciar sesión en Windows 10 en modo normal, puede iniciar Windows 10 en modo seguro y luego siga la guía anterior para volver a los controladores antiguos de Nvidia en Windows 10.
Línea de fondo
Ahora debería saber cómo degradar los controladores de la GPU de Nvidia en Windows 10. Debe mencionar que la reversión del controlador solo le permite revertir un controlador una vez, ya que Windows solo mantiene una copia de la versión más reciente del controlador instalado. Windows no conserva todas las versiones de controladores de dispositivo instaladas anteriormente.
Si no puede encontrar ninguna versión anterior para revertir el controlador de Nvidia, puede ir a Sitio web de descarga de controladores de Nvidia o Sitio web de controladores Nvidia Geforce para descargar e instalar manualmente la versión deseada del controlador.
Si desea actualizar el controlador de gráficos de Nvidia, puede verificar: Cómo actualizar los controladores de dispositivo Windows 10 (2 formas) .
Si su computadora falla después de actualizar el controlador de Nvidia y perdió algunos datos importantes, incluso si revertió con éxito los controladores de Nvidia, puede usar Recuperación de datos de energía de MiniTool para recuperar fácilmente datos perdidos o cualquier archivo eliminado de una computadora con Windows 10. MiniTool Power Data Recovery lo ayuda a abordar diferentes situaciones de pérdida de datos y le permite recuperar datos de varios dispositivos de almacenamiento, incl. PC, disco duro externo, SSD, USB, tarjeta SD, etc.
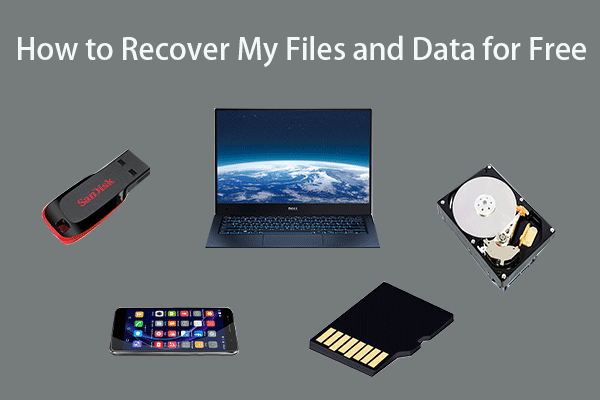 Cómo recuperar mis archivos / datos de forma gratuita en 3 pasos [23 preguntas frecuentes]
Cómo recuperar mis archivos / datos de forma gratuita en 3 pasos [23 preguntas frecuentes] 3 sencillos pasos para recuperar rápidamente mis archivos / datos de forma gratuita con el mejor software gratuito de recuperación de archivos. Se incluyen 23 preguntas frecuentes sobre cómo recuperar mis archivos y datos perdidos.
Lee masSi ha creado una imagen del sistema para su computadora con Windows 10, como usar MiniTool ShadowMaker , también puede restaurar fácilmente el sistema a un punto anterior para volver a las versiones anteriores del controlador de Nvidia. Antes de realizar el restauración del sistema , debe hacer una copia de seguridad de todos los datos importantes de antemano.


![[¡Resuelto!] No se pueden instalar aplicaciones de Microsoft Store [MiniTool News]](https://gov-civil-setubal.pt/img/minitool-news-center/30/can-t-install-apps-from-microsoft-store.png)







![¿Qué es el menú de arranque de Dell y cómo ingresarlo en Windows 10? [MiniTool News]](https://gov-civil-setubal.pt/img/minitool-news-center/91/what-is-dell-boot-menu.jpg)


![Correcciones completas para la verificación de contraseña de NordVPN fallida en 'Auth' [MiniTool News]](https://gov-civil-setubal.pt/img/minitool-news-center/19/full-fixes-nordvpn-password-verification-failed-auth.jpg)




![¿Cómo configurar el monitor a 144 Hz Windows 10/11 si no es así? [Consejos sobre miniherramientas]](https://gov-civil-setubal.pt/img/news/00/how-to-set-monitor-to-144hz-windows-10/11-if-it-is-not-minitool-tips-1.png)
