¿Cómo deshabilitar anuncios en Windows 11 desde el menú Inicio y otros lugares?
How To Disable Ads On Windows 11 From Start Menu Other Places
Es posible que encuentre muchos anuncios molestos en varios lugares de una PC con Windows 11, lo que interrumpe su experiencia. ¿Cómo se pueden desactivar los anuncios en Windows 11? Miniherramienta le ofrecerá una guía completa para eliminar anuncios del menú Inicio de Windows 11, la pantalla de bloqueo, el Explorador de archivos, etc.Windows 11 tiene muchos anuncios
Después de actualizar a Windows 11, es posible que lo bombardeen con noticias de actualidad, alertas de banners y anuncios, especialmente los anuncios molestos que pueden aparecer en varios lugares del sistema. El objetivo de todo esto es promocionar los productos de Microsoft.
Según Microsoft, ha comenzado a llevar anuncios al menú Inicio de Windows 11 desde el KB5036980 actualizar. En detalle, la sección Recomendado del menú Inicio muestra algunas aplicaciones de Microsoft Store. Además, se agrega un anuncio de Game Pass en la página de inicio de Configuración de Windows 11; esta compañía llama a esta sección una nueva tarjeta de recomendación de Game Pass que se encontró por primera vez en Windows 11 Insider Preview Build 26120.470.
Aparte de estos lugares, es posible que observe algunos anuncios en otros lugares. Estos anuncios pueden alterar su experiencia y afectar la productividad y el disfrute. Por lo tanto, debe tomar medidas para deshabilitar los anuncios en Windows 11 y a continuación encontrará una guía paso a paso.
Consejos: Si desea eliminar los anuncios de Windows 10, consulte esta guía: Cómo eliminar anuncios de Windows 10 – Guía definitiva .Eliminar anuncios de Windows 11 desde el menú Inicio
Si sigue las instrucciones a continuación, podrá eliminar fácilmente los anuncios en el menú Inicio de Windows 11, lo que facilitará la búsqueda de lo que necesita.
Paso 1: Presione Ganar + yo abrir Ajustes .
Paso 2: dirígete hacia Personalización > Inicio .
Paso 3: Desactive la opción de Mostrar recomendaciones de consejos, promociones de aplicaciones y más .
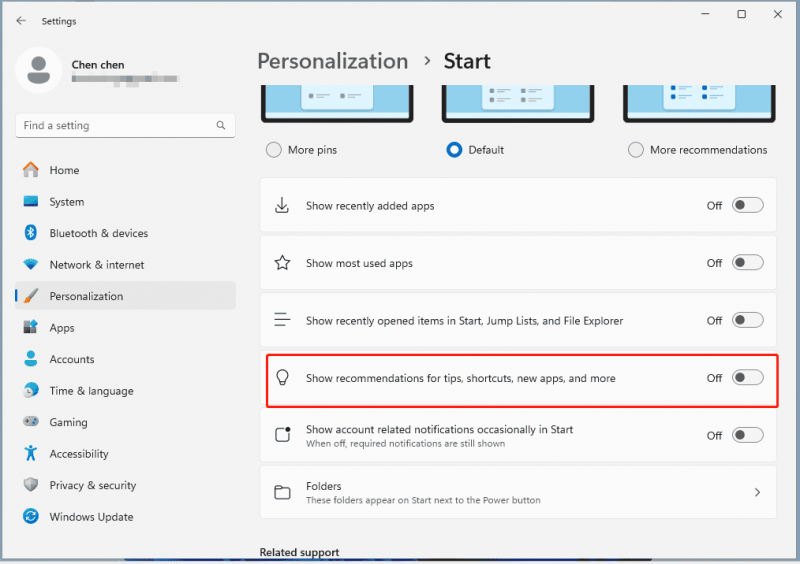
Paso 4: Además, puedes desactivar estas opciones según tus necesidades:
- Mostrar aplicaciones agregadas recientemente
- Mostrar aplicaciones más utilizadas
- Mostrar elementos abiertos recientemente en Inicio, Jump Lists y Explorador de archivos
- Mostrar notificaciones relacionadas con la cuenta ocasionalmente en Inicio
Paso 5: para eliminar anuncios de aplicaciones, presione el Comenzar , elija la aplicación no deseada, haga clic derecho sobre ella y haga clic en Desinstalar . Luego, golpea Desinstalar para confirmar la operación.
Deshabilitar anuncios en la pantalla de bloqueo de Windows 11
En caso de que necesite bloquear anuncios en la pantalla de bloqueo de Windows 11, vaya a Configuración > Personalización > Pantalla de bloqueo . Segundo, elige Imagen o Presentación de diapositivas y desmarca la casilla de Obtén datos divertidos, consejos, trucos y más en tu pantalla de bloqueo .
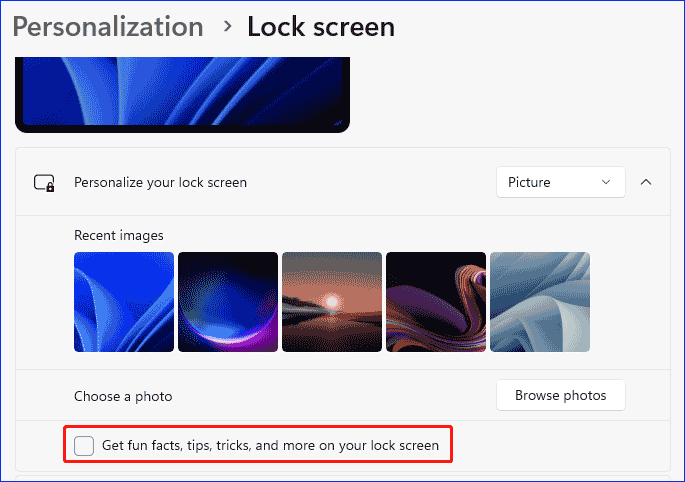
Desactivar anuncios de la búsqueda de Windows 11
La búsqueda de Windows 11 también le muestra algunas sugerencias web que pueden verse como anuncios para inducirle a utilizar servicios o programas en línea que no desea.
Para bloquear estos anuncios:
Paso 1: pasar a Configuración > Privacidad y seguridad .
Paso 2: Golpea Permisos de búsqueda , desplácese hacia abajo en esta página y desactive la opción de Mostrar aspectos destacados de la búsqueda bajo Más configuraciones .
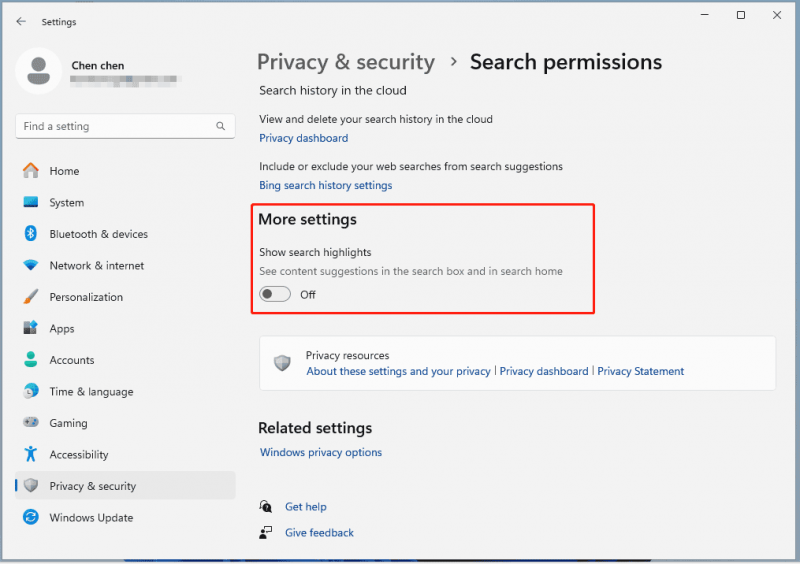
Eliminar anuncios de los widgets de Windows 11
Los widgets muestran las últimas noticias, pronóstico del tiempo, etc.; sin embargo, muestran anuncios de servicios y productos de Microsoft y contenido patrocinado. Por lo tanto, vaya a deshabilitar los anuncios en los widgets de Windows 11 de esta manera: navegue hasta Configuración > Personalización > Barra de tareas y desactivar el widgets botón.
Bloquear anuncios en el Explorador de archivos de Windows 11
El Explorador de archivos es otro lugar donde puede ver anuncios de OneDrive y Microsoft 365. Vaya a presionar tres puntos elegir Opciones , golpear Vista , desmarcar Mostrar notificaciones del proveedor de sincronización y haga clic Aplicar > Aceptar .
Lea también: Cómo deshabilitar anuncios en el Explorador de archivos de Windows 11 fácilmente
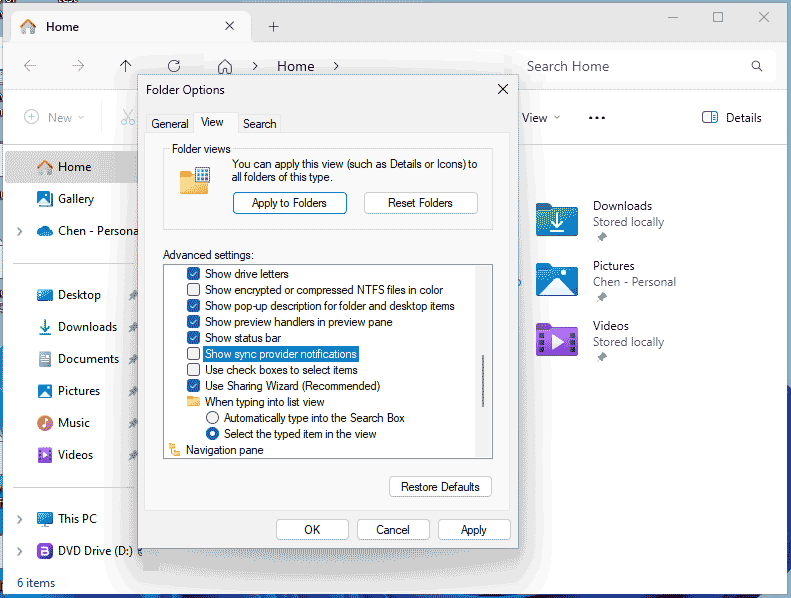
Deshabilite los anuncios en Windows 11 desde otros lugares
- Bloquear anuncios de notificación: Ir a Configuración > Sistema > Notificaciones > Configuraciones adicionales y desmarque las tres opciones.
- Deshabilitar la configuración de uso del dispositivo: Mover a Configuración > Personalización > Uso del dispositivo y deshabilite todas las opciones para dejar de recibir consejos, anuncios y recomendaciones personalizados dentro de las experiencias de Microsoft.
- Evitar que las aplicaciones muestren anuncios dirigidos: en Ajustes , ir a Privacidad y seguridad > General y desactivar Permitir que las aplicaciones me muestren anuncios personalizados usando mi ID de publicidad .
Conclusión
Es un proceso sencillo desactivar los anuncios en Windows 11, ya que esto puede mejorar enormemente su experiencia de usuario. Simplemente siga las formas indicadas para evitar que los anuncios interrumpan el flujo de trabajo y tener un entorno informático limpio.
Los anuncios en la PC pueden provocar algunas cosas malas; por ejemplo, algunos atacantes pueden usar anuncios para infectar su computadora con malware. Por eso intentas buscar un software de copia de seguridad para PC para Windows 11. Para proteger sus datos contra virus, adware y otro software malicioso, MiniTool ShadowMaker resulta útil. Te permite archivos de respaldo , carpetas, sistemas, discos y particiones. Consíguelo para una prueba.
Prueba de MiniTool ShadowMaker Haga clic para descargar 100% Limpio y seguro
![2.5 VS 3.5 HDD: ¿Cuáles son las diferencias y cuál es mejor? [Sugerencias de MiniTool]](https://gov-civil-setubal.pt/img/backup-tips/04/2-5-vs-3-5-hdd-what-are-differences.png)

![¿Qué hacer cuando el servicio de autorización de VMware no se está ejecutando? [Consejos sobre miniherramientas]](https://gov-civil-setubal.pt/img/news/EB/what-to-do-when-vmware-authorization-service-is-not-running-minitool-tips-1.png)



![[CORREGIDO] Windows 10 22H2 no aparece ni se instala](https://gov-civil-setubal.pt/img/news/8B/fixed-windows-10-22h2-is-not-showing-up-or-installing-1.jpg)
![[Resuelto] ¿Cómo reparar la falla general de Ping en Windows 10? [Noticias de MiniTool]](https://gov-civil-setubal.pt/img/minitool-news-center/42/how-fix-ping-general-failure-windows-10.png)



![5 métodos útiles para corregir el error 'ERR_BLOCKED_BY_CLIENT' [MiniTool News]](https://gov-civil-setubal.pt/img/minitool-news-center/55/5-useful-methods-fix-err_blocked_by_client-error.jpg)
![[Razones y soluciones] Laptop HP atascada en la pantalla HP [Consejos de MiniTool]](https://gov-civil-setubal.pt/img/backup-tips/11/reasons-and-solutions-hp-laptop-stuck-on-hp-screen-minitool-tips-1.png)


![Cómo lidiar con 'OneDrive Sync Pending' en Windows 10 [Sugerencias de MiniTool]](https://gov-civil-setubal.pt/img/backup-tips/54/how-deal-with-onedrive-sync-pending-windows-10.png)

![¿Cómo reparar el código de error de Destiny 2 Olive? ¡4 métodos son para ti! [Noticias de MiniTool]](https://gov-civil-setubal.pt/img/minitool-news-center/82/how-fix-destiny-2-error-code-olive.png)
![[SOLUCIONADO] ¿No se pudo formatear Windows Ext4? - ¡Las soluciones están aquí! [Sugerencias de MiniTool]](https://gov-civil-setubal.pt/img/disk-partition-tips/76/failed-format-ext4-windows.jpg)
![Cómo arreglar Iniciar una actualización y arrancar desde el medio de instalación [Consejos de MiniTool]](https://gov-civil-setubal.pt/img/backup-tips/B8/how-to-fix-start-an-upgrade-and-boot-from-installation-media-minitool-tips-1.png)