¿Cómo rotar la pantalla en Windows 10? ¡4 métodos simples están aquí! [Noticias de MiniTool]
How Rotate Screen Windows 10
Resumen :
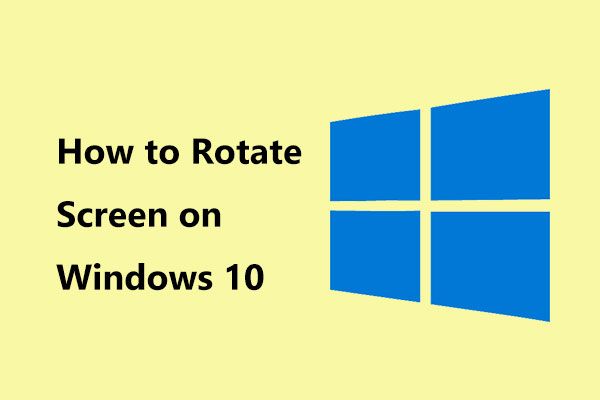
Si está utilizando un modo de tableta o la pantalla táctil en Windows 10, es posible que deba voltear o girar la pantalla de su computadora para satisfacer bien sus necesidades. ¿Cómo rotar la pantalla en una computadora portátil? Ahora, pide ayuda a Miniherramienta y le mostrará algunas formas sencillas de rotar la pantalla.
Necesidad: Rotar pantalla Windows 10
En Windows, puede rotar la pantalla, lo cual es extremadamente útil si son los usuarios que tienen una pantalla con un soporte giratorio (por ejemplo, en dispositivos 2 en 1 como Surface Pro o Surface Book). La rotación de pantalla en Windows 10 también es una parte importante de las tabletas y computadoras portátiles con pantallas táctiles.
Si la computadora portátil está configurada en modo vertical, es conveniente que escriba, lea o cualquier tarea que requiera la misma relación de aspecto de pantalla que un teléfono. Si necesita ver videos de YouTube, la orientación horizontal es agradable.
Bueno, ¿cómo rotar la pantalla en una computadora portátil o tableta? Ahora, veamos algunos métodos para la rotación de la pantalla de la computadora.
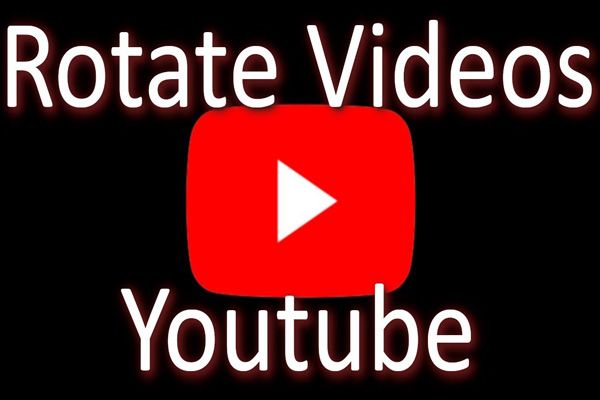 ¿Cómo rotar un video gratis? Diferentes formas de probar
¿Cómo rotar un video gratis? Diferentes formas de probar ¿Cómo rotar video en Windows Media Player? ¿Cómo rotar video en iPhone? Esta publicación enumera diferentes formas de rotar videos gratis.
Lee mas4 métodos para rotar la pantalla de Windows 10
Voltear la pantalla a través de la configuración de Windows
La forma más sencilla de rotar la pantalla de Windows 10 es mediante la configuración de Windows. He aquí cómo hacerlo:
Paso 1: haga clic con el botón derecho en cualquier área vacía del escritorio y elija Configuración de pantalla .
Propina: En Windows 7 y 8, elija Resolución de la pantalla desde el menú contextual y luego comience a rotar la pantalla.Paso 2: en la ventana emergente, navegue hasta el Orientación y elija la que prefiera del menú desplegable: Paisaje, Retrato, Paisaje (volteado) o Retrato (volteado).
Paso 3: haga clic en Mantener cambios después de que la pantalla gire.
Nota: Si los controladores de video genéricos no son apropiados para el hardware de gráficos de su computadora portátil o tableta, es posible que falte la opción de orientación de la pantalla.Rotar pantalla Windows 10 con atajo de teclado
En Windows 10, puede usar la forma directa de voltear la pantalla y eso es usando la combinación de teclado. Pero antes de hacerlo, asegúrese de que la función de teclas de acceso rápido esté habilitada. Esta forma solo está disponible para algunas PC con los controladores de gráficos Intel.
Paso 1: haga clic derecho en el área vacía en el escritorio y elija Opciones gráficas .
Paso 2: ve a Teclas de acceso rápido y habilitarlo.
Paso 3: Presione Ctrl + Alt + Flecha para rotar la pantalla de su computadora.
- Ctrl + Alt + Flecha arriba: devolver la pantalla al modo horizontal normal
- Ctrl + Alt + Flecha abajo: girar la pantalla al revés (180 grados)
- Ctrl + Alt + Flecha izquierda: girar la pantalla 90 grados a la izquierda
- Ctrl + Alt + Flecha derecha: girar la pantalla 90 grados a la derecha
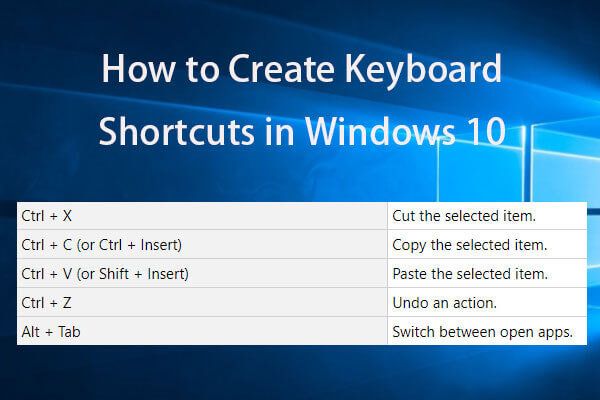 Crear atajos de teclado Windows 10 | Lista de las mejores teclas de acceso directo
Crear atajos de teclado Windows 10 | Lista de las mejores teclas de acceso directo ¿Cómo crear atajos de teclado en Windows 10? Las 2 mejores formas con guías paso a paso están aquí. También se incluye una lista de las mejores teclas de acceso directo / teclas de acceso rápido de Windows 10.
Lee masUtilice la función de bloqueo de rotación
En la computadora portátil o tableta con Windows 10, estas PC pueden rotar automáticamente sus pantallas al cambiar la orientación de los dispositivos. Esto funciona como teléfonos inteligentes Android y iPhone. Para detener la rotación automática de la pantalla, puede habilitar el bloqueo de rotación.
Aquí su objetivo es rotar la pantalla en una computadora portátil o tableta, por lo que debe desactivar esta función si la ha habilitado.
Paso 1: Presione Win + A en su teclado para abrir el Centro de actividades.
Paso 2: Desactive la configuración de Bloqueo de rotación.
Alternativamente, también puede ir a Configuración> Sistema> Pantalla y alternar la opción de bloqueo de rotación en el panel izquierdo para estar desactivado.
Usar el panel de control de la tarjeta gráfica
Las opciones para la rotación de la pantalla son diferentes en los controladores de gráficos Intel, NVIDIA y AMD.
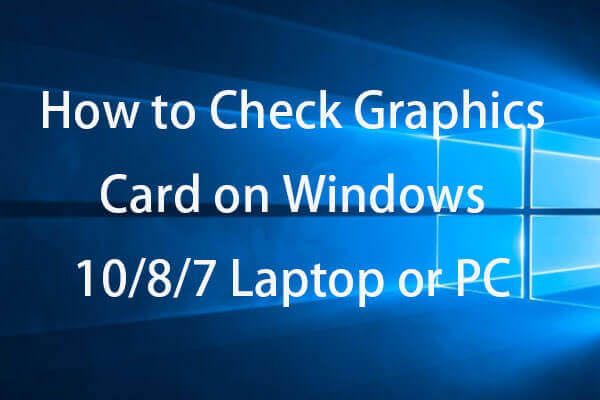 Cómo verificar la tarjeta gráfica en una PC con Windows 10/8/7 - 5 formas
Cómo verificar la tarjeta gráfica en una PC con Windows 10/8/7 - 5 formas ¿Cómo verificar la tarjeta gráfica en una PC o computadora portátil con Windows 10/8/7? En este artículo se incluyen 5 métodos para ayudarlo a encontrar la tarjeta gráfica en Windows 10/8/7.
Lee masSi su computadora portátil o tableta utiliza gráficos Intel, haga clic con el botón derecho en el escritorio y seleccione Configuración de gráficos Intel para comenzar a voltear la pantalla.
Para PC con gráficos AMD, haga clic con el botón derecho en el escritorio para elegir Centro de control de catalizador . Luego, busque la opción de rotación que puede estar debajo Tareas de visualización comunes .
Para PC con gráficos NVIDIA, elija Panel de control de NVIDIA en el menú contextual y elija Girar pantalla para elegir la orientación de la pantalla.
Ultimas palabras
¿Necesita rotar la pantalla en Windows 10? ¿Cómo voltear la pantalla? Después de leer esta publicación, conoces mucha información. Pruebe estos métodos ahora basándose en sus casos reales.


![Glosario de términos: ¿Qué es el adaptador de disco duro para computadora portátil? [MiniTool Wiki]](https://gov-civil-setubal.pt/img/minitool-wiki-library/16/glossary-terms-what-is-laptop-hard-drive-adapter.png)




![¿Qué es UXDServices y cómo solucionar el problema de UXDServices? [Noticias de MiniTool]](https://gov-civil-setubal.pt/img/minitool-news-center/80/what-is-uxdservices.jpg)


![Descarga de Google Photos: descarga de aplicaciones y fotos a PC/móvil [Consejos de MiniTool]](https://gov-civil-setubal.pt/img/data-recovery/13/google-photos-download-app-photos-download-to-pc/mobile-minitool-tips-1.png)
![[3 formas] ¿Cómo transferir datos de PS4 a PS4 Pro? [Noticias de MiniTool]](https://gov-civil-setubal.pt/img/minitool-news-center/75/how-transfer-data-from-ps4-ps4-pro.png)







![Cómo ocultar los más visitados en la página Nueva pestaña en Google Chrome [MiniTool News]](https://gov-civil-setubal.pt/img/minitool-news-center/22/how-hide-most-visited-new-tab-page-google-chrome.jpg)