¿Cómo hacer una copia de seguridad del acceso rápido? ¡Aquí tienes una guía!
How To Back Up Quick Access Here Is A Guide For You
La página de acceso rápido en el Explorador de archivos es la ruta más corta a los archivos en los que ha estado trabajando y a las carpetas que utiliza con frecuencia. Estas son sus carpetas frecuentes y archivos recientes. Esta publicación de Miniherramienta le indica cómo realizar una copia de seguridad de Acceso rápido.El Acceso rapido La función del Explorador de archivos le permite acceder fácilmente a archivos y carpetas sin tener que buscarlos ni perder tiempo buscándolos. Incluye las carpetas frecuentes y los archivos recientes. Algunos usuarios quieren saber cómo hacer una copia de seguridad de Quick Access porque temen que Quick Access se pierda por algún motivo.
Las siguientes son las posibles razones de la pérdida de acceso rápido:
- Actualizar sistema operativo: Las actualizaciones o mejoras de Windows pueden restablecer las preferencias del usuario, provocando que se pierda la configuración de Acceso rápido.
- Cambiar cuenta de usuario: Cambiar o modificar cuentas de usuario puede alterar las configuraciones de acceso rápido.
- Errores del Explorador de archivos: Problemas con el Explorador de archivos o los errores del sistema pueden provocar la pérdida de datos de acceso rápido.
Uno de los archivos, llamado f01b4d95cf55d32a.automaticDestinations-ms, contiene carpetas que ha anclado en Acceso rápido.
Cómo hacer una copia de seguridad del acceso rápido
¿Cómo hacer una copia de seguridad del acceso rápido? Esta parte le proporciona 3 formas y puede elegir una de ellas según sus necesidades.
Forma 1: a través de MiniTool ShadowMaker
MiniTool ShadowMaker es una pieza de software de copia de seguridad gratuito . Puede utilizar este programa para realizar fácilmente una copia de seguridad de Quick Access en un disco duro externo, una unidad flash USB o una unidad de red. Una vez que se pierde su acceso rápido, puede restaurarlo inmediatamente con la copia de seguridad. Ahora, veamos cómo usarlo:
1. Descargue e instale MiniTool ShadowMaker. Luego, ejecútelo.
Prueba de MiniTool ShadowMaker Haga clic para descargar 100% Limpio y seguro
2. Ir al Respaldo pestaña y haga clic en FUENTE parte. Luego, vaya a la ubicación de la ruta de acceso rápido y verifique los archivos de los que desea hacer una copia de seguridad. Hacer clic DE ACUERDO para continuar.
C:\Users\Sunombre de usuario\AppData\Roaming\Microsoft\Windows\Recent\AutomaticDestinations
Consejos: 1. Si no puede ver la carpeta AppData en este programa, debe abrir Explorador de archivos y haga clic derecho Datos de aplicación elegir Propiedades y desmarque el Oculto artículo. Reinicie MiniTool ShadowMaker.2. Si solo desea hacer una copia de seguridad de las carpetas que ha anclado en Acceso rápido, debe buscar la carpeta llamada f01b4d95cf55d32a.automaticDestinos-ms y compruébalo.
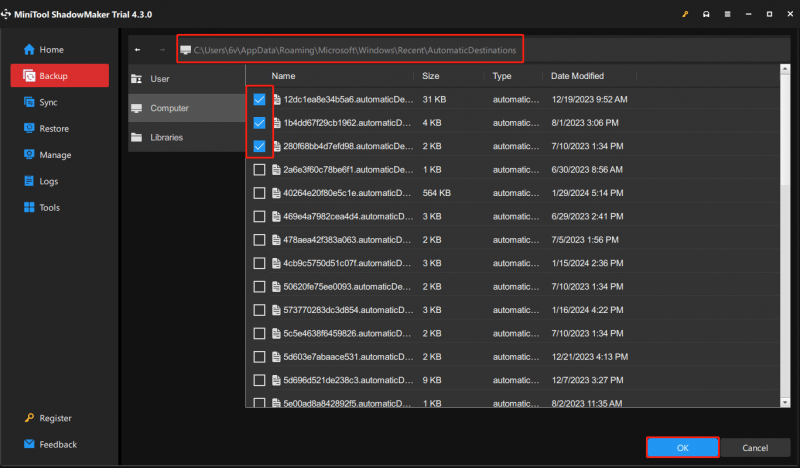
3. Haga clic en el DESTINO parte para elegir una ubicación para almacenar los archivos de acceso rápido. Hay 4 caminos disponibles. Se recomienda elegir el disco duro externo como destino.
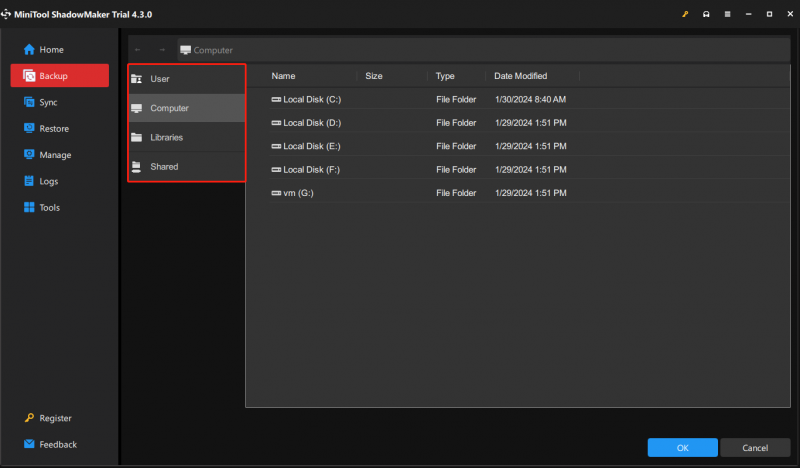
4. Haga clic en el Copia ahora para iniciar la tarea de copia de seguridad ahora mismo.
Consejos: Si necesita restaurar los archivos, puede consultar esta publicación: Cómo restaurar archivos con MiniTool ShadowMaker para encontrar datos perdidos .Forma 2: a través del símbolo del sistema
Algunos usuarios prefieren el símbolo del sistema. Esta parte presenta cómo realizar una copia de seguridad de Acceso rápido con el símbolo del sistema.
1. Presione el ventanas + R llaves juntas para abrir el Correr caja.
2. Escriba el siguiente comando y haga clic en DE ACUERDO .
%appdata%\microsoft\windows\recent\automaticdestinations
3. Vaya a otra unidad, como D, cree una nueva carpeta y asígnele el nombre MiniTool (ejemplo).
4. Escribe cmd en el Buscar cuadro y elegir Ejecutar como administrador .
5. Escriba el siguiente comando y presione Ingresar :
robocopy %appdata%\microsoft\windows\recent\automaticdestinations “D:\MiniTool”
Consejos: Para restaurarlo en el símbolo del sistema, debes excluir el comando: robocopy 'D:\MiniTool' %appdata%\microsoft\windows\recent\automaticdestinations *.automaticDestinations-msForma 3: mediante copiar y pegar
También puede realizar una copia de seguridad del acceso rápido copiando y pegando. A continuación se explica cómo hacerlo:
1. Presione el ventanas + Y llaves juntas para abrir Explorador de archivos .
2. Copie la siguiente ruta a la barra de direcciones:
%AppData%\Microsoft\Windows\Recent\AutomaticDestinations
3. Copie y pegue los elementos en otra ubicación.
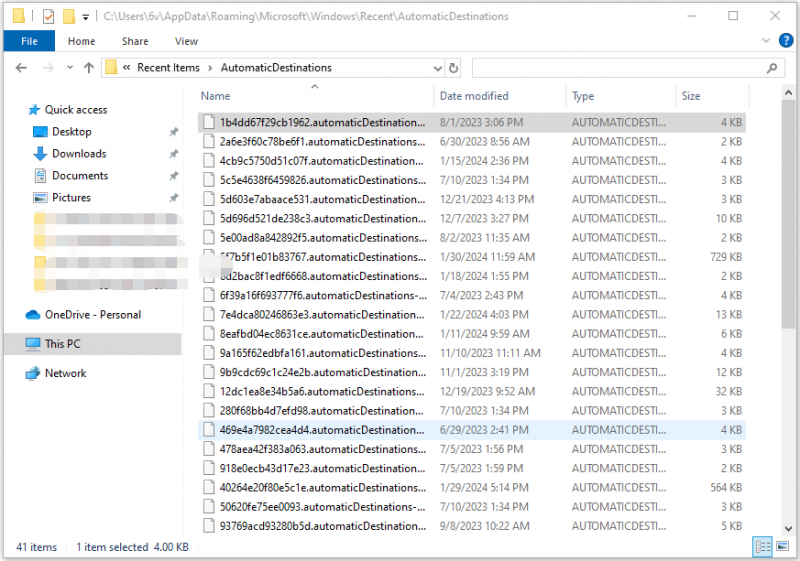
Ultimas palabras
¿Cómo hacer una copia de seguridad del acceso rápido? ¿Cómo hacer una copia de seguridad de la carpeta anclada de Acceso Rápido? Esta publicación proporciona 3 formas de hacerlo. Espero que alguno de ellos te pueda ser útil.




![Código de error de Netflix UI3010: Solución rápida 2020 [MiniTool News]](https://gov-civil-setubal.pt/img/minitool-news-center/91/netflix-error-code-ui3010.png)





![Inicio de sesión en Gmail: cómo registrarse, iniciar sesión o cerrar sesión en Gmail [Consejos de MiniTool]](https://gov-civil-setubal.pt/img/news/40/gmail-login-how-to-sign-up-sign-in-or-sign-out-of-gmail-minitool-tips-1.png)

![[Respuesta] Synology Cloud Sync: ¿qué es y cómo configurarlo?](https://gov-civil-setubal.pt/img/news/DF/answer-synology-cloud-sync-what-is-it-and-how-to-set-up-it-1.png)
![Cómo recuperar datos de un disco duro interno dañado | Guía [Consejos de MiniTool]](https://gov-civil-setubal.pt/img/data-recovery-tips/61/how-recover-data-from-corrupted-internal-hard-drive-guide.png)
![Cuatro métodos para hacer que Windows 10 pueda arrancar con un disco duro externo [Consejos de MiniTool]](https://gov-civil-setubal.pt/img/backup-tips/57/four-methods-make-external-hard-drive-bootable-windows-10.png)



![Solucionar problemas de memoria o CPU elevados en Desktop Window Manager [Noticias de MiniTool]](https://gov-civil-setubal.pt/img/minitool-news-center/16/fix-desktop-window-manager-high-cpu.png)
![Pasos sencillos para corregir el error 504 de Discovery Plus: ¡soluciones conseguidas! [Consejos sobre miniherramientas]](https://gov-civil-setubal.pt/img/news/AF/easy-steps-to-fix-discovery-plus-error-504-solutions-got-minitool-tips-1.png)