Guía definitiva para resolver el error No se pueden eliminar archivos de la tarjeta SD [Consejos de MiniTool]
Ultimate Guide Resolve Can T Delete Files From Sd Card Error
Resumen :

Según los informes de los usuarios, a veces no pueden eliminar archivos de la tarjeta SD. ¿Por qué no puedo eliminar archivos de mi tarjeta SD? Muchos usuarios plantean esta pregunta. Aquí, MiniTool analizará las posibles razones detrás del problema y ofrecerá algunos métodos de solución de problemas.
Navegacion rapida :
Cuando miras los foros técnicos y las comunidades, es posible que veas que no se pueden eliminar los archivos de la tarjeta SD y se discute acaloradamente. Aquí hay muchos casos como el publicado en Reddit.
Mi tarjeta micro sd sandisk ultra plus de 64 gb no borra ningún archivo ni puedo poner ningún archivo en ella. Mi PC y mi teléfono pueden leerlo pero no pueden borrar los archivos. Cuando lo formateo en mi PC, dice que Windows no puede formatearlo y he usado otros programas para intentar formatearlo, pero aún así no funcionó. Incluso cuando intento formatearlo con mi teléfono, dice que no se puede formatear. ¿Hay alguna forma de solucionar esto porque todavía puedo leer estos archivos, pero no puedo eliminarlos?–Reddit
Bueno, esta publicación se centrará en las causas y los métodos de solución de problemas de este problema. Si no puede eliminar archivos en la tarjeta SD, lea esta publicación para obtener correcciones ahora.
¿Por qué no puedo eliminar archivos de mi tarjeta SD?
Para eliminar archivos de la tarjeta SD con éxito, necesita saber qué factores pueden impedirle eliminar archivos. Después de eso, tome las medidas correspondientes para resolver el problema.
- La tarjeta SD está protegida contra escritura o bloqueada.
- La conexión entre la ranura y la tarjeta es deficiente.
- El archivo a eliminar está abierto en este momento.
- El sistema de archivos de la partición de la tarjeta SD está dañado.
- …
Antes de realizar arreglos profesionales, debe realizar algunas comprobaciones. Por ejemplo, no se abre ningún archivo que vaya a eliminar. Si hay alguno, ciérrelo y luego verifique si se puede eliminar. Además, asegúrese de que la conexión entre la ranura y la tarjeta esté bien.
Si aún no puede eliminar archivos de la tarjeta SD después de verificar los datos anteriores, pruebe los siguientes métodos uno por uno hasta que se solucione el problema.
Fix No se pueden eliminar archivos de la tarjeta SD a través de estos métodos
- Desbloquear tarjeta SD
- Cambiar datos de valor en el registro
- Actualizar el controlador de la tarjeta SD
- Verifique la tarjeta SD para ver si hay errores
- Formatear la tarjeta SD
- Limpie la tarjeta SD con el asistente de partición MiniTool
Método 1: desbloquear la tarjeta SD
Si una tarjeta SD está bloqueada, no puede eliminar archivos de la tarjeta SD. Por lo tanto, debe verificar si está bloqueado cuando encuentre este problema. ¿Cómo saber si una tarjeta SD está bloqueada? Si el Cerrar con llave La pestaña de la tarjeta SD está encendida, significa que la tarjeta SD está bloqueada y el modo de solo lectura está habilitado. Por el contrario, indica que la tarjeta SD no está bloqueada.
Propina: En otras palabras, una tarjeta SD bloqueada es protegido contra escritura .Para desbloquear la tarjeta SD, tiene 2 opciones.
Opción 1: Deslice el interruptor de bloqueo para desbloquear manualmente
Este método es simple y directo. Solo necesita deslizar la pestaña de bloqueo hacia abajo. Si su pestaña de bloqueo está ubicada en la posición hacia abajo, muévala hacia arriba.
La siguiente imagen muestra una tarjeta SD desbloqueada.

Si la pestaña de bloqueo está suelta, se deslizará hacia arriba automáticamente. Significa que la tarjeta SD se ha dañado y debe reemplazarse por una nueva.
Opción 2: utilizar CMD
Utilidad incorporada de Windows: CMD también puede ayudarlo a eliminar la protección contra escritura. ¿Cómo hacer? Siga los pasos a continuación.
Paso 1: Conecte la tarjeta SD a su computadora con un lector de tarjetas SD o un adaptador de tarjetas SD.
Paso 2: Escribe cmd en el cuadro de búsqueda y luego haga clic con el botón derecho en Símbolo del sistema de los resultados de búsqueda enumerados y haga clic en Ejecutar como administrador .

Paso 3: En el símbolo del sistema elevado, escriba los siguientes comandos y presione Ingresar después de cada comando. Cuando veas el texto Los atributos del disco se borraron correctamente , significa que la tarjeta SD está desbloqueada.
Propina: El # en el comando representa el número de su tarjeta SD.- diskpart
- lista de disco
- seleccionar disco #
- atributos disco claro solo lectura
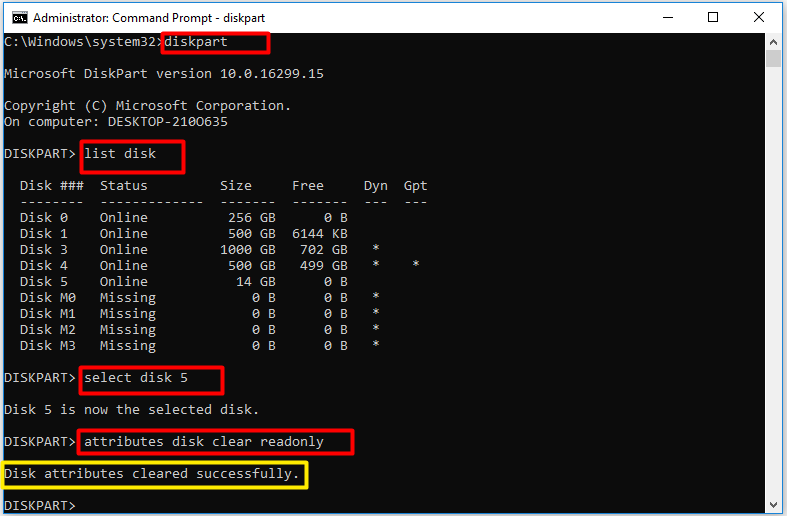
Método 2: Verifique la tarjeta SD en busca de errores
Si no puede eliminar archivos en la tarjeta SD debido a daños, se recomienda encarecidamente que ejecute CHKDSK.
- Abierto Correr ventana presionando Windows + R teclas.
- Escribe cmd en el Correr ventana y haga clic en OK .
- Aporte chkdsk e: / f y golpea Ingresar .
Aparte de la corrupción, errores del sistema de archivos , bit putrefacción y otros errores con la tarjeta SD también pueden provocar un problema de archivo SD que no se puede eliminar. Aquí surge la necesidad de un administrador de unidades. MiniTool Partition Wizard es un programa que puede ayudarlo a verificar la tarjeta SD en busca de sectores defectuosos y errores del sistema de archivos.
Aquí hay una guía sobre cómo encontrar y corregir errores del sistema de archivos en la tarjeta SD con MiniTool Partition Wizard.
Paso 1: Después de conectar la tarjeta SD a su computadora, inicie MiniTool Partition Wizard para ingresar a su interfaz principal.
Paso 2: Elija su tarjeta SD del mapa del disco y haga clic en el Comprobar el sistema de archivos opción en el panel izquierdo.
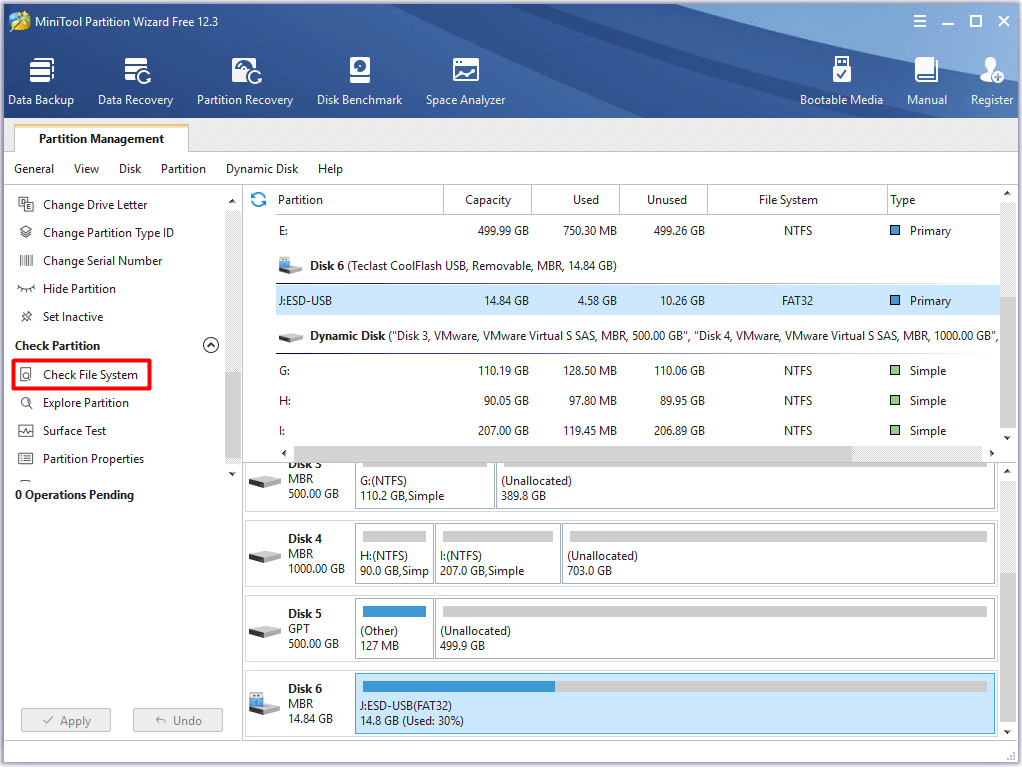
Paso 3: En la ventana emergente, elija el Compruebe y corrija los errores detectados opción y haga clic en Comienzo .
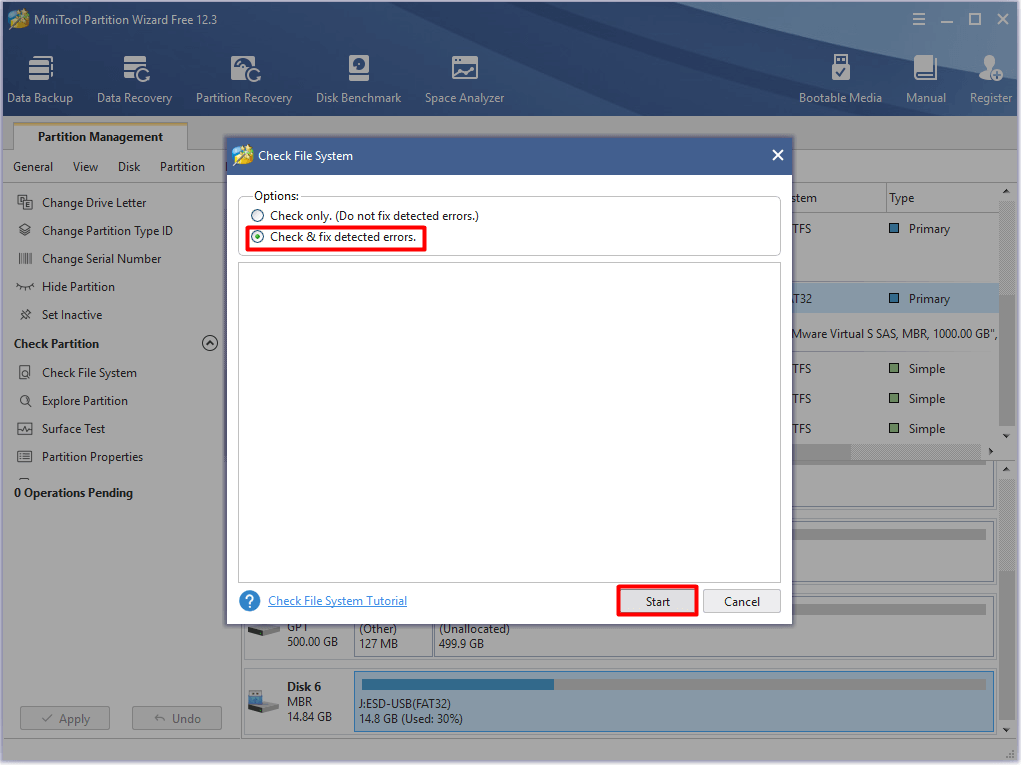
Paso 4: Cuando finalice el proceso, se solucionará cualquier error detectado en el sistema de archivos con la tarjeta SD.
Para verificar si hay sectores defectuosos en la tarjeta SD con MiniTool Partition Wizard, siga estos pasos.
- Haga clic en la tarjeta SD de los discos enumerados y luego haga clic en Prueba de superficie .
- Haga clic en el Empezar ahora para comenzar el proceso.
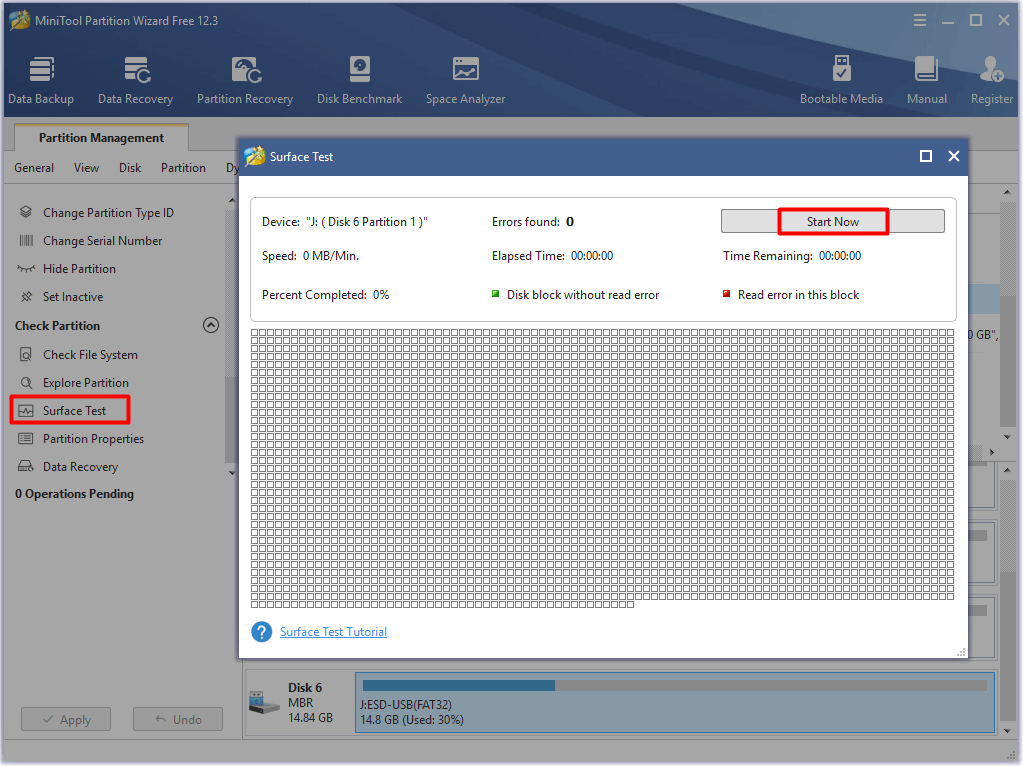
Método 3: formatear la tarjeta SD
Luego formatee la tarjeta SD. Al hacerlo, los archivos de la tarjeta SD se eliminarán fácilmente.
Propina: ¿Qué significa formatear? Puedes consultar los detalles leyendo esta publicación: ¿Qué hace formatear un disco duro? Aquí están las respuestasAunque puede formatear una tarjeta SD a través de usos como Administración de discos, Explorador de archivos de Windows y Diskpart, tienen algunos límites. Para ser específico, Windows no le permite formatear una tarjeta SD de más de 32 GB en FAT32. Entonces necesitas un profesional Formateador de tarjetas SD como el Asistente para particiones de MiniTool.
En comparación con los usos en el sistema Windows, MiniTool Partition Wizard posee algunas ventajas. Por ejemplo, admite más sistemas de archivos, incluidos NTFS, FAT16, FAT32, exFAT, Ext2 / 3/4 y Linux Swap. Más importante aún, la mayoría de estos sistemas de archivos se pueden elegir sin considerar la capacidad de partición de la tarjeta SD.
Siga este tutorial para formatear la tarjeta SD.
Paso 1: Inicie MiniTool Partition Wizard para acceder a su interfaz principal.
Paso 2: Haga clic derecho en la tarjeta SD y haga clic en el Formato opción.

Paso 3: En esta ventana, configure la etiqueta de la partición, el sistema de archivos y el tamaño del clúster según su demanda. Luego haga clic en OK y Solicitar botones para guardar y ejecutar los cambios.
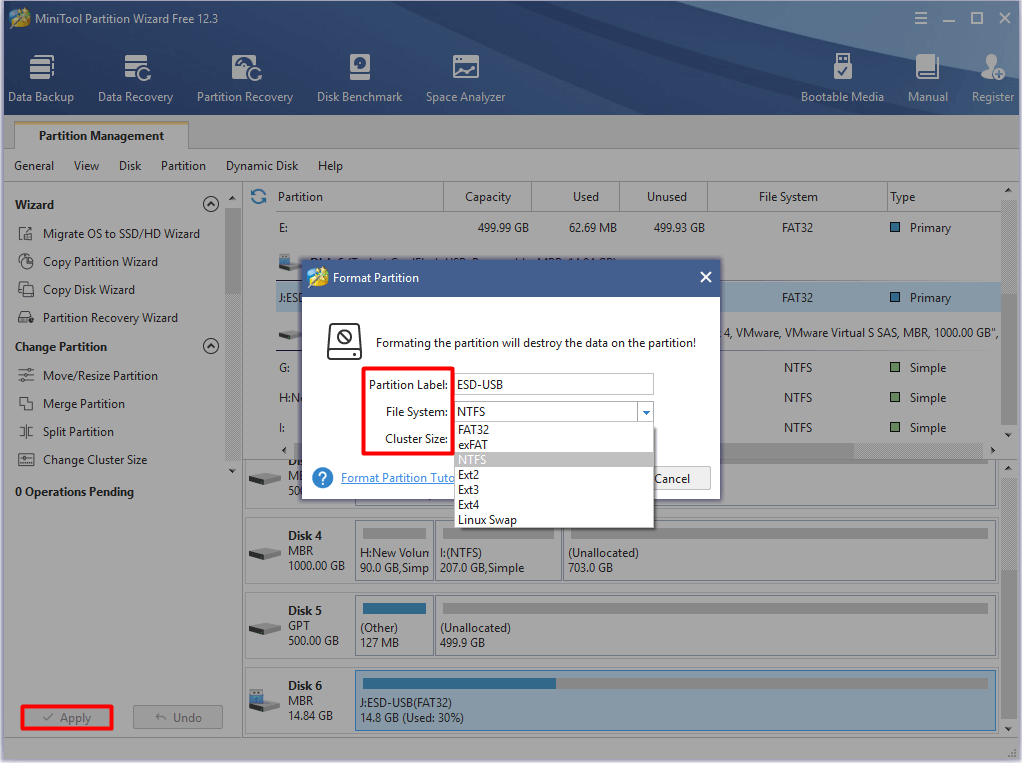
Método 4: Limpie la tarjeta SD con el asistente de partición MiniTool
Cuando no pueda eliminar archivos en la tarjeta SD, intente utilizar un experto eliminador de archivos . Aquí, se recomienda encarecidamente MiniTool Partition Wizard. El Limpiar disco / partición característica de este programa le permite eliminar archivos fácilmente.
A continuación, se explica cómo eliminar archivos en la tarjeta SD a través del Asistente de partición de MiniTool. Del mismo modo, haga una copia de seguridad de los datos deseados en la tarjeta SD con anticipación.
Paso 1: Conecte la tarjeta SD a la PC y ejecute MiniTool Partition Wizard.
Paso 2: Haga clic en la tarjeta SD conectada y luego haga clic en el Limpiar la partición opción en el menú de la izquierda.
Paso 3: Después de elegir un método de limpieza basado en su demanda, haga clic en OK para guardar el cambio.
Propina: Cuanto más lento se ejecute el proceso, mayor nivel de seguridad disfrutará.Paso 4: Finalmente, haga clic en el Solicitar Botón para realizar la operación.
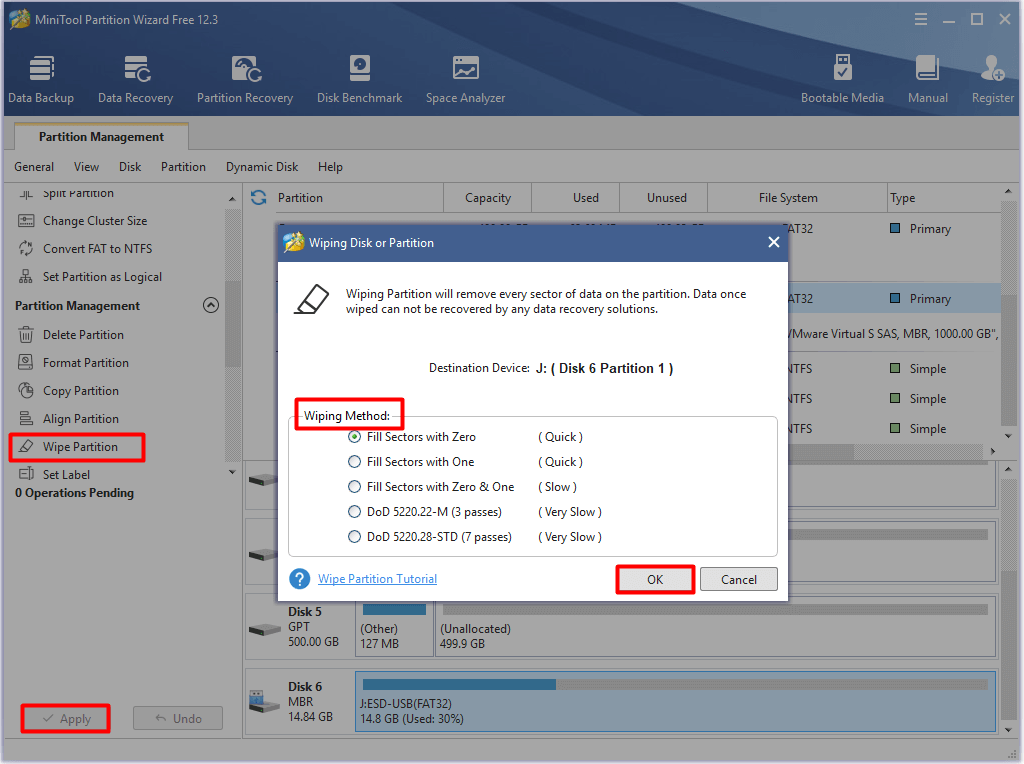
Método 5: actualizar el controlador de la tarjeta SD
No puede eliminar archivos de la tarjeta SD cuando el controlador de la tarjeta SD en Windows no está actualizado. Con un controlador de tarjeta SD desactualizado, es posible que ni siquiera vea la tarjeta SD en Windows. Si es así, actualice el controlador de la tarjeta SD con los pasos a continuación.
Nota: Eres capaz de compruebe si su controlador está actualizado a mano. Si ya es la última versión, omita los siguientes pasos y pruebe otros métodos para solucionar el problema. Por el contrario, siga los pasos dados para actualizar el controlador.Paso 1: Abierto Administrador de dispositivos desde Correr ventana.
- Prensa Windows + R llave para abrir el Correr ventana.
- Escribe devmgmt.msc en la ventana y haga clic en OK .
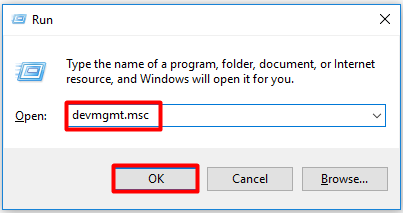
Paso 2: Expandir Unidades de disco haciendo doble clic en él. Haga clic derecho en el controlador de su tarjeta SD y haga clic en el Actualizar controlador opción para continuar.
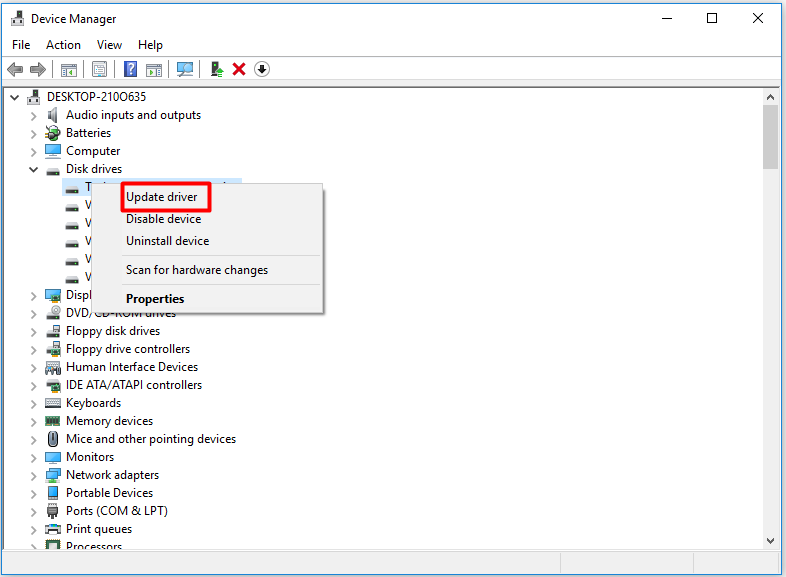
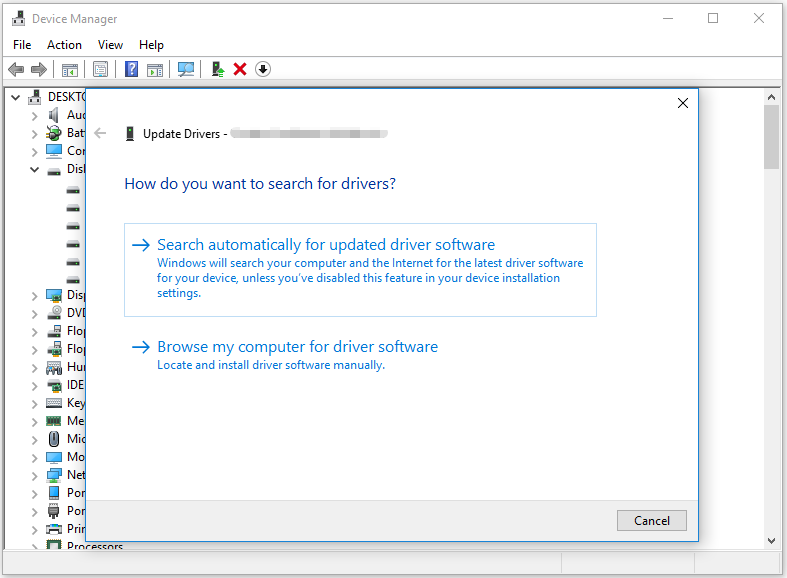
Método 6: cambiar los datos del valor en el Editor del registro
Debe verificar y modificar el Editor del registro si Diskpart no puede ayudarlo a desactivar la eliminación de archivos en la tarjeta SD. ¿Cómo hacer? A continuación se detallan los pasos.
Paso 1: Abierto Correr ventana y luego escriba regedit y golpea Ingresar . Al hacerlo, abrirá el Editor del registro.
Paso 2: Localice el destino siguiendo la ruta a continuación.
HKEY_LOCAL_MACHINE SYSTEM CurrentControlSet Control StorageDevicePolicies
Paso 3: Muévase al lado derecho de la ventana y luego haga clic derecho en Protección contra escritura y haga clic en Modificar . Cambie los datos del valor a 0 y haga clic en OK para guardar el cambio.
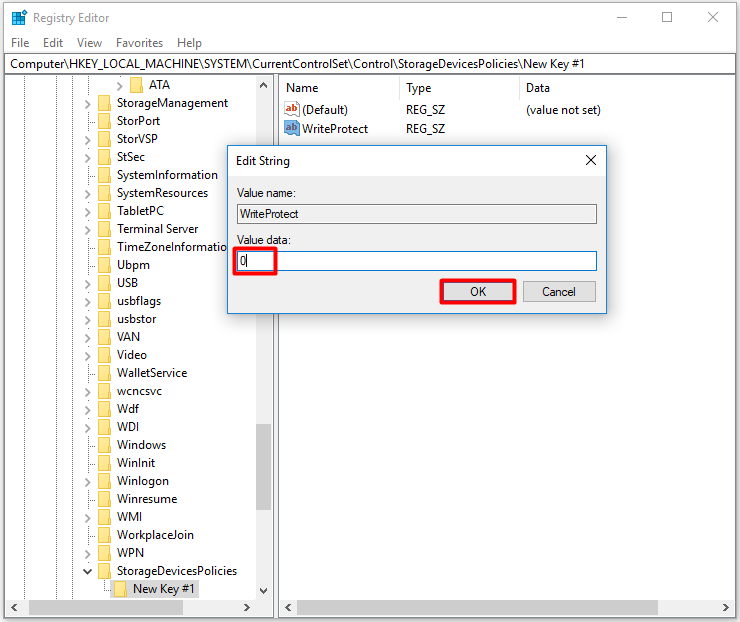
¿Por qué no puedo eliminar archivos de mi tarjeta SD? ¿Todavía te molesta esta pregunta? Esta publicación le muestra las posibles razones del problema y ofrece algunos métodos de solución de problemas.Haga clic para twittear
Conclusión
¿Por qué no puedo eliminar archivos de mi tarjeta SD? ¿Cómo eliminar archivos en la tarjeta SD? Estas preguntas se tratan en esta publicación. Si todavía está buscando métodos para eliminar archivos en la tarjeta SD, este tutorial es lo que necesita.
Para compartir cualquier pensamiento o idea sobre la eliminación de archivos de la tarjeta SD, deje las palabras en el área de comentarios a continuación. Para cualquier problema durante el uso de MiniTool Partition Wizard, envíenos un correo electrónico a través de Nosotros .
Preguntas frecuentes sobre no puedo eliminar archivos de la tarjeta SD
¿Cómo obtener permiso para eliminar archivos de la tarjeta SD?Puede obtener permiso para eliminar archivos de la tarjeta SD a través de los métodos a continuación.
- Ajuste el permiso de solo lectura.
- Desmonta la tarjeta SD.
- Utilice programas de terceros.



![¿Qué es Windows Update Medic Service y cómo deshabilitarlo? [Noticias de MiniTool]](https://gov-civil-setubal.pt/img/minitool-news-center/54/what-is-windows-update-medic-service.png)
![¿Cómo descargar e instalar Safari para Windows 10? [Noticias de MiniTool]](https://gov-civil-setubal.pt/img/minitool-news-center/27/how-download-install-safari.png)
![¿Cómo comprobar si Windows 10 es original o no? Mejores formas [MiniTool News]](https://gov-civil-setubal.pt/img/minitool-news-center/21/how-check-if-windows-10-is-genuine.jpg)

![Cómo recuperar archivos después de restablecer de fábrica un portátil [MiniTool Tips]](https://gov-civil-setubal.pt/img/blog/51/c-mo-recuperar-archivos-despu-s-de-restablecer-de-f-brica-un-port-til.jpg)
![Cómo solucionar problemas de Windows 10 Spotlight de forma fácil y eficaz [MiniTool News]](https://gov-civil-setubal.pt/img/minitool-news-center/67/how-fix-windows-10-spotlight-issues-easily.jpg)


![10 formas de reparar el error de pantalla negra de Discord en Windows 10/8/7 [MiniTool News]](https://gov-civil-setubal.pt/img/minitool-news-center/07/10-ways-fix-discord-black-screen-error-windows-10-8-7.png)





![¿Qué son las bibliotecas en tiempo de ejecución de Vulkan y cómo lidiar con ellas? [MiniTool Wiki]](https://gov-civil-setubal.pt/img/minitool-wiki-library/20/what-is-vulkan-runtime-libraries-how-deal-with-it.png)

