4 métodos útiles para solucionar el problema de tartamudeo de Windows 10 [MiniTool News]
4 Useful Methods Fix Windows 10 Stuttering Issue
Resumen :
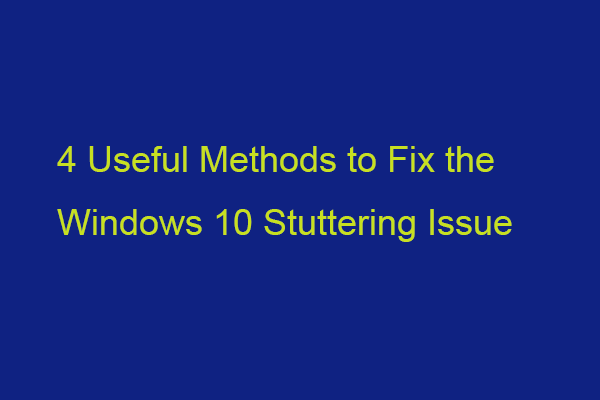
Cuando reproduce los videos almacenados localmente, puede encontrar el problema de tartamudeo de video de Windows 10. ¿Sabes cuál es el motivo del molesto problema? Ahora, lea esta publicación de Miniherramienta para obtener más detalles y encontrar algunos métodos para deshacerse de él.
Hay varias razones posibles que podrían conducir al problema de tartamudeo de Windows 10.
1. El sistema está infectado con malware.
2. El video que no puede reproducir correctamente está dañado.
3. Su reproductor de video no está actualizado.
4. Su controlador de gráficos está desactualizado.
5. No ha instalado actualizaciones de Windows.
6. Ha establecido configuraciones de sistema desfavorables.
La siguiente parte es cómo solucionar el problema de la tartamudez del video. Continúe leyendo.
1. Actualice su controlador de gráficos
Debe asegurarse de que está utilizando la última versión del controlador de gráficos. Encontrará el problema de la tartamudez de Windows 10 si tiene controladores incompatibles, corruptos, faltantes o desactualizados. Para resolver el problema, debe actualizar el controlador.
Paso 1: Abre el correr caja y tipo devmgmt.msc . Entonces presione Entrar ir a Administrador de dispositivos .
Paso 2: Haga doble clic Adaptadores de pantalla para expandirlo. Luego haga clic derecho en el controlador de su tarjeta gráfica y elija Actualizar controlador .
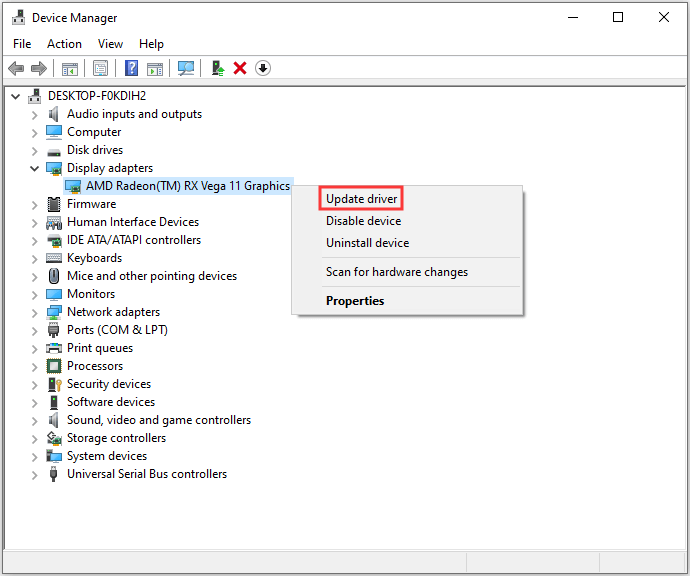
Paso 3: Se le preguntará cómo desea buscar controladores en la ventana emergente. Deberías elegir Busque automáticamente el software del controlador actualizado y luego siga las instrucciones para completar el proceso.
Luego, puede verificar si el problema se ha solucionado. Si encuentra que no hay unidades gráficas instaladas, esta publicación: [Resuelto] No hay ningún controlador de gráficos AMD instalado en Windows 10 puede ayudarlo a solucionar el problema.
2. Instale la última actualización de Windows
Las actualizaciones de Windows pueden ayudarlo a solucionar muchos problemas y errores del sistema. Cuando encuentre el error de tartamudeo de video de Windows 10, puede intentar instalar las últimas actualizaciones de Windows. He aquí cómo hacerlo:
Paso 1: Haga clic derecho en el comienzo menú y elegir Configuraciones .
Paso 2: Sobre el Configuraciones ventana, seleccione Actualización y seguridad .
Paso 3: Bajo la actualizacion de Windows sección, haga clic en el Buscar actualizaciones para comprobar si hay nuevas actualizaciones. Luego, Windows buscará las actualizaciones disponibles. Simplemente siga las instrucciones en pantalla para finalizar el proceso.
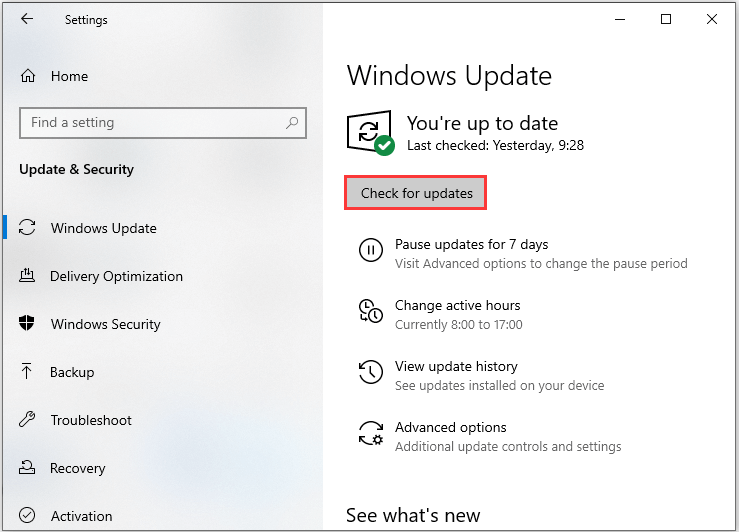
Después de instalar las últimas actualizaciones de Windows, reinicie su computadora y verifique si el error se soluciona.
3. Desactive temporalmente su programa antivirus
Aunque su programa antivirus puede ayudar a proteger su computadora, en realidad puede provocar ciertos problemas. En particular, si su antivirus se instala poco antes de que se produzca el error de tartamudeo de Windows 10, podría ser el culpable.
Por lo tanto, puede desactivar temporalmente su programa antivirus recién instalado. Si el error desaparece después de deshabilitarlo, debe dejar de usar este programa y pedir ayuda al fabricante. O puede desinstalar el programa y cambiar a otro confiable.
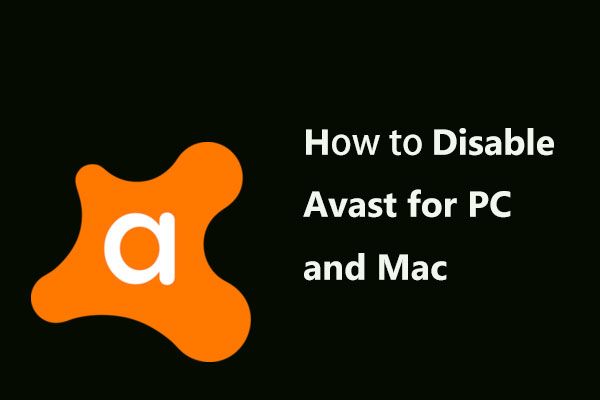 Varias formas de deshabilitar Avast para PC y Mac de forma temporal / completa
Varias formas de deshabilitar Avast para PC y Mac de forma temporal / completa ¿Cómo deshabilitar (detener o cerrar), eliminar (o desinstalar) el antivirus Avast en Windows y Mac? Esta publicación le muestra varios métodos para este trabajo.
Lee mas4. Analizar en busca de malware y virus
También puede usar Windows Defender para buscar malware y virus. Siga los pasos a continuación para realizar un escaneo completo.
Paso 1 : Presione el Ventanas + yo llaves al mismo tiempo para abrir Configuraciones .
Paso 2 : Ir Actualización y seguridad > Seguridad de Windows > Protección contra virus y amenazas .
Paso 3 : En la nueva ventana, haga clic en Ejecute un nuevo escaneo avanzado .
Etapa 4 : Escoger Análisis completo y haga clic en Escanear ahora . Espere a que se complete el proceso y luego puede verificar si el problema está solucionado.
Ver también: Formas gratuitas de programar un análisis en el antivirus de Windows Defender
Líneas inferiores
Es hora de sacar una conclusión. Esta publicación ha introducido algunos métodos útiles y factibles para solucionar el problema de tartamudeo de Windows 10. Si encuentra el mismo problema, puede probar los métodos anteriores para deshacerse de él.







![¿Qué es Disk Signature Collision y cómo solucionarlo? [Noticias de MiniTool]](https://gov-civil-setubal.pt/img/minitool-news-center/25/what-is-disk-signature-collision.png)




![¿Por qué mi documento de Word es negro? | Razones y soluciones [Consejos de MiniTool]](https://gov-civil-setubal.pt/img/news/89/why-is-my-word-document-black-reasons-and-solutions-minitool-tips-1.png)



![Cómo recuperar archivos de un disco duro externo muerto (solución fácil) [Consejos de MiniTool]](https://gov-civil-setubal.pt/img/data-recovery-tips/68/how-recover-files-from-dead-external-hard-drive.jpg)


