¡Resuelto! - ¿Cómo arreglar Steam Remote Play no funciona? [Noticias de MiniTool]
Solved How Fix Steam Remote Play Not Working
Resumen :

¿Alguna vez has encontrado que Steam Remote Play no funciona cuando quieres jugar con tus amigos de Steam en diferentes computadoras? En caso afirmativo, ¿sabe cómo solucionar este problema? En esto Software MiniTool post, le mostraremos diferentes métodos para deshacerse de este problema.
¿Qué es Steam Remote Play?
Steam Remote Play te permite iniciar juegos en una computadora pero jugar desde otros dispositivos compatibles que están conectados a Steam. A través de Remote Play Together, puedes invitar de forma remota a tus amigos de Steam a unirse a tus sesiones cooperativas locales. Tus amigos no necesitan instalar o iniciar el juego en su dispositivo. Con la aplicación Steam Link, Remote Play se puede utilizar en cualquier dispositivo compatible con la aplicación instalada.
¿Qué pasa si Steam Remote Play no funciona?
A veces, es posible que Steam Remote Play no funcione / Steam Remote Play Together no funcione. Aquí hay un caso real de Reddit:
¿Steam Remote Play no funciona?
Estoy tratando de jugar Cuphead y Enter the Gungeon con un amigo, pero su teclado se empareja con mi controlador como uno, por lo que no hay un segundo jugador en el juego. ¿Hay alguna forma de arreglar esto?
Principales razones por las que Steam Remote Play no funciona
¿Por qué ocurre este problema? Las posibles razones incluyen:
- El cliente de Steam está desactualizado.
- Estás usando una versión beta.
- Tu software antivirus está bloqueando Steam Remote Play.
- La conexión de red es lenta o está deshabilitada.
- Está utilizando una versión anterior de Windows.
- Y más...
En esta publicación, recopilamos algunos métodos útiles y se los mostramos.
¿Cómo arreglar Steam Remote Play no funciona?
- Vuelva a habilitar Remote Play en la configuración de Steam
- Compruebe su software antivirus
- Deshabilite otras conexiones de red de los sistemas host e invitado
- Liberar las IP del sistema
- Desactivar IPV6
- Verifique la versión de Steam
- Deshabilite la codificación de hardware en la configuración de Steam
- Reinstale el cliente de Steam
- Actualizar Windows
Método 1: vuelva a habilitar Remote Play en la configuración de Steam
- Abra el cliente Steam en el sistema host y luego vaya a Menú .
- Ir Configuraciones y luego haga clic en Reproducción remota .
- Desmarcar Habilitar el juego remoto .
- Utilice el mismo método para desactivar Remote Play en el sistema invitado.
- Reinicie su computadora .
- Ir Configuraciones verificar Habilitar el juego remoto en el sistema invitado y luego en el sistema host.
Ahora, puedes ir a comprobar si puedes usar Steam Remote Play normalmente. Si no es así, puede probar el siguiente método.
Método 2: verifique su software antivirus y firewall
Quizás, su software antivirus o firewall esté configurado para bloquear Steam Remote Play. Si es así, no funcionará. Puede abrir el software antivirus y el firewall para verificar y cambiar la configuración cuando sea necesario.
Método 3: deshabilite otras conexiones de red de los sistemas host e invitado
Hay un error conocido en Steam Remote Play: si estás usando más de una conexión de red en tu dispositivo anfitrión o invitado, Steam Remote Play no funcionará. Por lo tanto, debe desactivar la conexión de red innecesaria.
1. Haga clic con el botón derecho en el icono de conexión de red en la barra de tareas y luego seleccione Abrir configuración de red e Internet .
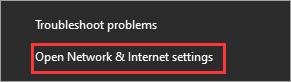
2. Haga clic en Cambiar las opciones del adaptador debajo Cambiar la configuración de su red .
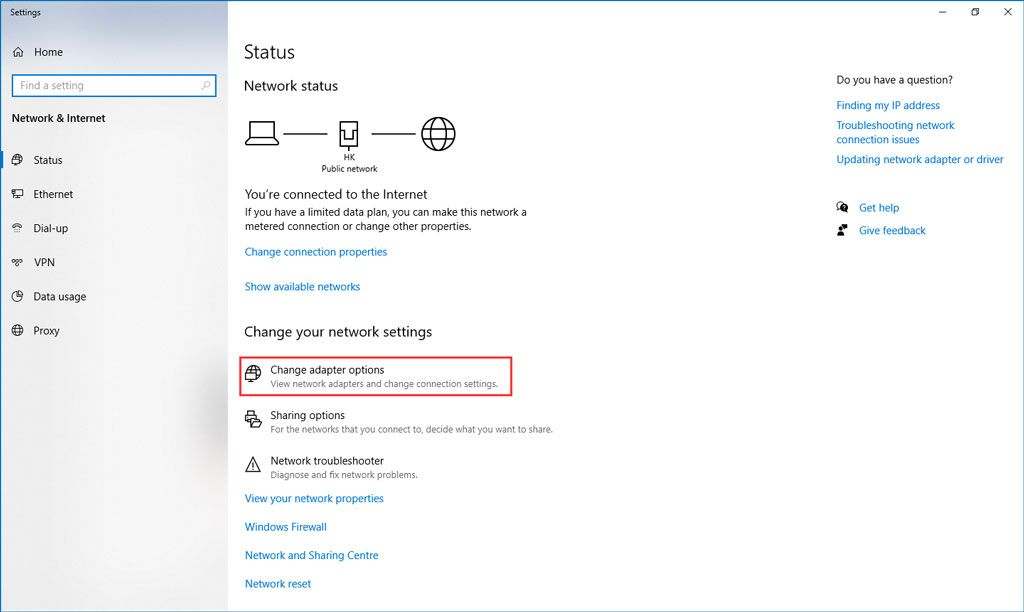
3. Haga clic con el botón derecho en la conexión de red que desea deshabilitar y luego seleccione Inhabilitar .
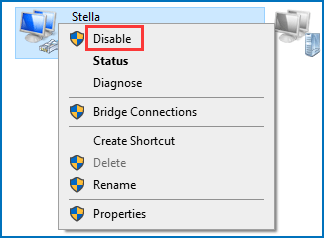
4. Repita los pasos anteriores para desactivar todas las conexiones de red innecesarias.
Por último, puede reiniciar su computadora y luego verificar si puede usar Steam Remote Play con éxito.
Método 4: liberar las IP del sistema
La falla temporal de los módulos de comunicación en su sistema también puede hacer que Steam Remote Play no funcione / Steam Remote Play Together no funcione. Puede renovar / liberar las direcciones IP del sistema host e invitado para intentarlo. Esta publicación le muestra cómo hacer ese trabajo tanto en sistemas host como invitados: [¡Resuelto!] ¿Cómo renovar la dirección IP en Windows y Mac?
Sin embargo, si las operaciones anteriores no le funcionan, puede probar la siguiente guía:
1. Presione Win + R abrir correr en el sistema de invitados.
2. Tipo steam: // abrir / consola en el cuadro Ejecutar y presione Entrar .
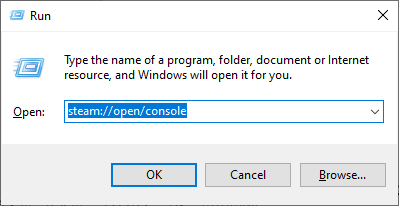
3. Escriba connect_remote: 27036 en la consola Steam.
Método 5: deshabilitar IPV6
IPV4 e IPV6 son dos versiones de Protocolo de Internet. Aunque IPV6 rompe las limitaciones de IPV4, tiene su parte de problemas. Es posible que su sistema no se adapte a IPV6, lo que hará que Steam Remote Play no funcione. Por lo tanto, puede deshabilitar IPV6 para ver si el problema se puede resolver.
1. Haga clic con el botón derecho en el icono de red y luego seleccione Abrir configuración de red e Internet .
2. Haga clic en Cambiar las opciones del adaptador debajo Cambiar la configuración de su red .
3. Haga clic con el botón derecho en la conexión de red que está utilizando y luego seleccione Propiedades .
4. Desplácese hacia abajo para buscar Protocolo de Internet versión 6 (TCP / IPv6) y desmarque.
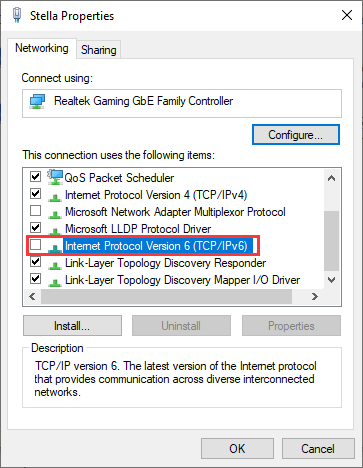
5. Haga clic en Okay para guardar el cambio.
Ahora puedes comprobar si puedes usar Steam Remote Play para jugar con tus amigos juntos.
Método 6: verifique la versión de Steam
La versión beta suele ser una versión de prueba antes de que se lance al público una nueva versión. Contiene algunas características nuevas, así como algunos errores. Esta puede ser la causa de que Steam Remote Play no funcione. Puede usar una versión anterior formal para probar, o puede usar la nueva versión estable si está disponible.
Por otro lado, si está utilizando una versión estable y se encuentra con este problema, puede cambiar a la versión beta para intentarlo.
Método 7: deshabilite la codificación de hardware en la configuración de Steam
- Abra el cliente Steam en el sistema host y luego vaya a Menú .
- Ir Configuraciones y luego haga clic en Reproducción remota .
- Ir Opciones de cliente avanzadas y luego desmarque Habilitar decodificación de hardware .
Método 8: reinstalar el cliente de Steam
1. Ir a C: Archivos de programa Steam en el Explorador de archivos.
2. Copie el Steamapps carpeta a un lugar seguro.
3. Abra su Administrador de tareas para finalizar todos los procesos relacionados con Steam.
4. Haga clic en comienzo y luego ir a Configuración> Aplicaciones .
5. Seleccione Vapor en la lista de programas y haga clic en Desinstalar .
6. Reinicie su computadora.
7. Vaya al directorio de instalación de Steam y elimine los archivos restantes en él. Su ubicación es C: Archivos de programa Steam o C: Archivos de programa Valve Steam .
8. Utilice la búsqueda de Windows para buscar Editor de registro .
9. Haga clic con el botón derecho en el primer resultado y haga clic en Ejecutar como administrador .
10. Vaya a la siguiente ruta:
32 bits: HKEY_LOCAL_MACHINE SOFTWARE Valve
64 bits: HKEY_LOCAL_MACHINE SOFTWARE Wow6432Node Valve
11. Encuentra el Válvula carpeta y elimínela.
12. Ir aHKEY_CURRENT_USER Software Valve Steam.
13. Eliminar el Válvula carpeta.
14. Reinicie su sistema.
Debe seguir los pasos anteriores para desinstalar Steam Client tanto en el sistema host como en el invitado. Luego, debe reinstalarlo en ambas computadoras y ver si puede jugar con sus amigos.
Método 9: actualizar Windows
Si todavía usa el antiguo Windows XP, es muy posible que esta versión anterior no sea compatible con Steam Remote Play que está usando. Necesitas actualice su Windows XP a Windows 10 y luego verifique si Steam Remote Play funciona normalmente.
![[¡Solucionado!] No puedo encontrar la cámara web en el Administrador de dispositivos en Windows [MiniTool News]](https://gov-civil-setubal.pt/img/minitool-news-center/66/can-t-find-webcam-device-manager-windows.png)
![¿Qué hacer cuando el servicio de autorización de VMware no se está ejecutando? [Consejos sobre miniherramientas]](https://gov-civil-setubal.pt/img/news/EB/what-to-do-when-vmware-authorization-service-is-not-running-minitool-tips-1.png)
![¿iPhone atascado en modo de recuperación? MiniTool puede recuperar sus datos [Consejos de MiniTool]](https://gov-civil-setubal.pt/img/ios-file-recovery-tips/17/iphone-stuck-recovery-mode.jpg)




![Cómo ejecutar o detener CHKDSK al iniciar Windows 10 [Consejos de MiniTool]](https://gov-civil-setubal.pt/img/data-recovery-tips/39/how-run-stop-chkdsk-startup-windows-10.jpg)
![Ruta de destino demasiado larga en Windows - ¡Resuelta eficazmente! [Noticias de MiniTool]](https://gov-civil-setubal.pt/img/minitool-news-center/12/destination-path-too-long-windows-effectively-solved.png)
![Cómo deshabilitar la integridad del software original de Adobe en Windows / Mac [MiniTool News]](https://gov-civil-setubal.pt/img/minitool-news-center/61/how-disable-adobe-genuine-software-integrity-windows-mac.jpg)



![Cómo deshabilitar la contraseña en Windows 10 en diferentes casos [MiniTool News]](https://gov-civil-setubal.pt/img/minitool-news-center/52/how-disable-password-windows-10-different-cases.png)
![Firefox vs Chrome | ¿Cuál es el mejor navegador web en 2021? [MiniTool News]](https://gov-civil-setubal.pt/img/minitool-news-center/49/firefox-vs-chrome-which-is-best-web-browser-2021.png)




![Error de activación de Windows 10 0xc004f050: ¡Aquí se explica cómo solucionarlo! [Noticias de MiniTool]](https://gov-civil-setubal.pt/img/minitool-news-center/72/windows-10-activation-error-0xc004f050.png)