Cómo reparar Windows no puede encontrar el error gpedit.msc [MiniTool News]
How Fix Windows Cannot Find Gpedit
Resumen :
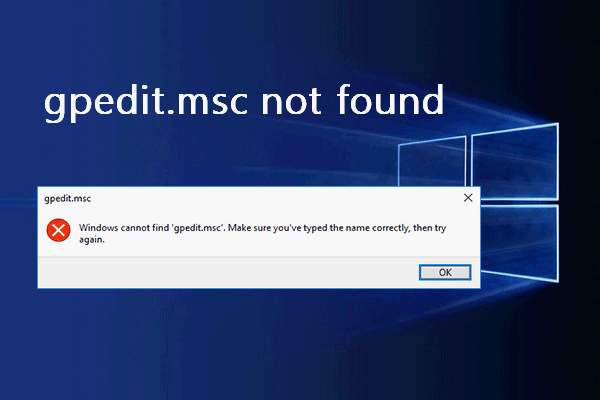
El Editor de políticas de grupo es una herramienta de administración que las personas pueden utilizar para configurar ajustes importantes en sus computadoras o redes. Los usuarios necesitan abrir gpedit.msc a veces para configurar los sistemas operativos, los ajustes de los usuarios y las aplicaciones. Sin embargo, los usuarios pueden encontrar el error gpedit.msc no encontrado; esta página le dice cómo manejarlo.
gpedit.msc no encontrado en dispositivos Windows
La política de grupo es una característica que puede encontrar en un sistema Windows; El editor de políticas de grupo es en realidad una consola de administración de Microsoft integrada en Windows para ayudar a los usuarios a controlar el entorno de trabajo de la computadora y las cuentas de usuario. Muchos usuarios dijeron que el sistema les dijo gpedit.msc no encontrado mientras intentaban abrir el Editor de políticas de grupo en la computadora.
Windows no puede encontrar 'gpedit.msc'. Asegúrese de haber escrito el nombre correctamente y vuelva a intentarlo.
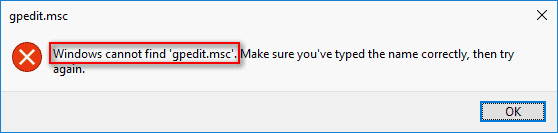
No tiene más remedio que hacer clic en el Okay en la ventana emergente, ¿verdad? Y debe querer conocer las formas efectivas de solucionar problemas que faltan en gpedit.msc. (Por favor deja Miniherramienta ayudarle si tiene problemas con el sistema / disco / datos / vídeo / copia de seguridad).
Microsoft Management Console ha dejado de funcionar: ¡resuelto!
No se puede encontrar gpedit.msc.
Mi sistema de Windows 10 Home comenzó a pedirme que ALT-CTRL-DELETE cada vez que está inactivo durante un período de tiempo. No estoy seguro de cómo sucedió eso, pero estaba intentando resolverlo. Se siguieron las instrucciones para ejecutar netplwix o controlar userpassword2 (no se pudo encontrar userpassword2). netplwiz funcionó, pero el 'Usuario requerido para presionar alt cntrl del' estaba atenuado. El siguiente paso fue buscar políticas locales a través de secpol.msc y tampoco pude encontrar eso. Uno más profundo fue encontrar gpedit.msc que se encontró. Algunos videos decían ir a un enlace y descargarlo, pero no era un enlace de Microsoft y tenía miedo de descargar un enlace no reconocido para descargar el GPEDIT.MSC. Luego descubro que ninguno está disponible en Windows 10 Home.- de JohnnyTom
A los usuarios les importa cómo arreglar gpedit.msc no encontrado en Windows 10; se hablará en el siguiente contenido. Siga los métodos que se mencionan a continuación para corregir gpedit not found.
Método 1: actualice a Windows 10 Pro o Enterprise
De hecho, la edición Windows 10 Home no se envía con el Editor de políticas de grupo; No es de extrañar que muchos usuarios encuentren que gpedit falta en la edición Home. La forma más directa y popular de reparar la falta de gpedit.msc es actualizar su sistema de la edición Home a Windows 10 Pro o Enterprise.
- Adquiera una licencia para Windows 10 Pro / Enterprise; asegúrese de que la versión sea compatible con gpedit.msc.
- Realice una instalación completa en su computadora; Por favor, siga las instrucciones cuidadosamente. Se le pedirá que ingrese la clave de licencia Pro / Enterprise para activar Windows 10 durante el proceso.
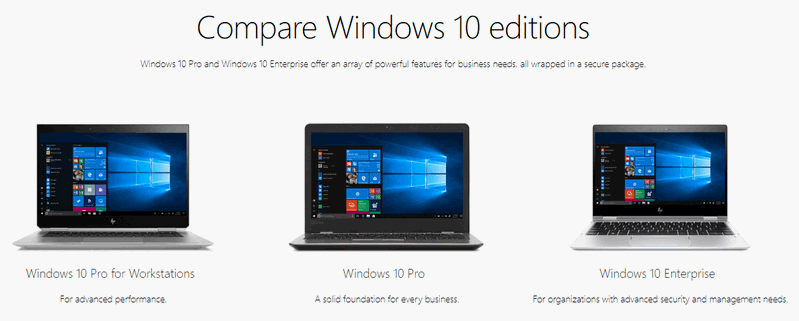
Método 2: copiar archivos y carpetas
Algunos usuarios dijeron que han solucionado el problema de gpedit.msc no encontrado simplemente copiando y pegando archivos y carpetas en cierta ubicación.
- Abra el Explorador de archivos en Windows 10.
- Navega a esta ruta: C: Windows SysWOW64 .
- Encontrar GroupPolicy , GroupPolicyUsers y msc respectivamente.
- Copie estos archivos y carpetas presionando Ctrl + C (u otras formas).
- Ir C: Windows System32 y pegue los elementos presionando Ctrl + V .
Acceso a archivos denegado: ¡Windows 10 no puede copiar ni mover archivos!
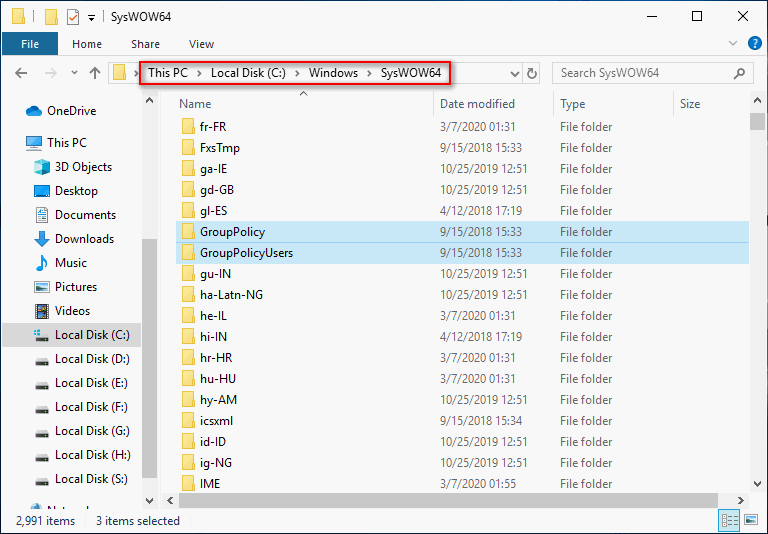
Método 3: instalar y habilitar gpedit.msc manualmente
- Descargar el setup.exe para Windows 10 Home .
- Descargue o cree un archivo gpedit_enabler.bat.
- Haga doble clic en setup.exe y siga las instrucciones para completar la instalación.
- Haga clic derecho en el archivo bat y elija Ejecutar como administrador .
- Espere a que se completen los comandos.
- Presione cualquier botón para salir de la ventana del símbolo del sistema.
- Reinicie la computadora e intente abrir el Editor de políticas de grupo nuevamente.
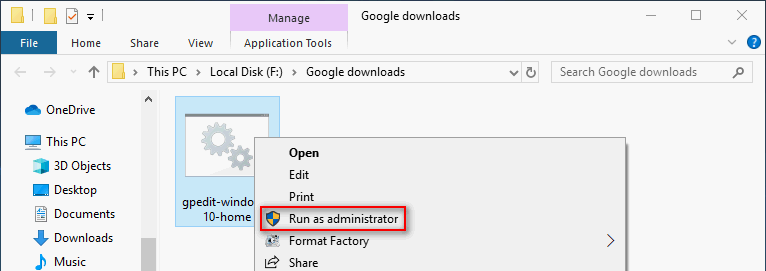
Cómo hacer un archivo gpedit_enabler.bat : crea un nuevo archivo de texto -> copia y pega el siguiente contenido en él -> dale un nombre (como gpedit_enabler) y guárdalo como un archivo bat.
@echo off
pulsado '% ~ dp0'
dir / b% SystemRoot% servicing Packages Microsoft-Windows-GroupPolicy-ClientExtensions-Package ~ 3 * .mum> List.txt
dir / b% SystemRoot% servicing Packages Microsoft-Windows-GroupPolicy-ClientTools-Package ~ 3 * .mum >> List.txt
para / f %% i en ('findtr / i. List.txt 2 ^> nul') haga dism / online / norestart / add-package: '% SystemRoot% servicing Packages %% i'
pausa
Después de seguir los pasos anteriores, debería haber resuelto el problema: Windows no puede encontrar gpedit.msc.
![2 formas efectivas de desactivar Credential Guard Windows 10 [MiniTool News]](https://gov-civil-setubal.pt/img/minitool-news-center/61/2-effective-ways-disable-credential-guard-windows-10.png)
![¿Time Machine está atascado en la preparación de la copia de seguridad? Problema resuelto [Sugerencias de MiniTool]](https://gov-civil-setubal.pt/img/data-recovery-tips/41/time-machine-stuck-preparing-backup.png)



![Guía de descarga del controlador del lector de tarjetas SD de Windows 10 [Noticias de MiniTool]](https://gov-civil-setubal.pt/img/minitool-news-center/85/windows-10-sd-card-reader-driver-download-guide.png)
![Cómo buscar archivos por fecha de modificación en Windows 10 [MiniTool News]](https://gov-civil-setubal.pt/img/minitool-news-center/65/how-find-files-date-modified-windows-10.png)
![Cómo deshabilitar la integridad del software original de Adobe en Windows / Mac [MiniTool News]](https://gov-civil-setubal.pt/img/minitool-news-center/61/how-disable-adobe-genuine-software-integrity-windows-mac.jpg)

![Las 10 mejores alternativas de Avast para Windows 10/8/7 [Actualización 2021] [MiniTool News]](https://gov-civil-setubal.pt/img/minitool-news-center/61/10-best-avast-alternatives.png)
![[Diferencias] PSSD vs SSD: aquí está todo lo que necesita saber](https://gov-civil-setubal.pt/img/backup-tips/28/differences-pssd-vs-ssd-here-s-everything-you-need-to-know-1.jpg)
![[Resuelto] 9 formas: Xfinity WiFi conectado pero sin acceso a Internet](https://gov-civil-setubal.pt/img/news/63/9-ways-xfinity-wifi-connected-no-internet-access.png)
![Correcciones: se le ha negado el permiso para acceder a esta carpeta [Noticias de MiniTool]](https://gov-civil-setubal.pt/img/minitool-news-center/10/fixes-you-have-been-denied-permission-access-this-folder.png)
![¿La computadora se apaga aleatoriamente? Aquí hay 4 soluciones factibles [MiniTool News]](https://gov-civil-setubal.pt/img/minitool-news-center/26/computer-randomly-turns-off.jpg)
![Corregido - La llamada de procedimiento remoto falló y no se ejecutó [MiniTool News]](https://gov-civil-setubal.pt/img/minitool-news-center/53/fixed-remote-procedure-call-failed.png)

![Guía completa: cómo cerrar sesión en Fortnite en PS4 / Switch [Noticias de MiniTool]](https://gov-civil-setubal.pt/img/minitool-news-center/45/full-guide-how-sign-out-fortnite-ps4-switch.png)


![Solución: No se puede contactar con su servidor DHCP Error - 3 métodos útiles [Noticias de MiniTool]](https://gov-civil-setubal.pt/img/minitool-news-center/01/fix-unable-contact-your-dhcp-server-error-3-useful-methods.png)