Descargue e instale Windows Server KB5037782, solucione problemas de instalación
Download Install Windows Server Kb5037782 Fix Install Issues
Software MiniHerramienta lo guiará a través del proceso de instalación de Windows Server KB5037782. Además, proporcionamos algunas soluciones simples que puede probar si Windows Server KB5037782 no se instala.KB5037782 es una actualización para Windows Server 2022. Esta actualización soluciona el problema de NTLM. También contiene muchas mejoras y otras correcciones de errores. Aprende más .
¿Cómo obtener Windows Server KB5037782? Esta publicación presentará 2 formas sencillas. Si no puede instalar esta actualización en su dispositivo, puede probar los métodos de esta publicación para ayudarlo.
Instalación de Windows Server KB5037782
Generalmente, puede utilizar una de las dos formas siguientes para descargar e instalar KB5037782.
Forma 1. Descarga e instalación de Windows Server KB5037782 desde Windows Update
La forma más utilizada de obtener una actualización de Windows es utilizar Windows Update en la aplicación Configuración. Es fácil hacer esto:
Paso 1. Presione ventanas + yo para abrir la aplicación Configuración.
Paso 2. Ir a Actualización y seguridad > Actualización de Windows para buscar actualizaciones.
Paso 3. Si la actualización KB5037782 está disponible para su instalación, el sistema comenzará a instalar automáticamente la actualización en su dispositivo. El proceso de descarga e instalación puede durar un tiempo. Debes esperar hasta que finalice todo el proceso.
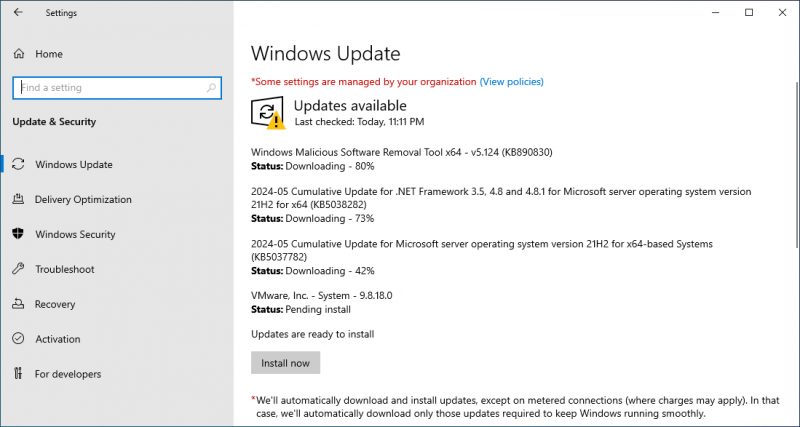
Paso 4. Si se le solicita que reinicie su PC, simplemente hágalo para completar todo el proceso de instalación.
Forma 2. Descarga e instalación sin conexión de Windows Server KB5037782
Si desea instalar KB5037782 sin conexión, puede ir al Catálogo de actualizaciones de Microsoft para descargar un instalador sin conexión y luego usarlo para instalar la actualización en su dispositivo.
Paso 1. Vaya a la página del catálogo de Windows Update .
Paso 2. Escribe KB5037782 en el cuadro de búsqueda derecho y presione Buscar .
Paso 3. Busque el título según la versión de Windows Server que esté ejecutando y presione el botón Descargar botón al lado.
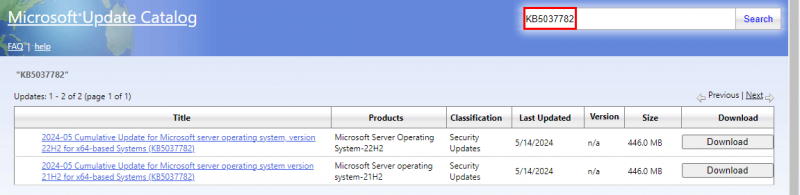
Paso 4. Ejecute el instalador sin conexión para instalar la actualización en su dispositivo.
Windows Server KB5037782 no se instala
Si no puede instalar Windows Server KB5037782 en su dispositivo, puede utilizar los siguientes métodos para solucionar los problemas de instalación.
Forma 1. Ejecute el solucionador de problemas de Windows Update
Paso 1. Ir a Inicio > Actualización y seguridad > Solucionar problemas .
Paso 2. Haga clic en el Solucionadores de problemas adicionales enlace desde el panel derecho para continuar.
Paso 3. Haga clic en Windows Update y presione el Ejecute el solucionador de problemas botón.
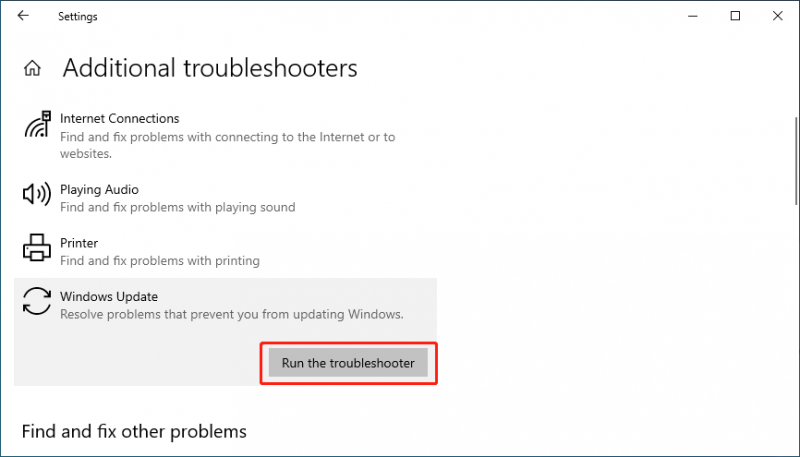
Esta herramienta comenzará a buscar y solucionar los problemas de actualización detectados. No necesitas hacer nada más.
Forma 2. Eliminar archivos de actualización de Windows obsoletos
Los archivos de actualización de Windows anteriores podrían provocar una instalación fallida de KB5037782. Puedes ir al Liberador de espacio en disco para eliminar los archivos antiguos de actualizaciones de Windows .
Forma 3. Ejecute CHKDSK
CHKDSK puede verificar y reparar archivos del sistema corruptos, lo que podría ser la causa de una actualización fallida. Por lo tanto, puede ejecutarlo en la unidad C para buscar y reparar los archivos del sistema dañados detectados.
Paso 1. Abra el símbolo del sistema como administrador .
Paso 2. Ejecutar chkdsk C: /f en el símbolo del sistema.
puedes ver Chkdsk no se puede ejecutar porque el volumen está siendo utilizado por otro proceso . Luego, necesitas escribir Y y presione Ingresar . Cuando reinicie su computadora, CHKDSK se ejecutará para verificar si hay errores en la unidad C y corregirlos.
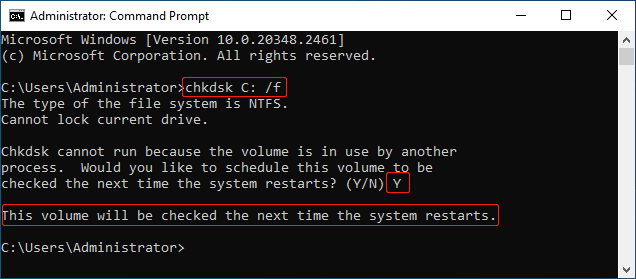
Forma 4. Ejecute SFC y DISM
La herramienta Comprobador de archivos del sistema puede reparar archivos del sistema dañados o faltantes. Puedes probarlo y ver si puede ayudarte a resolver los problemas de actualización KB5037782.
Paso 1. Ejecute el símbolo del sistema como administrador.
Paso 2. Ejecutar sfc/scannow en el símbolo del sistema.
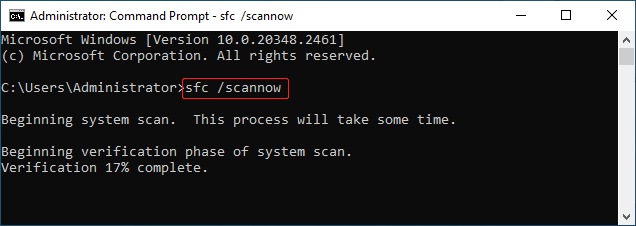
Paso 3. Ejecute los siguientes comandos DISM uno por uno:
- DISM /En línea /Imagen de limpieza /CheckHealth
- DISM /En línea /Limpieza-Imagen /ScanHealth
- DISM /Online /Limpiar-Imagen /RestoreHealth
Paso 4. Reinicia tu computadora. Luego, debe ir a Windows Update y ver si KB5037782 se puede instalar correctamente.
Forma 5: restablecer los componentes de Windows Update
Restablecer los componentes de Windows Update puede borrar el historial de actualizaciones y el caché, y luego reiniciar los servicios asociados. Este procedimiento apunta a problemas que surgen de archivos de actualización dañados. Puede consultar la siguiente guía para obtener instrucciones detalladas: ¿Cómo restablecer los componentes de Windows Update en Windows 11/10?
¿Recuperar datos en una PC con Windows Server?
Para recuperar archivos de un servidor Windows, primero puede ir a la Papelera de reciclaje para verificar si los archivos que faltan están allí. En caso afirmativo, puede seleccionarlos para restaurarlos a la ubicación original. De lo contrario, deberá utilizar un software de recuperación de datos profesional para recuperarlos. Recuperación de datos de energía MiniTool es una buena elección.
Esta herramienta de restauración de datos puede recuperar todo tipo de archivos de unidades de almacenamiento de datos como unidades de disco duro, SSD, unidades flash USB y más. Puedes probar la edición gratuita de este software y ver si puede encontrar los archivos que deseas recuperar.
Recuperación de datos de energía MiniTool gratis Haga clic para descargar 100% Limpio y seguro
Línea de fondo
La instalación de Windows Server KB5037782 y la solución de problemas de instalación están aquí para usted. Esperamos que esta sea la información que deseas. Además, si tiene problemas al utilizar el software de recuperación de datos MiniTool, puede contactar [correo electrónico protegido] por ayuda.
![Resuelto: Qué hacer con Chromebook después del final de su vida útil [MiniTool News]](https://gov-civil-setubal.pt/img/minitool-news-center/09/solved-what-do-with-chromebook-after-end-life.png)
![[SOLUCIONADO] La actualización de Windows no puede buscar actualizaciones actualmente [Sugerencias de MiniTool]](https://gov-civil-setubal.pt/img/backup-tips/84/windows-update-cannot-currently-check.jpg)

![Restablecer la computadora portátil HP: Cómo restablecer el hardware / restablecer los valores de fábrica de su HP [Noticias de MiniTool]](https://gov-civil-setubal.pt/img/minitool-news-center/51/reset-hp-laptop-how-hard-reset-factory-reset-your-hp.png)

![¿Cómo desinstalar los controladores NVIDIA en Windows 10? (3 métodos) [MiniTool News]](https://gov-civil-setubal.pt/img/minitool-news-center/00/how-uninstall-nvidia-drivers-windows-10.jpg)


![¿Qué es el dispositivo de audio virtual NVIDIA y cómo actualizarlo / desinstalarlo? [MiniTool News]](https://gov-civil-setubal.pt/img/minitool-news-center/21/what-s-nvidia-virtual-audio-device.png)

![Cómo desactivar la cuenta de Facebook - 4 pasos [Guía 2021] [MiniTool News]](https://gov-civil-setubal.pt/img/minitool-news-center/96/how-deactivate-facebook-account-4-steps.png)




![¿Qué es el proceso Perfmon.exe y cómo solucionar problemas con él? [Wiki de MiniTool]](https://gov-civil-setubal.pt/img/minitool-wiki-library/14/what-is-perfmon-exe-process.png)

![Límite de tamaño de archivo de discordia | Cómo enviar videos grandes en Discord [MiniTool News]](https://gov-civil-setubal.pt/img/minitool-news-center/69/discord-file-size-limit-how-send-large-videos-discord.png)
![¿Cómo solucionar el error ERR_SSL_BAD_RECORD_MAC_ALERT? [Noticias de MiniTool]](https://gov-civil-setubal.pt/img/minitool-news-center/91/how-fix-err_ssl_bad_record_mac_alert-error.png)
![Reparar Google Chrome no se actualiza en Windows 10 / Mac / Android [MiniTool News]](https://gov-civil-setubal.pt/img/minitool-news-center/76/fix-google-chrome-won-t-update-windows-10-mac-android.png)