No se pudo acceder a las 4 formas principales de acceder al servicio de Windows Installer [Sugerencias de MiniTool]
Top 4 Ways Windows Installer Service Could Not Be Accessed
Resumen :
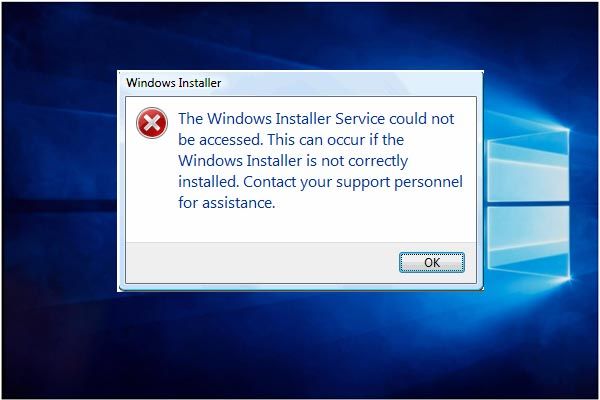
Cuando intenta instalar un nuevo programa en Windows 10, puede recibir un mensaje de error No se pudo acceder al servicio de Windows Installer . Pero no se preocupe. Esta publicación le mostrará las 4 formas principales de resolver el problema de Windows 10 que no funciona con Windows Installer. Después de solucionar este problema, use Software MiniTool para crear una imagen del sistema.
Navegacion rapida :
No se pudo acceder al servicio de Windows Installer
Es molesto que no pueda instalar correctamente un nuevo programa en Windows 10/8/7. Por ejemplo, puede recibir un mensaje de error que dice que No se pudo acceder al servicio de Windows Installer . Esto puede ocurrir si Windows Installer no está instalado correctamente. Póngase en contacto con su personal para obtener ayuda, como se muestra en la siguiente imagen:
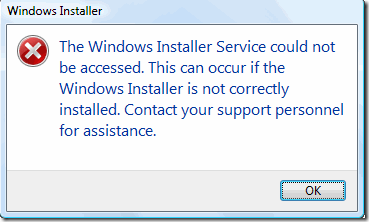
De hecho, muchos usuarios de computadoras se quejan de que han encontrado este mensaje de error y no saben cómo solucionar este error de Windows Installer. Este error puede ocurrir cuando los archivos de Windows Installer están dañados o faltan.
Sin embargo, no se preocupe. Has venido al lugar correcto. Este artículo presentará 4 formas de resolver el problema de no se puede acceder al servicio Windows Installer. Puedes intentar usarlos uno por uno.
No se pudo acceder a 4 formas de reparar el servicio de instalador de Windows
Aquí, en esta parte, le mostraremos las 4 formas de resolver el error 1719 No se pudo acceder al servicio de Windows Installer en detalle. De hecho, cada método es fácil de operar.
Solución 1. Elimine la versión anterior del software
Para resolver el problema de no se pudo acceder al servicio Windows Installer, se recomienda eliminar la versión anterior del software, ya que la versión anterior del software siempre da lugar a algunos problemas inesperados. Además, desinstalar el programa anterior siempre es una forma eficaz de resolver el problema de no poder acceder al servicio de Windows Installer.
Además, este método es bastante fácil de operar. Si no sabe cómo desinstalar un software, puede leer las siguientes instrucciones:
Paso 1: Escriba Control Panel en el cuadro de búsqueda de Windows 10 y haga clic en él para ingresar a su interfaz principal.
Paso 2: haga clic en Programas y características continuar. Luego, elija el programa que desea eliminar y haga clic derecho para elegir Desinstalar desde el menú contextual.
Una vez que haya desinstalado con éxito la versión anterior del software, puede reinstalar el programa para verificar si el error 1719 no se pudo acceder al servicio de Windows Installer está resuelto.
Solución 2. Inicie manualmente el servicio de instalación de Microsoft
Si el primer método no funciona, puede pasar a la segunda solución. Intente iniciar manualmente el servicio de instalación de Microsoft para solucionar el problema de Windows 10 que no funciona. Microsoft Installer es una aplicación de utilidad en el sistema operativo Windows que se utiliza para instalar, mantener o eliminar software.
Por lo tanto, cuando se encuentre con el servicio de Windows Installer no se pudo acceder, puede intentar verificar si el instalador de Windows se ha detenido. Aquí, le mostraremos cómo iniciar el servicio de instalación de Microsoft paso a paso.
Paso 1: presione el Ventanas clave y R clave juntos para lanzar el correr diálogo. Entonces ingrese services.msc en el cuadro Ejecutar y haga clic en Okay o golpear Entrar continuar.
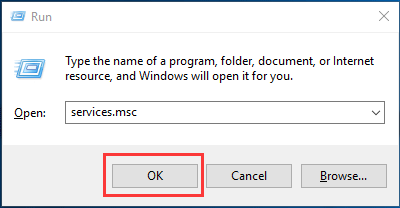
Paso 2: Entonces el Servicio Aparecerá la ventana. Tienes que elegir instalador de ventanas continuar.
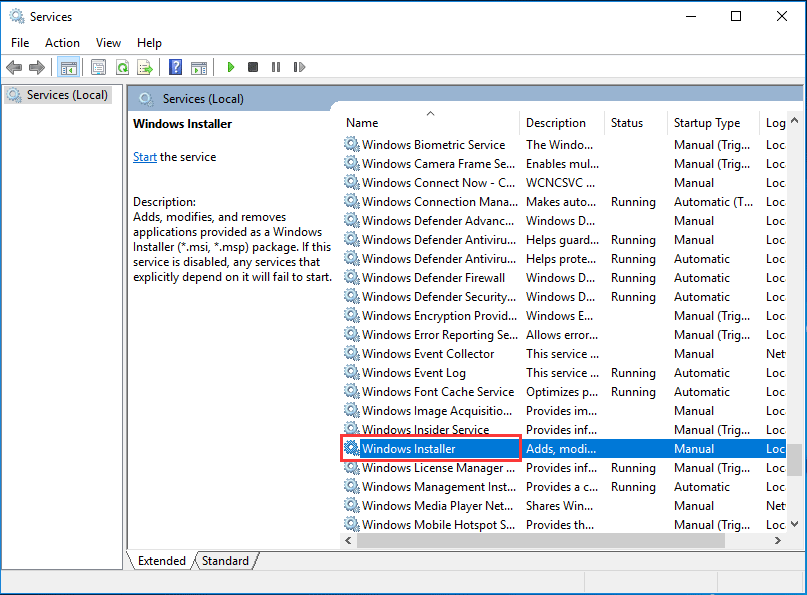
Paso 3: haga doble clic en el servicio Windows Installer para ir al Propiedades del instalador de Windows ventana. Necesitas cambiar el Estado del servicio desde Detenido a Corriendo haciendo clic en el comienzo botón. Luego haga clic en Okay continuar.
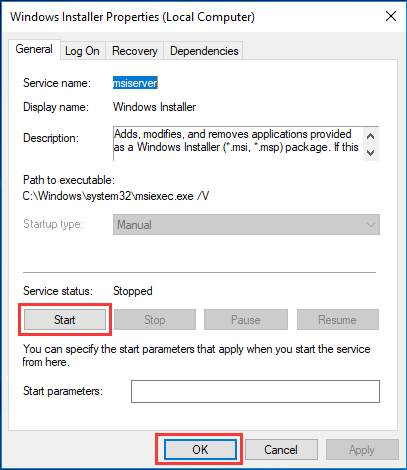
Después de eso, puede reiniciar su computadora para verificar si el problema no se pudo acceder al servicio de Windows Installer está resuelto.
Solución 3. Vuelva a registrar el servicio de instalación de Microsoft
Ahora, puede ir al tercer método para corregir el error de Windows Installer si los dos métodos anteriores fallaron. Luego, puede intentar volver a registrar el Servicio de instalación de Microsoft. Luego, las operaciones detalladas para volver a registrar el servicio Microsoft Installer son las siguientes:
Paso 1: Escriba cmd en el cuadro de búsqueda de Windows 10 y elija Símbolo del sistema continuar.
Paso 2: En la ventana del símbolo del sistema, debe ingresar los siguientes comandos y presionar Entrar después de cada comando para continuar:
% windir% system32 msiexec.exe / anular el registro
% windir% system32 msiexec.exe / regserver
% windir% syswow64 msiexec.exe / unregister
% windir% syswow64 msiexec.exe / regserver
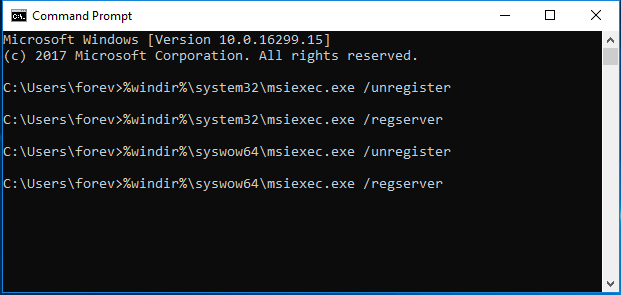
Paso 3: puedes escribir salida comando para cerrar la ventana del símbolo del sistema.
Una vez que haya completado los pasos anteriores, puede reiniciar su computadora y reinstalar el programa para verificar si se resuelve el problema del servicio de Windows Installer.
Solución 4. Reinstale Windows Installer
Ahora, pasaremos al cuarto método. Para solucionar el problema de que no se pudo acceder al servicio de Windows Installer, puede intentar reinstalar Windows Installer. Le diremos cómo reinstalar Windows Installer en detalle.
Paso 1: presione el Ventanas clave y R clave juntos para lanzar el correr diálogo. Luego escribe cmd en el cuadro y haga clic en Okay o golpear Entrar continuar.
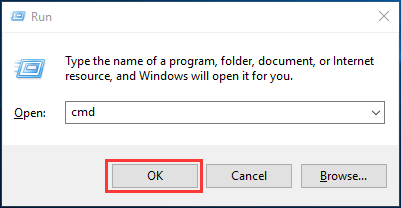
Paso 2: luego debe escribir el siguiente comando y presionar Entrar después de cada comando para continuar:
cd% windir% system32
ren msi.dll msi.old
ren msiexec.exe msiexec.old
ren msihnd.dll msihnd.old
Paso 3: Luego, puede salir de las ventanas del símbolo del sistema escribiendo salida mando. Después de eso, puede reiniciar su computadora y actualizar Windows Installer a la última versión. Para actualizar al último, debe ir al sitio web oficial de Microsoft para descargar e instalar el último Windows Installer.
Paso 4: Después de instalar el último Windows Installer, puede reiniciar su computadora e instalar el programa que necesita y verificar si el problema de Windows Installer que no funciona Windows 10 se ha resuelto.


![¿No aparece Discord Go Live? ¡Aquí están las soluciones! [Noticias de MiniTool]](https://gov-civil-setubal.pt/img/minitool-news-center/26/is-discord-go-live-not-appearing.jpg)
![Qué hacer si no puede cambiar el nombre de usuario de Twitch en Windows 10 [MiniTool News]](https://gov-civil-setubal.pt/img/minitool-news-center/84/what-do-if-you-can-t-change-twitch-username-windows-10.jpg)



![¿Cómo reparar ERR_PROXY_CONNECTION_FAILED? Pruebe estos métodos [MiniTool News]](https://gov-civil-setubal.pt/img/minitool-news-center/02/how-fix-err_proxy_connection_failed.jpg)

![4 formas de corregir el error 0xc00d5212 al reproducir video AVI [MiniTool News]](https://gov-civil-setubal.pt/img/minitool-news-center/30/4-ways-fix-error-0xc00d5212-when-playing-avi-video.png)
![CHKDSK vs ScanDisk vs SFC vs DISM Windows 10 [Diferencias] [Consejos de MiniTool]](https://gov-civil-setubal.pt/img/data-recovery-tips/46/chkdsk-vs-scandisk-vs-sfc-vs-dism-windows-10.jpg)
![4 formas de arreglar archivos y carpetas convertidos en atajos [Consejos de MiniTool]](https://gov-civil-setubal.pt/img/data-recovery-tips/74/4-ways-fix-files.jpg)
![Corregido: este archivo no tiene ningún programa asociado [Noticias de MiniTool]](https://gov-civil-setubal.pt/img/minitool-news-center/84/fixed-this-file-does-not-have-program-associated-with-it.png)
![5 métodos para reparar el error de actualización de Windows 10 0x80070652 [MiniTool News]](https://gov-civil-setubal.pt/img/minitool-news-center/07/5-methods-fix-windows-10-update-error-0x80070652.png)
![5 formas de resolver el error SU-41333-4 en la consola PS4 [Consejos de MiniTool]](https://gov-civil-setubal.pt/img/disk-partition-tips/34/5-ways-solve-su-41333-4-error-ps4-console.png)

![¿Mi computadora es de 64 bits o de 32 bits? Pruebe las 5 formas de juzgar [MiniTool Wiki]](https://gov-civil-setubal.pt/img/minitool-wiki-library/27/is-my-computer-64-bit.png)


![5 métodos útiles para corregir el error 'ERR_BLOCKED_BY_CLIENT' [MiniTool News]](https://gov-civil-setubal.pt/img/minitool-news-center/55/5-useful-methods-fix-err_blocked_by_client-error.jpg)