¿Cómo solucionar el error de clonación de la migración de datos de Samsung en Windows 10 11?
How To Fix Samsung Data Migration Cloning Failed On Windows 10 11
Samsung Data Migration es una herramienta útil para migrar sus datos de forma segura y rápida. Sin embargo, este programa puede fallar en ocasiones. La clonación de Samsung Data Migration falló es uno de los mensajes de error más comunes que puede recibir durante el proceso de migración. Afortunadamente, esta publicación de Miniherramienta le explicará cómo solucionar este molesto problema paso a paso.La clonación de la migración de datos de Samsung falló
Migración de datos de Samsung es un software que le permite migrar todos sus datos, incluido el sistema operativo, las aplicaciones y los archivos importantes, desde el dispositivo de almacenamiento existente a su nuevo SSD Samsung. Es compatible con sistemas Windows.
Al igual que otros programas que se ejecutan en su computadora, es posible que tenga algunos problemas al utilizar Samsung Data Migration. Por ejemplo, es posible que no pueda realizar una clonación de disco con uno de los siguientes mensajes de error:
- Error temporal de migración de datos de Samsung.
- La clonación de Samsung Data Migration falló. -00001[ffffffff]
- La clonación de Samsung Data Migration falló. 400230 [061b66]
- La migración de datos de Samsung se interrumpió por motivo desconocido .
- La clonación de Samsung Data Migration falló. Se produjo un error al leer un superbloque. 201130[0311aa]
- La clonación de Samsung Data Migration falló. Se produjo un error al leer el disco. 301001[0497c9]
Aunque es difícil encontrar la causa raíz de este problema, aquí enumeramos algunos factores comunes que resultan en La clonación de Samsung Data Migration falló :
- Interfección del software antivirus.
- No hay suficiente espacio en disco en el disco de destino
- Un disco de origen cifrado con BitLocker
- Fallo del disco duro
- Mover archivos o particiones grandes
- Interferencia de otros programas.
¿Cómo solucionar el error de clonación de la migración de datos de Samsung en Windows 10/11?
Algunas comprobaciones previas antes de solucionar problemas
Antes de aplicar soluciones más avanzadas, puedes probar los siguientes consejos:
- Transfiera menos datos a la vez.
- Actualice su software de migración de datos Samsung.
- Actualice sus controladores de disco a la última versión.
- Cerrar programas en segundo plano innecesarios .
- Asegúrese de que su puerto SATA o cable SATA a USB esté conectado correctamente.
Solución 1: deshabilite el modo de hibernación
Generalmente, Modo de hibernación le permite gestionar el consumo de energía de forma más eficaz. En este modo, su computadora detendrá todos los procesos en ejecución y en segundo plano. si recibes La migración de datos de Samsung se ha interrumpido por un motivo desconocido , se podría culpar al modo de hibernación. A continuación se explica cómo desactivarlo:
Consejos: De forma predeterminada, el modo de hibernación está deshabilitado en Windows 11/10/8/8.1. Si nunca lo enciende, pase a la siguiente solución.Paso 1. Haga clic derecho en el Comenzar menú y seleccione Correr .
Paso 2. Escribe cmd y presione Control + Cambio + Ingresar correr un elevado Símbolo del sistema .
Paso 3. En la ventana de comando, escriba powercfg.exe /hibernación desactivada y toca Ingresar .
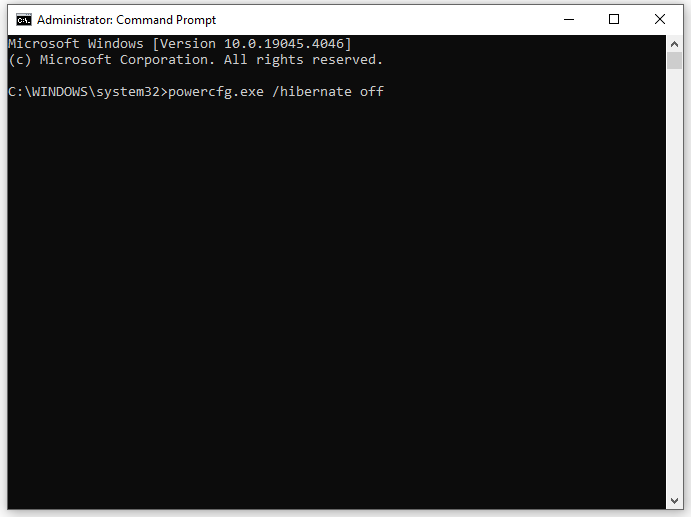
Ver también: ¿Debería apagar, suspender o hibernar su PC con Windows 10?
Solución 2: deshabilite BitLocker
Tal vez la unidad de origen esté cifrada por BitLocker, lo que provoca un error en la clonación de Samsung Data Migration. Por lo tanto, debes descifrar la unidad antes de clonar los datos. He aquí cómo hacerlo:
Paso 1. Escribe Panel de control en la barra de búsqueda y presiona Ingresar .
Paso 2. Expanda el menú desplegable al lado Vista por y seleccione Categoría .
Paso 3. Haga clic en Sistema y seguridad > desplácese hacia abajo para encontrar Cifrado de unidad BitLocker > golpéalo.
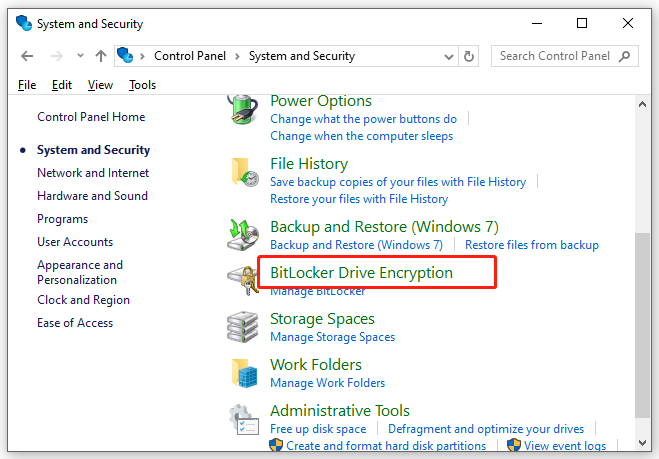
Paso 4. Localice la unidad con protección BitLocker y presione Desactivar BitLocker .
Paso 5. Confirme esta operación y espere a que se complete el proceso de descifrado.
Solución 3: desfragmentar el disco duro de origen
La cantidad de datos fragmentados en su disco duro puede aumentar con el tiempo. Una vez que haya demasiados fragmentos en su disco duro, su computadora tardará más en leer o escribir en el disco. Si la clonación de Samsung Data Migration falló o tardó una eternidad debido a la presencia de fragmentos, considere desfragmentando tu disco duro . Al hacerlo, consolidará los archivos y datos que contiene. Sigue estos pasos:
Paso 1. Presione Ganar + R para abrir el Correr caja.
Paso 2. Escribe dfrgui y golpear Ingresar lanzar Desfragmentar y optimizar unidades .
Paso 3. Selecciona el disco duro que deseas clonar y presiona Optimizar .
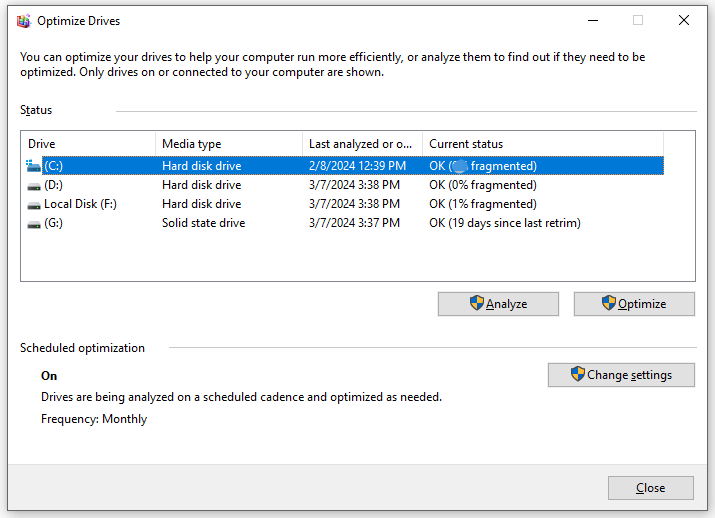 Consejos: Y si Desfragmentar y optimizar unidades deja de funcionar? ¡No te preocupes! Puede consultar esta guía: Cómo arreglar la desfragmentación que no funciona en Windows 10/11 para arreglarlo.
Consejos: Y si Desfragmentar y optimizar unidades deja de funcionar? ¡No te preocupes! Puede consultar esta guía: Cómo arreglar la desfragmentación que no funciona en Windows 10/11 para arreglarlo.Solución 4: deshabilite la protección del sistema
Cualquier proceso relacionado con el sistema, como la protección del sistema, puede limitar el acceso a ciertas áreas de la unidad, lo que provoca una falla en la clonación de Samsung Data Migration. Deshabilitar la protección del sistema Podría funcionar. He aquí cómo hacerlo:
Paso 1. Presione Ganar + I abrir Configuración de Windows E ir a Sistema .
Paso 2. En el Acerca de pestaña, desplácese hacia abajo para encontrar Proteccion del sistema y golpéalo.
Paso 3. Bajo Configuración de protección , seleccione la unidad de origen y presione el botón Configurar botón.
Paso 4. Marque Deshabilitar la protección del sistema y golpear Aplicar & DE ACUERDO para hacer efectivos los cambios.
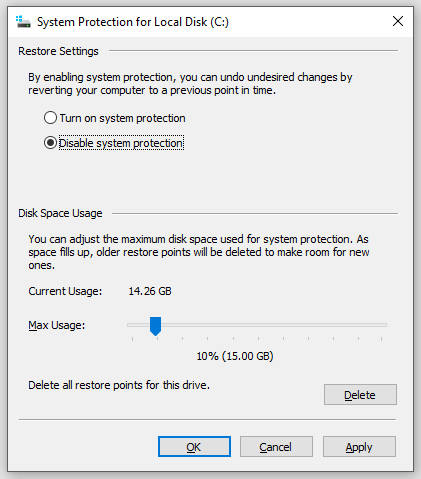
Solución 5: deshabilite los archivos de paginación
También se ha demostrado que deshabilitar los archivos de paginación es viable. He aquí cómo hacerlo:
Paso 1. Abrir Explorador de archivos y haga clic derecho en Esta computadora elegir Propiedades desde el menú contextual.
Paso 2. En el Avanzado pestaña, haga clic en Ajustes bajo Actuación .
Paso 3. En el Avanzado pestaña, toque Cambiar bajo Memoria virtual .
Paso 4. Desmarque Administre automáticamente el tamaño del archivo de paginación para todas las unidades y seleccione Sin archivo de paginación .
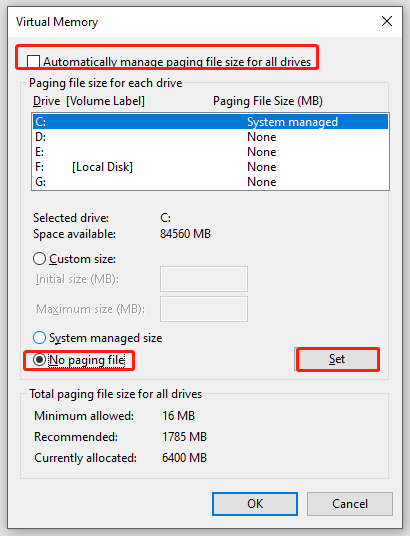
Paso 5. Haga clic en Colocar & DE ACUERDO .
Solución 6: ejecute CHKDSK
Sectores defectuosos en el disco duro también podría ser responsable de La clonación de Samsung Data Migration falló . En esta condición, puede utilizar CHKDSK para comprobar si hay sectores defectuosos y protegerlos. He aquí cómo hacerlo:
Paso 1. Ejecutar Símbolo del sistema como administrador.
Paso 2. En la ventana de comando, escriba chkdsk c: /f /r /x y golpear Ingresar . Reemplazar C con la letra de unidad real de la partición/volumen de destino, p.e. C, D. E) para comprobar los sectores defectuosos en estas particiones uno por uno.
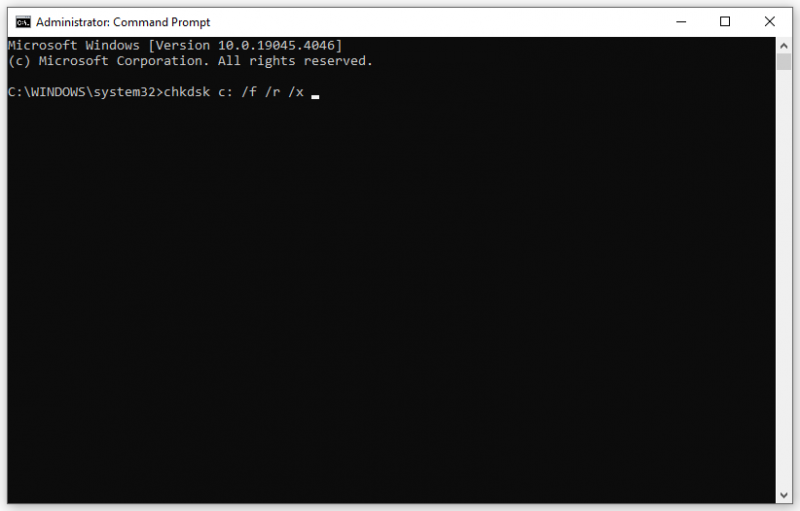
Ver también: ¿CHKDSK está tardando una eternidad en su PC? Mira aquí
Solución 7: deshabilite el software antivirus temporalmente
El software antivirus está diseñado para proteger su computadora de ataques de virus, malware y otras amenazas, pero también puede perturbar la instalación de ciertos programas confiables o entrar en conflicto con algunos procesos normales. Aquí, tomamos como ejemplo la desactivación de Windows Defender:
Paso 1. Abrir Configuración de Windows .
Paso 2. En el menú de configuración, busque Actualización y seguridad y golpéalo.
Paso 3. En el Seguridad de Windows sección, haga clic en Protección contra virus y amenazas .
Paso 4. Golpea Administrar configuraciones y luego desactivar Protección en tiempo real .
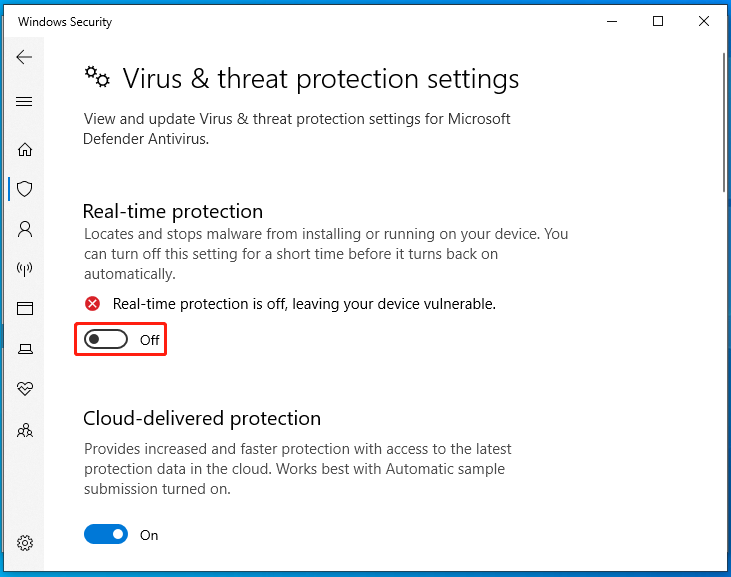
Solución 8: Desactive temporalmente el Firewall de Windows Defender
De manera similar, el Firewall de Windows Defender podría bloquear algunos accesos autorizados por error. A continuación se explica cómo desactivarlo:
Paso 1. Escribe Panel de control en la barra de búsqueda y seleccione la mejor coincidencia.
Paso 2. Haga clic en Sistema y seguridad > Cortafuegos de Windows Defender > Activar o desactivar el Firewall de Windows Defender .
Paso 3. Marque Desactive el Firewall de Windows Defender (no recomendado) bajo Configuración de red privada y Configuración de red pública .
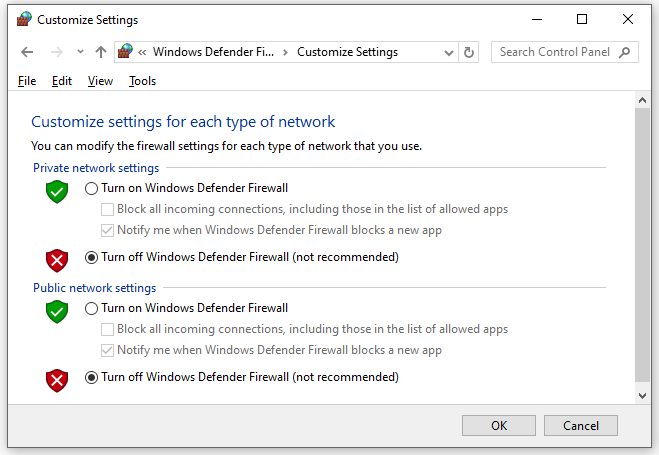
Paso 4. Guarde el cambio.
Consejos: Además, puede permitir la migración de datos de Samsung a través del Firewall de Windows Defender. Vea esta guía - Cómo permitir o bloquear un programa a través del firewall de Windows 10 para obtener más instrucciones.Solución 9: clona tus datos con otra herramienta – MiniTool ShadowMaker
Si todo falla, será mejor que recurras a otro software de clonación: MiniTool ShadowMaker. esta gratis software de copia de seguridad para PC es capaz de clonar HDD a SSD o clonar SSD a SSD más grande en dispositivos Windows. Es fácil de usar para principiantes en informática, expertos en TI e incluso empresas.
Esta es la mejor opción para usted cuando necesita actualizar su disco duro para mejor rendimiento del disco . Además, puede aprovechar el servicio de copia de seguridad y restauración para salvaguardar sus datos con unos pocos clics. Ahora, veamos cómo realizar una clonación de disco con él:
Consejos: Cabe señalar que MiniTool ShadowMaker le permite clonar discos de datos de forma gratuita. Si quieres mover Windows a otra unidad , se requerirá una edición más avanzada.Paso 1. Descarga e instala MiniTool ShadowMaker gratis. Después de eso, haga clic en su acceso directo en su escritorio para iniciarlo.
Prueba de MiniTool ShadowMaker Haga clic para descargar 100% Limpio y seguro
Paso 2. En el Herramientas página, haga clic en Clonar disco .
Paso 3. Haga clic en Opciones en la esquina inferior izquierda y luego puede elegir una ID de disco y un modo de clonación de disco.
En el Nueva ID de disco sección, MiniTool ShadowMaker selecciona Nueva ID de disco por defecto.
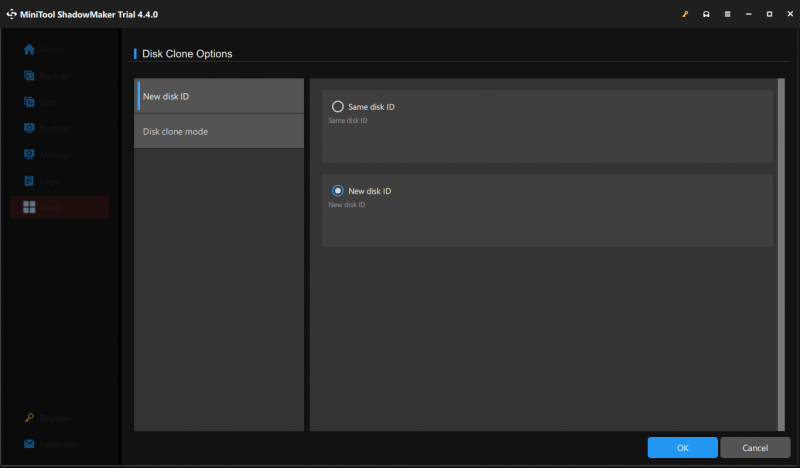
Como para Modo de clonación de disco , puedes elegir Clon de sector usado o Clon sector por sector .
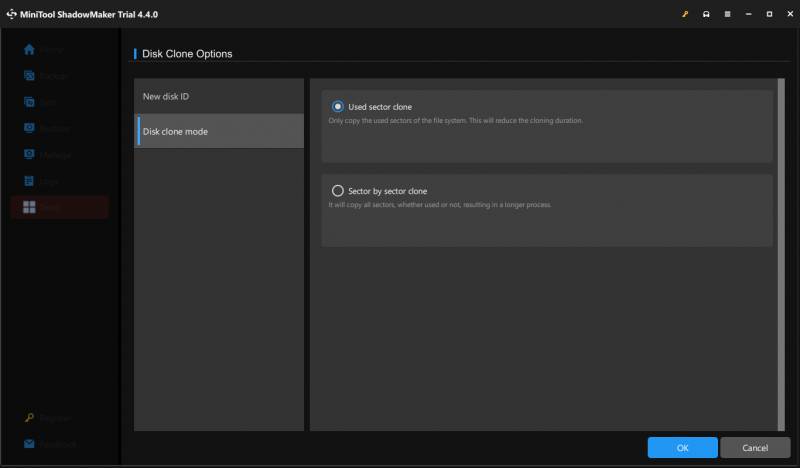
Paso 4. Ahora, puedes elegir el disco de origen y el disco de destino.
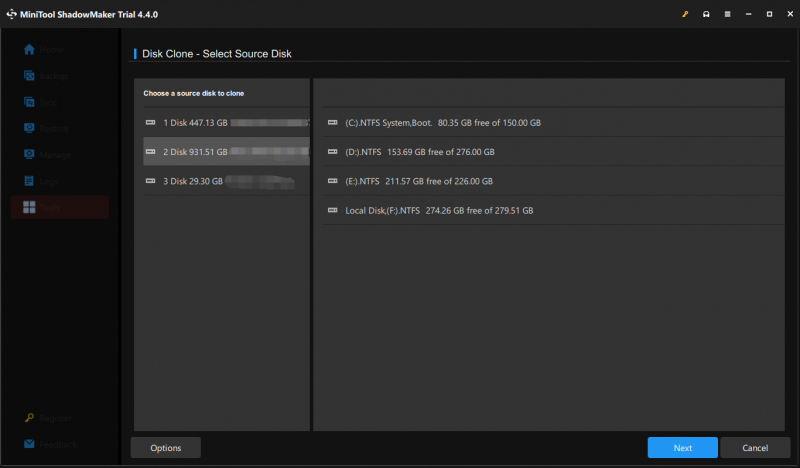
Paso 5. Haga clic en Comenzar para comenzar el proceso de clonación.
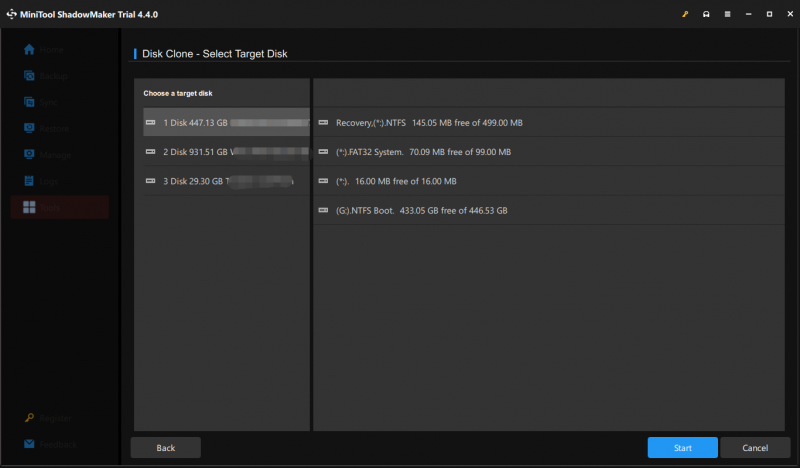
Paso 6. Luego, MiniTool ShadowMaker te advertirá que todos los datos del disco de destino serán destruidos. Haga clic en DE ACUERDO para confirmar la acción y esperar a que se complete el proceso.
Opción 1: reemplazar HDD por SSD
Si solo desea reemplazar el disco duro antiguo por el nuevo SSD (para usuarios de portátiles), debe:
- Apague su computadora.
- Retire el disco de origen.
- Coloque el nuevo SSD en su lugar original.
Opción 2: continuar usando el disco de origen para el almacenamiento de datos
Es posible que algunos de ustedes prefieran seguir usando el antiguo disco duro como dispositivo de almacenamiento de datos. Por favor:
- Configure el nuevo SSD como dispositivo de arranque predeterminado en BIOS .
- Inicie su computadora desde el SSD clonado.
- Formatee y reparticione el disco de origen.
Necesitamos tu voz
Samsung Data Migration solo funciona con SSD Samsung, mientras que MiniTool ShadowMaker también es compatible con discos de otras marcas como WD, SanDisk, Toshiba, Kingston y más. Es por eso que le recomendamos encarecidamente que pruebe este último.
Prueba de MiniTool ShadowMaker Haga clic para descargar 100% Limpio y seguro
Espero que todos los consejos y soluciones puedan iluminarlo sobre cómo solucionarlo. La clonación de Samsung Data Migration falló debido a diferentes factores. Si tiene más preguntas o sugerencias sobre MiniTool ShadowMaker, contáctenos directamente a través de apoyo @ minitool.com . ¡Esperamos sus comentarios!
Preguntas frecuentes sobre la clonación de la migración de datos de Samsung fallida
¿Por qué no funciona mi migración de datos de Samsung? Según algunos usuarios de Windows, la migración de datos de Samsung no funciona puede deberse a los siguientes motivos:Conexión suelta entre el puerto SATA y el cable SATA-USB.
Hay algún problema con el disco de origen o el disco de destino.
Errores subyacentes del disco duro o errores graves. ¿Samsung Data Migration es lo mismo que clonar? Sí, Samsung Data Migration es lo mismo que clonar. Este programa admite la clonación de un disco en un SSD Samsung para transferir datos o sistema. ¿Cuánto tiempo lleva la migración de datos de Samsung? Al clonar un disco con Samsung Data Migration, el tiempo que lleva depende del tamaño de los datos, el método de transferencia y el rendimiento del dispositivo. Generalmente el tiempo oscila entre minutos y horas.
![Cómo crear un acceso directo de escritorio para la configuración en Windows 10/11 [Consejos de MiniTool]](https://gov-civil-setubal.pt/img/news/31/how-to-create-desktop-shortcut-for-settings-in-windows-10/11-minitool-tips-1.png)


![USB piensa que es una unidad de CD? ¡Recupere los datos y solucione el problema ahora! [Sugerencias de MiniTool]](https://gov-civil-setubal.pt/img/data-recovery-tips/78/usb-thinks-it-s-cd-drive.png)



![CHKDSK / F o / R | Diferencia entre CHKDSK / F y CHKDSK / R [Consejos de MiniTool]](https://gov-civil-setubal.pt/img/data-recovery-tips/09/chkdsk-f-r-difference-between-chkdsk-f.jpg)

![3 formas: el servicio no puede aceptar mensajes de control en este momento [MiniTool News]](https://gov-civil-setubal.pt/img/minitool-news-center/10/3-ways-service-cannot-accept-control-messages-this-time.png)



![Reiniciar vs Reiniciar vs Reiniciar: Diferencia entre Reiniciar, Reiniciar, Reiniciar [Noticias de MiniTool]](https://gov-civil-setubal.pt/img/minitool-news-center/65/reboot-vs-reset-vs-restart.png)

![8 soluciones útiles para reparar Windows 10 no se apaga [Consejos de MiniTool]](https://gov-civil-setubal.pt/img/backup-tips/98/8-useful-solutions-fix-windows-10-won-t-shut-down.jpg)

![Cómo mostrar archivos ocultos Mac Mojave / Catalina / High Sierra [MiniTool News]](https://gov-civil-setubal.pt/img/minitool-news-center/76/how-show-hidden-files-mac-mojave-catalina-high-sierra.jpg)

