¿Cómo recuperar capturas de pantalla perdidas o eliminadas en Windows?
Como Recuperar Capturas De Pantalla Perdidas O Eliminadas En Windows
Hay varias formas de recuperar capturas de pantalla perdidas o eliminadas si las elimina por error en su computadora con Windows. Aquí, Software MiniTool presentará algunos métodos fáciles y útiles, incluyendo cómo usar Recuperación de datos de MiniTool Power para recuperar archivos de la Papelera de reciclaje o la carpeta Capturas de pantalla, o la ubicación original de las capturas de pantalla eliminadas.
¿Cómo recuperar capturas de pantalla perdidas o eliminadas en Windows 10/11?
Las capturas de pantalla en PC son las imágenes que se capturan con herramientas especiales de captura de pantalla.
- Cuando usas el Windows + Imprimir atajo de teclado para capturar la pantalla, la captura de pantalla se guardará automáticamente en la carpeta Capturas de pantalla.
- Cuando use la Barra de juegos de Xbox para capturar la pantalla, la captura de pantalla se guardará en C:\Usuarios\[Nombre de usuario]\Videos\Capturas .
- Cuando usas otra forma de tomar una captura de pantalla en una PC con Windows, debe guardar manualmente la captura de pantalla en la carpeta especificada.
Con todo, las capturas de pantalla se guardan en su PC. Sin embargo, es posible que elimine algunas capturas de pantalla por error o que las capturas de pantalla se pierdan debido a algún motivo, como un ataque de virus, un funcionamiento erróneo, un corte de energía, etc.
Algunas de las capturas de pantalla son únicas. Es posible que no tenga la oportunidad de tomar la misma captura de pantalla nuevamente. Aquí vienen las preguntas:
- ¿Es posible recuperar capturas de pantalla perdidas en Windows?
- ¿Es posible recuperar capturas de pantalla eliminadas en Windows?
Si ha realizado una copia de seguridad de estas capturas de pantalla, puede restaurarlos desde la copia de seguridad . Pero en la mayoría de los casos, no hay una copia de seguridad disponible. En una situación como esta, deberá usar otra forma de recuperar sus capturas de pantalla perdidas y eliminadas.
Aquí hay dos formas:
- Puede restaurar las capturas de pantalla eliminadas de la Papelera de reciclaje si puede encontrarlas allí.
- Puedes usar MiniTool Power Data Recovery, el mejor software gratuito de recuperación de datos para Windows, para recuperar capturas de pantalla que se eliminan de forma permanente.
Forma 1: restaurar capturas de pantalla de la papelera de reciclaje
Los archivos eliminados de su PC con Windows se moverán a la Papelera de reciclaje y permanecerán allí hasta que vacíe la Papelera de reciclaje o los elimine permanentemente de la Papelera de reciclaje. Entonces, si ha eliminado capturas de pantalla por error, puede ir a la Papelera de reciclaje y verificar si están allí. En caso afirmativo, puede seleccionarlos, luego hacer clic con el botón derecho en ellos y seleccionar Restaurar para restaurarlos a su ubicación original.
Método 2: recupera capturas de pantalla eliminadas de forma permanente con MiniTool Power Data Recovery
Si eliminó permanentemente las capturas de pantalla o no puede encontrarlas en la Papelera de reciclaje, deberá usar un tercero herramienta de restauración de datos para recuperar las capturas de pantalla que faltan. Puedes probar MiniTool Power Data Recovery.
Este software de recuperación de datos de MiniTool está especialmente diseñado para recuperar capturas de pantalla, imágenes, fotos, videos, archivos de audio, documentos y más de los discos duros internos de la computadora, discos duros externos, unidades flash USB, tarjetas de memoria, etc.
Independientemente de la herramienta de recuperación de datos que esté utilizando, solo puede recuperar archivos eliminados que no se sobrescriben con datos nuevos. Por lo tanto, si la herramienta no encuentra los archivos que necesita, se sobrescribirán y serán irrecuperables.
Puede usar MiniTool Power Data Recovery Free Edition para escanear su computadora y verificar si puede encontrar las capturas de pantalla que desea recuperar.
Este software tiene algunas características útiles para ayudarlo a encontrar y recuperar archivos rápidamente. Por ejemplo, este software admite recuperar archivos de carpetas especificadas o desde la papelera de reciclaje. Esto significa que:
- Si las capturas de pantalla eliminadas van a la Papelera de reciclaje, puede elegir recuperarlas de la Papelera de reciclaje.
- Si las capturas de pantalla eliminadas se eliminaron de la carpeta Capturas de pantalla, también puede especificar recuperar archivos de la carpeta Capturas de pantalla.
Además, si eliminó la carpeta Capturas de pantalla por error, también puede recuperar la carpeta Capturas de pantalla con este software.
Aquí vamos:
Paso 1: Descarga e instala MiniTool Power Data Recovery (edición gratuita) en tu PC.
Paso 2: Inicie el software para ingresar a su interfaz principal. Este software enumerará todas las unidades detectadas en Unidades lógicas y enumerará todos los discos completos detectados en Dispositivos.
Paso 3: Seleccione la ubicación de destino para escanear:
>> Recuperar capturas de pantalla de la carpeta Capturas de pantalla
Si desea recuperar archivos directamente de la carpeta Capturas de pantalla, puede hacer clic en Seleccione la carpeta en Recuperar desde una ubicación específica, seleccione la carpeta Capturas de pantalla y luego haga clic en el Seleccione la carpeta botón para escanearlo.

>> Recuperar capturas de pantalla de la Papelera de reciclaje
Si desea recuperar capturas de pantalla eliminadas de la Papelera de reciclaje, puede hacer clic en el Escanear debajo de la Papelera de reciclaje para escanearlo directamente.
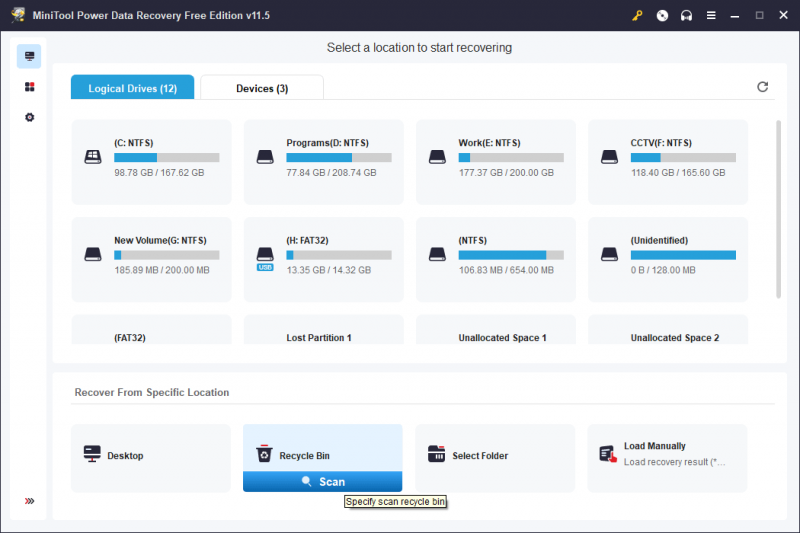
>> Recuperar capturas de pantalla desde la ubicación original
También puede recuperar las capturas de pantalla perdidas o eliminadas desde su ubicación original. Debe pasar el cursor sobre la unidad de destino y hacer clic en el Escanear para comenzar a escanearlo.
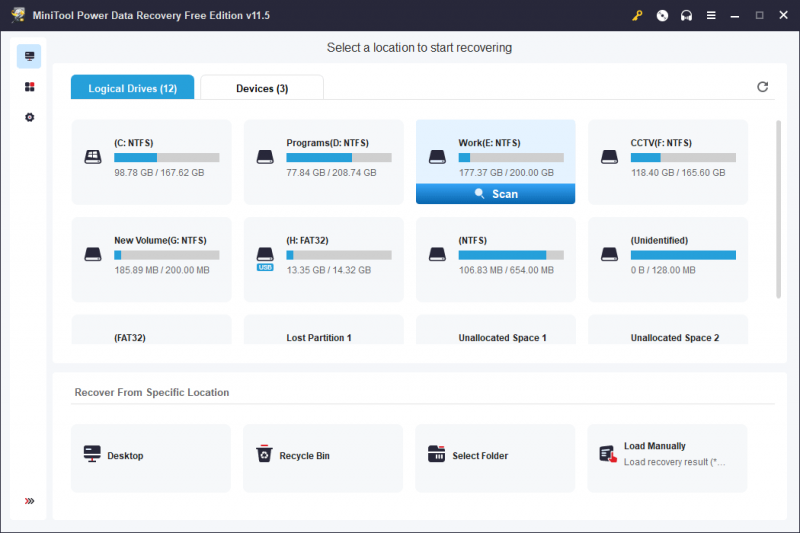
El proceso de escaneo durará unos minutos. Debe esperar hasta que finalice el escaneo para asegurarse de obtener el mejor efecto de recuperación de datos.
Etapa 4: Los resultados del análisis se enumeran por rutas de forma predeterminada. Puede abrir la ruta correspondiente para encontrar los archivos que desea recuperar.
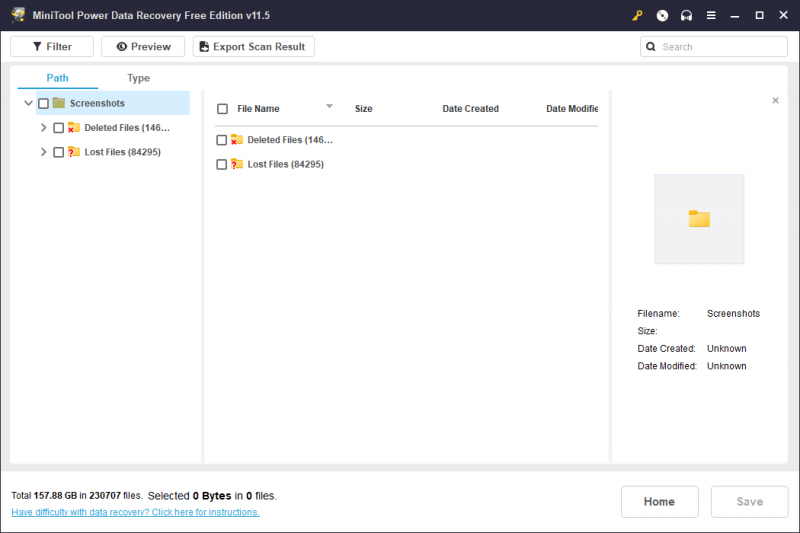
Si hay demasiados archivos escaneados, puede usar las siguientes funciones para encontrar rápidamente las capturas de pantalla que necesita:
- Puedes cambiar a Tipo para hacer que el software muestre los archivos por tipo.
- También puede escribir el nombre de la captura de pantalla en el cuadro de búsqueda para localizarlo directamente por nombre.
- Puede obtener una vista previa de las capturas de pantalla y verificar si es el archivo que desea recuperar.
Paso 5: Seleccione las capturas de pantalla que necesita. Luego, haga clic en el Ahorrar botón. En la interfaz emergente, seleccione una carpeta adecuada para guardar las capturas de pantalla seleccionadas. La carpeta de destino no debe ser la ubicación original de las capturas de pantalla eliminadas. De lo contrario, las capturas de pantalla eliminadas podrían sobrescribirse y volverse irrecuperables.
Paso 6: Haga clic en el DE ACUERDO botón para guardar esos archivos.
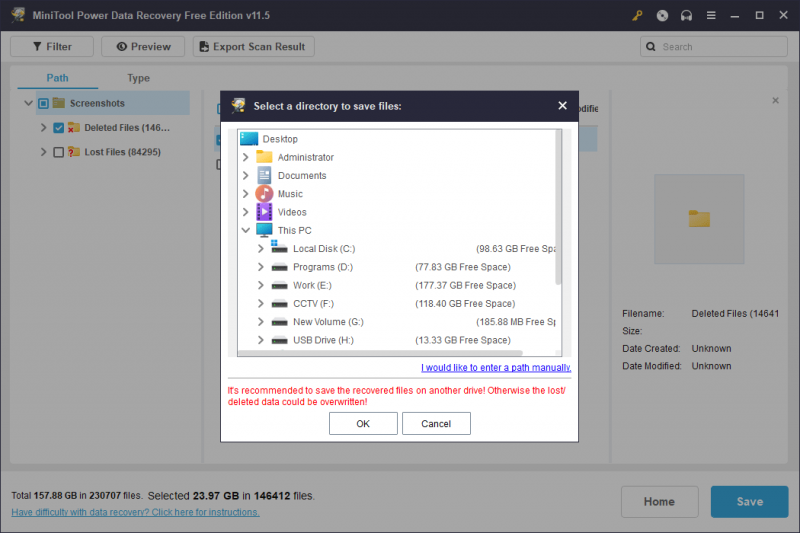
Puede usar MiniTool Power Data Recovery Free Edition para recuperar no más de 1 GB de archivos. Si necesita recuperar más, debe usar una edición avanzada. MiniTool Software ofrece diferentes ediciones tanto para usuarios personales como para usuarios comerciales. Puede ir a la tienda oficial de MiniTool para seleccionar uno de acuerdo a su situación.
Puede registrar el software en la interfaz de resultados del análisis. Al hacer esto, no necesita escanear la ubicación nuevamente.
Más sobre MiniTool Power Data Recovery
MiniTool Power Data Recovery admite recuperar archivos de SSD s, tarjetas SD, tarjetas de memoria, pendrives y más. Si puede conectar los dispositivos de almacenamiento a su PC y este software MiniTool puede detectarlo, no dude en recuperar archivos borrados utilizando esta herramienta.
Más importante aún, este software también puede ayudarlo a rescatar sus archivos cuando su PC no arranca normalmente. Las ediciones personales y las ediciones comerciales (se excluye Business Standard) tienen el complemento WinPE Bootable Builder. Puedes usar este constructor para crear una unidad USB de arranque , entonces arranque su PC desde esa unidad y recupere sus archivos en un disco duro externo que tenga suficiente espacio para guardar los archivos necesarios.
Envolviendo las cosas
Si elimina algunas capturas de pantalla importantes por error, no debe preocuparse tanto por ellas. Primero puede verificar la Papelera de reciclaje y restaurarlos si todavía están allí. También puedes usar MiniTool Power Data Recovery para recuperar capturas de pantalla eliminadas permanentemente en Windows. Si tiene otros problemas relacionados con la pérdida de datos, puede comunicarse con nosotros a través de [correo electrónico protegido] .
![[Guía fácil] ¿Cómo verificar GPU Health Windows 10 11?](https://gov-civil-setubal.pt/img/news/87/easy-guide-how-to-check-gpu-health-windows-10-11-1.png)
![Las mejores alternativas gratuitas de software de sincronización de WD para Windows 10/8/7 [Consejos de MiniTool]](https://gov-civil-setubal.pt/img/backup-tips/38/best-free-wd-sync-software-alternatives.jpg)


![4 soluciones para arreglar el Unarc.dll devolvió un código de error [MiniTool News]](https://gov-civil-setubal.pt/img/minitool-news-center/08/4-solutions-fix-unarc.png)
![Cómo descargar, instalar y actualizar los controladores de la base Dell D6000 [Consejos de MiniTool]](https://gov-civil-setubal.pt/img/news/D8/how-to-download-install-update-dell-d6000-dock-drivers-minitool-tips-1.png)


![¿Cómo reparar el error de restauración del sistema 0x80042302? Las 4 mejores soluciones [Sugerencias de MiniTool]](https://gov-civil-setubal.pt/img/backup-tips/36/how-fix-system-restore-error-0x80042302.png)
![Corregido - Cómo verificar los controladores de la placa base en el Administrador de dispositivos [Noticias de MiniTool]](https://gov-civil-setubal.pt/img/minitool-news-center/93/fixed-how-check-motherboard-drivers-device-manager.png)




![¿Quieres restablecer un teclado? Estos métodos están disponibles [MiniTool News]](https://gov-civil-setubal.pt/img/minitool-news-center/81/want-reset-keyboard.png)

![¿Tiene una pantalla morada en su PC? ¡Aquí hay 4 soluciones! [Noticias de MiniTool]](https://gov-civil-setubal.pt/img/minitool-news-center/28/get-purple-screen-your-pc.jpg)

