Cómo corregir el error 'Windows Hello no está disponible en este dispositivo' [MiniTool News]
How Fix Windows Hello Isn T Available This Device Error
Resumen :
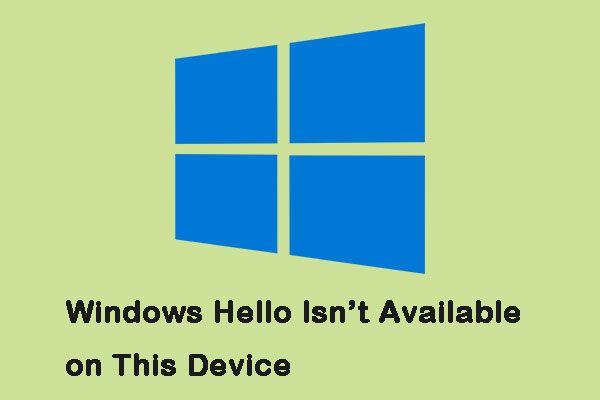
Windows Hello es una nueva característica que debutó cuando se lanzó Windows 10 en 2015. Sin embargo, algunas personas dijeron que encontraron el error 'Windows Hello no está disponible en este dispositivo'. Si eres uno de ellos, puedes ir a Miniherramienta para obtener los métodos para corregir el error.
Windows Hello le permite proteger sus dispositivos con Windows 10 mediante el reconocimiento facial, el escaneo de huellas dactilares, etc. Es una excelente manera de proteger su dispositivo porque nadie más que usted tiene acceso a su computadora y no pueden abrirse camino usando la fuerza brutal como podrían con contraseñas habituales.
Cómo corregir el error 'Windows Hello no está disponible en este dispositivo'
Método 1: actualice su computadora a la última versión
Debe verificar si su dispositivo está ejecutando la última versión de Windows 10 para solucionar el problema de Windows Hello no disponible en este dispositivo. Estos son los pasos:
Paso 1: presione el Ventanas clave + yo clave juntos para abrir Configuraciones .
Paso 2: Haga clic en el Actualización y seguridad sección en el Configuraciones solicitud.
Paso 3: Haga clic en el Buscar actualizaciones botón en el actualizacion de Windows pestaña para comprobar si hay una nueva versión de Windows disponible.
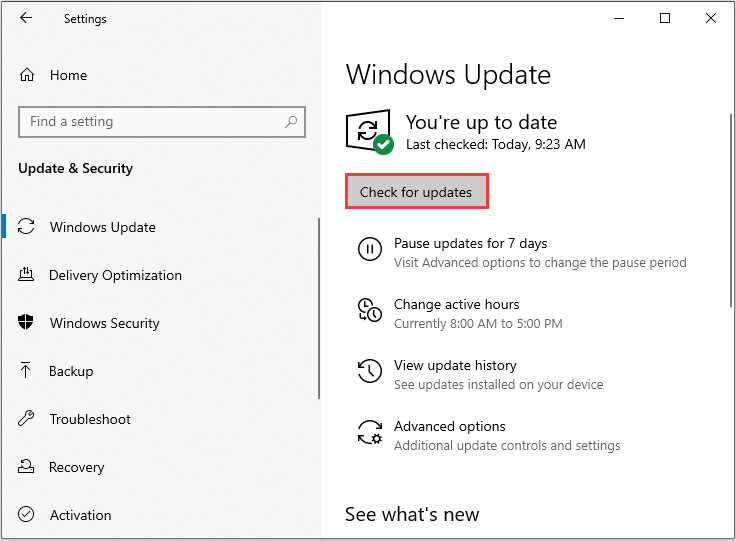
Etapa 4: Entonces Windows descargará la última versión automáticamente.
Luego, puede verificar si se ha corregido el error 'Windows Hello no está disponible en este dispositivo'. De lo contrario, puede pasar al siguiente método.
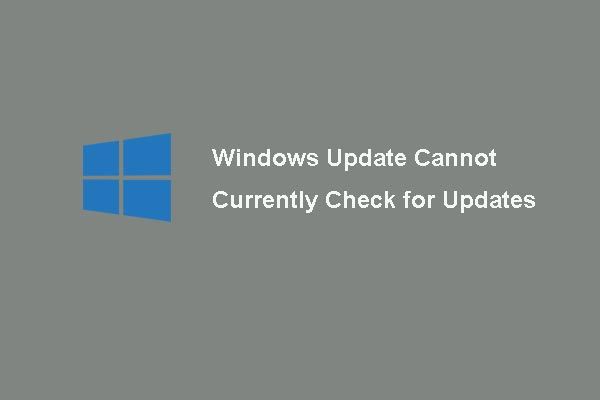 6 correcciones para Windows Update no pueden buscar actualizaciones actualmente
6 correcciones para Windows Update no pueden buscar actualizaciones actualmente ¿Está preocupado por el problema Las actualizaciones de Windows no pueden buscar actualizaciones actualmente? Esta publicación muestra 4 soluciones para solucionar el problema fallido de actualización de Windows.
Lee masMétodo 2: ejecutar el solucionador de problemas
Luego, puede usar la herramienta incorporada de Windows: solucionador de problemas para reparar su hardware. Puedes seguir los pasos:
Paso 1: Tipo Solución de problemas en el Buscar y seleccione Solucionar problemas.
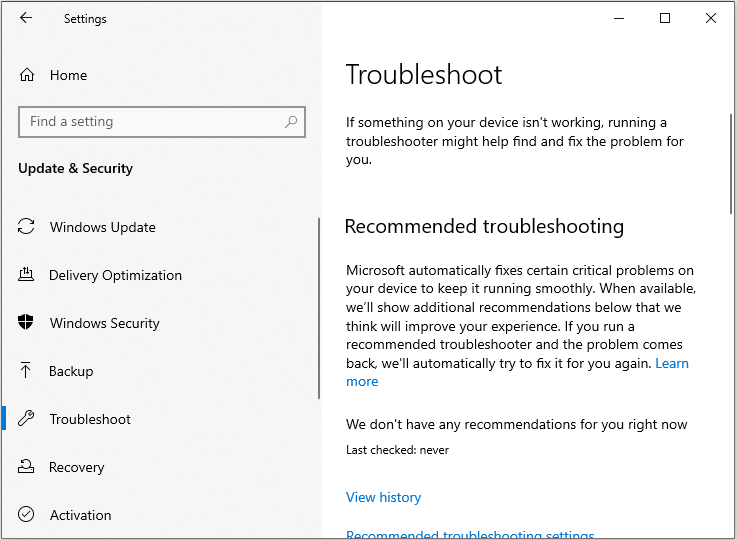
Paso 2: Selecciona el Hardware y dispositivos opción de la lista.
Paso 3: Hacer clic próximo para ejecutar el Hardware y dispositivos bombero.
Luego, puede ver si el error 'Windows Hello no está disponible en este dispositivo' ha desaparecido.
Método 3: actualice los dispositivos biométricos en el Administrador de dispositivos
Si el error persiste, puede intentar actualizar los dispositivos biométricos en el Administrador de dispositivos.
Paso 1: Buscar Administrador de dispositivos en el buscar bar y ábralo.
Paso 2: Busque el Dispositivos biométricos opción y expandirla
Paso 3: Haga clic con el botón derecho en el dispositivo que está utilizando para acceder a Windows Hello y seleccione Actualizar controlador opción.
Etapa 4: Reinicie su computadora y verifique si el error 'Windows Hello no está disponible en este dispositivo' persiste.
Nota: Si este método no funciona, puede hacer clic con el botón derecho en su dispositivo biométrico y seleccionar el Desinstalar dispositivo opción para eliminar el controlador por completo. Luego, descargue los controladores más recientes del sitio web del fabricante.Método 4: deshaga su controlador
También puede intentar revertir su controlador. Aquí está el tutorial:
Paso 1: Buscar Administrador de dispositivos en el buscar bar y ábralo.
Paso 2: Si el problema está relacionado con su cámara web, debe navegar a sus dispositivos biométricos.
Paso 3: Haga clic con el botón derecho en el dispositivo que causa este problema y elija Propiedades.
Etapa 4: Haga clic en el Controlador de retroceso opción bajo la Conductor pestaña y siga las instrucciones en pantalla para cambiar al controlador previamente instalado.
Reinicie su computadora y verifique si Windows Hello está funcionando nuevamente.
Método 5: verifique si la biometría está habilitada en su computadora
El último método es verificar si la biometría está habilitada en su computadora. Puede seguir los pasos a continuación.
Paso 1: presione el Ventanas clave y R clave para abrir el correr caja de diálogo. Tipo gpedit.msc y haga clic en el Okay abrir Editor de políticas de grupo .
Paso 2: Haga doble clic Plantillas Administrativas y navega hasta Componentes de Windows >> Biometría .
Paso 3: Seleccione la carpeta Biometrics y navegue hasta su sección del lado derecho.
Etapa 4: Haga doble clic en el Permitir el uso de biometría opción, marque la casilla junto a la Habilitado opción y haga clic en Aplicar para modificar esta configuración.
Finalmente, reinicie su computadora para guardar estos cambios y verifique si el error 'Windows Hello no está disponible en este dispositivo' está corregido.
Ultimas palabras
Esta publicación le brinda los métodos para corregir el error 'Windows Hello no está disponible en este dispositivo'. Si encuentra un error de este tipo, no se preocupe, puede probar los métodos mencionados anteriormente.
![¿Qué es Microsoft Sway? ¿Cómo iniciar sesión/descargar/usarlo? [Consejos sobre miniherramientas]](https://gov-civil-setubal.pt/img/news/B7/what-is-microsoft-sway-how-to-sign-in/download/use-it-minitool-tips-1.jpg)






![4 métodos para arreglar la sobrecarga de energía en el puerto USB en Win10 / 8/7 [MiniTool News]](https://gov-civil-setubal.pt/img/minitool-news-center/64/4-methods-fix-power-surge-usb-port-win10-8-7.jpg)
![¿Por qué no funciona mi micrófono? ¿Cómo solucionarlo rápidamente? [MiniTool News]](https://gov-civil-setubal.pt/img/minitool-news-center/42/why-is-my-mic-not-working.png)
![Cómo utilizar la copia de seguridad y la restauración de Windows 7 (en Windows 10) [MiniTool News]](https://gov-civil-setubal.pt/img/minitool-news-center/64/how-use-backup-restore-windows-7.jpg)


![¿Cómo reparar el error de memoria 13-71 en Call of Duty Warzone/Warfare? [Consejos de MiniTool]](https://gov-civil-setubal.pt/img/news/0B/how-to-fix-memory-error-13-71-in-call-of-duty-warzone/warfare-minitool-tips-1.png)

![5 formas de reparar el error de la tienda de Windows 0x80073D05 Windows 10 [MiniTool News]](https://gov-civil-setubal.pt/img/minitool-news-center/87/5-ways-fix-windows-store-error-0x80073d05-windows-10.png)




