Prepare su Surface para el servicio Windows 11 10: 4 consejos a seguir
Prepare Your Surface For Service Windows 11 10 4 Tips To Follow
Si desea solicitar servicio para su Surface cuando falla, debe tener en cuenta algunas cosas para evitar la pérdida de datos y las filtraciones de privacidad. En esta publicación, Miniherramienta ofrecerá una guía completa sobre cómo preparar su Surface para el servicio en Windows 11/10.Acerca del servicio Microsoft Surface
Al igual que otras marcas de computadoras, Microsoft Surface también puede funcionar mal, por ejemplo, no se enciende , Surface sigue apagándose , La superficie tiene una pantalla negra. , etc. Cuando su dispositivo sufre un problema, puede hacer clic en el enlace correspondiente para obtener soluciones o buscar soluciones en línea.
Pero a veces no logra solucionar sus problemas con los consejos de solución de problemas que se ofrecen o no tiene algunas habilidades informáticas para resolver problemas. Luego, puede solicitar servicio para Surface a Microsoft si está en garantía. Por lo general, los accesorios de la marca Surface y Surface vienen con 90 días de soporte técnico y una garantía limitada de hardware de un año.
Consejos: ¿Te preguntas si tu Surface todavía tiene garantía? Sigue la guía - Verificación de la garantía de la superficie: aquí le presentamos 3 formas sencillas .
Antes de enviar el dispositivo al centro de reparación de Microsoft, debe prestar atención a ciertas cosas y, a continuación, se encuentran las instrucciones sobre cómo preparar su Surface para el servicio.
Paso 1: hacer una copia de seguridad de Surface en un disco duro externo
¿Qué sucede con los datos de tu Surface? Según Microsoft, todo lo que hay en el dispositivo se borra si lo envías al centro de servicio. Microsoft no será responsable de la pérdida de datos durante el servicio. Entonces, para proteger sus datos, puede preparar una unidad flash USB o un disco duro externo y luego hacer una copia de seguridad de los archivos cruciales.
Para copias de seguridad , puedes considerar ejecutar el poderoso software de copia de seguridad para PC , MiniTool ShadowMaker que admite copias de seguridad automáticas y copias de seguridad incrementales y diferenciales. En copia de seguridad de archivos , copia de seguridad de carpetas, copia de seguridad de disco, copia de seguridad de particiones y copia de seguridad de Windows, esta herramienta juega un papel importante.
Vea cómo hacer una copia de seguridad de Surface en un disco duro externo:
Paso 1: conecte su disco externo a su PC.
Paso 2: Descargue, instale e inicie MiniTool ShadowMaker Trial Edition.
Prueba de MiniTool ShadowMaker Haga clic para descargar 100% Limpio y seguro
Paso 3: navega a Copia de seguridad > FUENTE > Carpetas y archivos , seleccione los archivos y carpetas que desea respaldar, incluidas imágenes, videos, documentos, etc., y haga clic en DE ACUERDO .
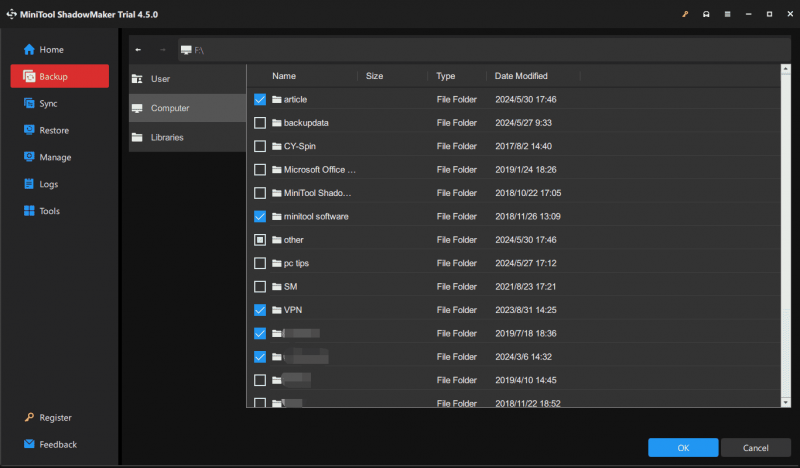
Paso 4: toca DESTINO y elija una partición en su disco duro externo.
Paso 5: toca Copia ahora para comenzar la tarea de copia de seguridad.
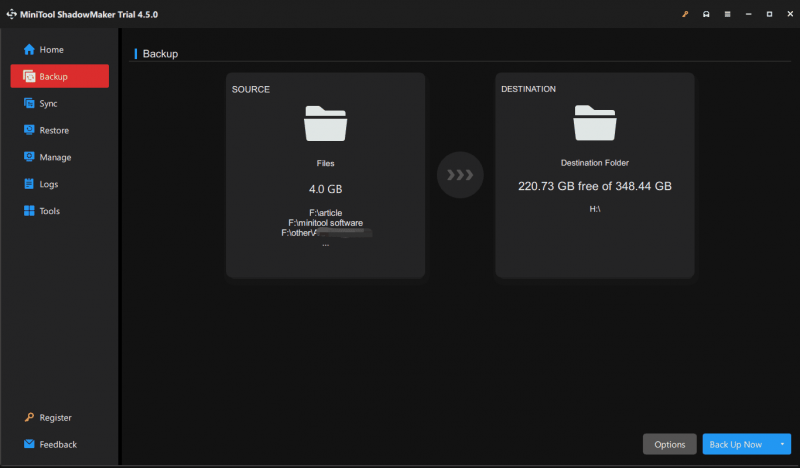 Consejos: Además, puedes elegir haga una copia de seguridad de su Surface usando la aplicación Copia de seguridad de Windows a OneDrive antes de preparar su Surface para el servicio. De esta manera, también puedes hacer una copia de seguridad de la configuración de Surface en la nube además de las carpetas/archivos. Debe iniciar sesión con una cuenta de Microsoft que debe ser la misma que utilizará para recuperar el dispositivo del centro de servicio.
Consejos: Además, puedes elegir haga una copia de seguridad de su Surface usando la aplicación Copia de seguridad de Windows a OneDrive antes de preparar su Surface para el servicio. De esta manera, también puedes hacer una copia de seguridad de la configuración de Surface en la nube además de las carpetas/archivos. Debe iniciar sesión con una cuenta de Microsoft que debe ser la misma que utilizará para recuperar el dispositivo del centro de servicio.Paso 2: hacer una copia de seguridad manual de los archivos de datos de Outlook
Antes de preparar Microsoft Surface para el servicio, también debe prestar atención a la copia de seguridad de los archivos de datos de Outlook si utiliza este cliente de correo electrónico en Windows 11/10. Estos archivos contienen sus mensajes de correo electrónico, tareas, calendario y otros elementos de su Surface. Después de obtener su dispositivo del centro de servicio, puede transferir archivos de datos de Outlook (archivos .pst y .ost) a su Surface.
¿Se pregunta cómo hacer una copia de seguridad de los archivos de datos de Outlook? Consulte estos dos artículos:
- ¿Cómo crear una copia de seguridad PST de Outlook? Pruebe 4 formas aquí
- ¿Cómo hacer una copia de seguridad del archivo OST en Microsoft 365? Aquí hay 3 maneras
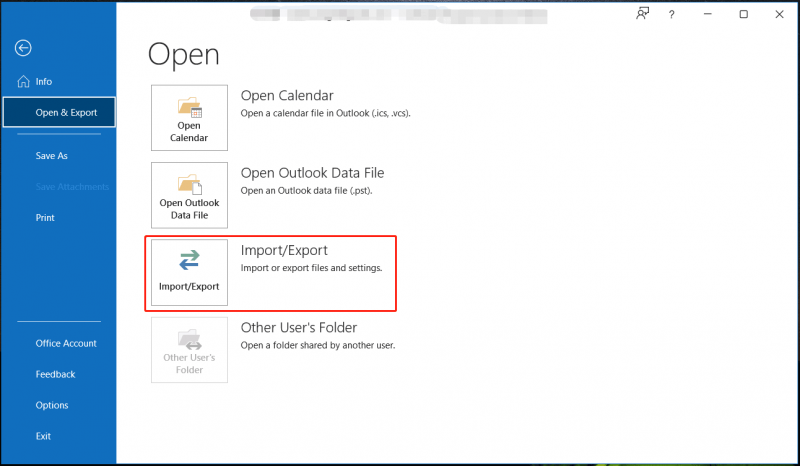
Paso 3: borre sus datos
Como se mencionó anteriormente, los datos de su Surface se borrarán como parte del proceso de servicio. Para evitar fugas de privacidad, será mejor que elimine los datos usted mismo antes de enviar el dispositivo a Microsoft.
Consejos: Antes de este paso, debes haber creado una copia de seguridad para tu dispositivo. De lo contrario, perderás tus datos para siempre.Hay varias formas de borrar, por ejemplo, formatear una unidad, borrar una partición y restablecer la PC. Para proteger su privacidad, se recomiendan encarecidamente las dos últimas opciones. Para borrar particiones, consulte esta guía: Cómo borrar la partición | Tutorial del asistente de partición MiniTool .
A continuación se explica cómo borrar o borrar sus datos reiniciando su PC:
Paso 1: usar Ganar + yo abrir Configuración de Windows .
Paso 2: en Windows 10, navegue hasta Actualización y seguridad > Recuperación y haga clic Empezar bajo Restablecer esta PC .
En Windows 11, elija Sistema>Recuperación y haga clic Reiniciar PC de Restablecer esta PC .
Paso 3: haga clic Quitar todo continuar.
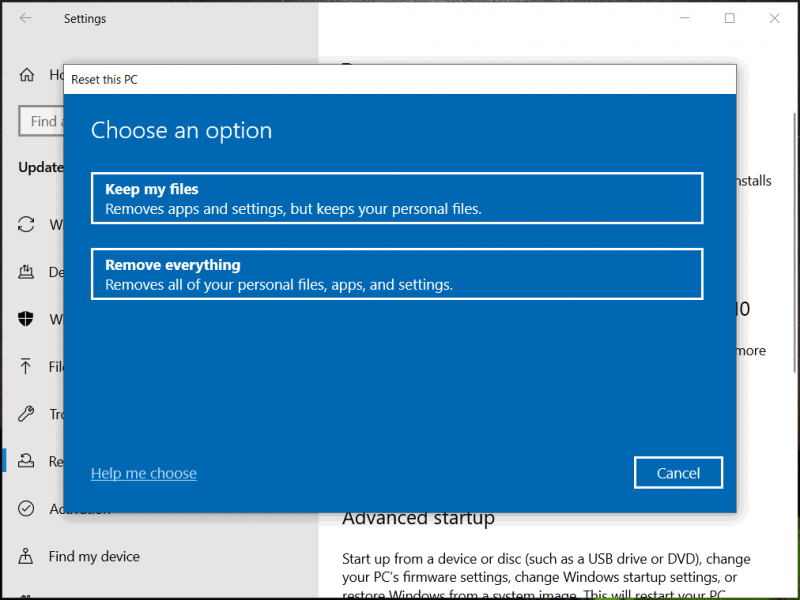
Paso 4: Complete la tarea de restablecimiento siguiendo las instrucciones emergentes. Más tarde, su máquina se restaurará completamente a su configuración de fábrica.
Consejos: Si su Surface no puede arrancar, puede borrar sus datos en WinRE ( Entorno de recuperación de Windows ): fuerce el reinicio de la máquina tres veces para la reparación automática (presione Fuerza nuevamente al ver el logotipo de Windows), luego haga clic en Opciones avanzadas para ingresar a WinRE, presione Solucionar problemas > Restablecer esta PC > Eliminar todo y finalizar el proceso de borrado.Paso 4: quítate los accesorios
Después de hacer una copia de seguridad de los datos y borrarlos, asegúrese de quitar todos los accesorios a menos que el equipo de soporte le haya indicado que incluya algunos con su devolución de Surface.
Estos complementos incluyen dispositivos USB como una unidad flash, teclado o mouse, una tarjeta de memoria, Surface Dock, Surface Type Cover, una fuente de alimentación, un adaptador de audio, cables de audio, auriculares, etc. Luego, puede enviar su Microsoft Surface al centro de servicio.
Ultimas palabras
Esta es una guía completa sobre cómo preparar su Surface para el servicio. Haga esas cosas siguiendo los pasos indicados cuando su Surface falle y necesite ser reparada. La más importante es que debe tomar medidas para hacer una copia de seguridad de sus datos importantes si decide enviar la máquina a reparación.
Después de recibir tu Surface después del servicio, también debes hacer algunas cosas: encender Surface y completar la configuración usando la misma cuenta de Microsoft, usar la aplicación Surface para instalar actualizaciones, emparejar tus accesorios Bluetooth y reinstalar aplicaciones. Para obtener más información, consulte este documento oficial: Configura tu Surface después del servicio .
![M4V a MP3: los mejores convertidores gratuitos y en línea [Video Converter]](https://gov-civil-setubal.pt/img/video-converter/09/m4v-mp3-best-free-online-converters.png)
![¿Cómo eliminar archivos de registro de Win en Windows 10? ¡Aquí tienes 4 formas! [Noticias de MiniTool]](https://gov-civil-setubal.pt/img/minitool-news-center/57/how-delete-win-log-files-windows-10.png)



![Introducción al virus del sector de arranque y la forma de eliminarlo [Noticias de MiniTool]](https://gov-civil-setubal.pt/img/minitool-news-center/70/introduction-boot-sector-virus.jpg)












![Cómo reparar los accesorios USB deshabilitados en Mac y recuperar datos [Consejos de MiniTool]](https://gov-civil-setubal.pt/img/data-recovery-tips/63/how-fix-usb-accessories-disabled-mac.png)
