¿Time Machine está atascado en la preparación de la copia de seguridad? Problema resuelto [Sugerencias de MiniTool]
Time Machine Stuck Preparing Backup
Resumen :
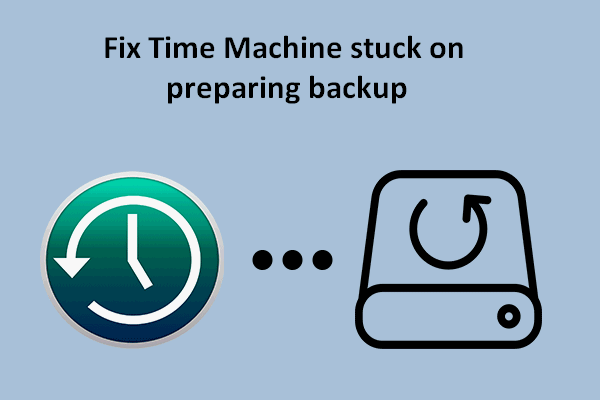
Time Machine es el software de copia de seguridad predeterminado en macOS. A la gente le gusta usarlo para hacer copias de seguridad de los sistemas operativos en dispositivos Mac. Time Machine permite a los usuarios crear copias de seguridad de forma fácil y cómoda. Sin embargo, pueden ocurrir muchos errores durante el proceso de copia de seguridad y Time Machine siempre atascado en la preparación de la copia de seguridad es uno de ellos. ¿Cómo solucionar problemas de Time Machine al preparar la copia de seguridad?
Navegacion rapida :
Cómo hacer una copia de seguridad de Mac con Time Machine
Comencemos con una breve introducción a Time Machine.
¿Qué es la máquina del tiempo?
Como la mayoría de ustedes saben, Time Machine es el software de respaldo integrado en macOS diseñado por Apple. Se introdujo por primera vez en Mac OS X Leopard para ayudar a los usuarios a respaldar sus sistemas operativos de manera conveniente y segura. Time Machine brinda soporte a todos los dispositivos de almacenamiento externo comunes, que puede conectar a través de USB y Thunderbolt (para una conexión por cable) o una red (para una conexión inalámbrica).
Cualquiera que ejecute macOS, el sistema operativo de escritorio desarrollado por Apple Inc., puede utilizar Time Machine para realizar copias de seguridad de sistemas y archivos. Aunque Time Machine funciona perfectamente la mayor parte del tiempo para realizar copias de seguridad, a veces todavía falla. Muchos usuarios encontraron su Time Machine prepara la copia de seguridad todo el tiempo; el proceso de copia de seguridad parece durar para siempre. No saben qué sucedió ni cómo resolver el problema de manera eficiente. Las siguientes partes presentarán principalmente algunas formas útiles de ayudar a los usuarios de Mac a solucionar el problema cuando Time Machine dice preparar la copia de seguridad. Pero antes de eso, echemos un vistazo a cómo funciona Time Machine.
Propina: Hay una gran cantidad de software práctico proporcionado en la página de inicio para que los usuarios lo descarguen: herramienta de administración de disco para Windows, convertidor / grabador de video, software de respaldo y herramienta de recuperación de datos para Windows, Mac, iOS y Android. A continuación se muestra un poderoso programa para la recuperación de datos de Windows. Si desea recuperar datos de Mac, consulte Paso 3: recupera datos de tu Mac .Cómo configurar su máquina del tiempo
Qué puede usar para hacer una copia de seguridad de su Mac:
- Una unidad externa (unidad USB o unidad Thunderbolt)
- El Mac compartido utilizando como destino para la copia de seguridad de Time Machine
- Un dispositivo NAS (almacenamiento conectado a la red) que da soporte a Time Machine a través de SMB
- AirPort Time Capsule, unidad conectada AirPort Time Capsule o estación base AirPort Extreme (802.11ac)
¿El disco duro externo no aparece en Mac? Aquí se explica cómo solucionarlo.
Introducción a Time Machine (cómo habilitar la copia de seguridad automática de Time Machine):
- Haga clic en el Menú del logo de Apple en la parte superior izquierda.
- Escoger Preferencias del Sistema en su menú desplegable.
- Seleccione Máquina del tiempo de la lista.
- Cheque Realizar copias de seguridad automáticamente de la barra lateral izquierda.
- Haga clic en el Seleccionar disco en el panel derecho para elegir un destino de almacenamiento para la copia de seguridad.
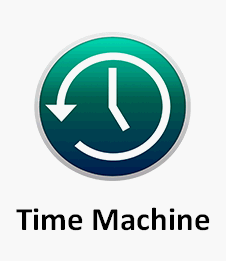
Cómo restaurar archivos desde su copia de seguridad de Time Machine:
- Haga clic en el Máquina del tiempo icono de la barra de menú.
- Seleccione Entrar en la máquina del tiempo .
- Navegue hasta los archivos o carpetas que necesite y selecciónelos.
- Hacer clic Restaurar y espera.
Cómo corregir cuando no hay un ícono de Time Machine en la barra de menú:
- Haga clic en el Menú de Apple en la esquina superior izquierda.
- Seleccione Preferencias del Sistema desde el submenú.
- Hacer clic Máquina del tiempo .
- Cheque Mostrar Time Machine en la barra de menú en la parte inferior del panel derecho.

¿Qué pasa si su Time Machine se atasca al preparar la copia de seguridad? Por favor sigue adelante.
Time Machine se atasca en la preparación de la copia de seguridad
¿Cuánto tiempo tarda la copia de seguridad de Time Machine? Esta es una pregunta difícil de responder ya que la velocidad de la copia de seguridad está infectada por muchos factores.
- La cantidad de archivos y su tamaño total.
- Configuración de prioridad para el proceso de copia de seguridad
- La velocidad del disco principal en Mac
- La velocidad de la unidad utilizada para almacenar la copia de seguridad.
Causas de la preparación de la máquina de tiempo de copia de seguridad
Algunas personas dijeron que encuentran que Time Machine prepara la copia de seguridad durante horas (incluso más de un día): Time Machine siempre dice que prepara la copia de seguridad. ¿Qué sucedió? Se deben culpar a muchas razones.
Debe sospechar lo siguiente cuando una copia de seguridad de Time Machine tarda más de lo esperado:
- El tamaño de los archivos que esperan copia de seguridad es demasiado grande.
- La configuración del proceso de copia de seguridad no es adecuada.
- La unidad de respaldo es muy antigua.
- Tu Mac funciona con lentitud.
- La conexión de red es lenta o inestable.
- Las actualizaciones de software instaladas recientemente causan el problema.
- Tu Mac no se apagó correctamente la última vez.
- Se interrumpió la copia de seguridad anterior de Time Machine.
- No ha realizado una copia de seguridad de Mac durante mucho tiempo.
- Hay un virus en tu Mac o en una unidad externa que se usa para realizar copias de seguridad.
- Se desconectó un disco de su Mac antes de ser expulsado.
- Etc.
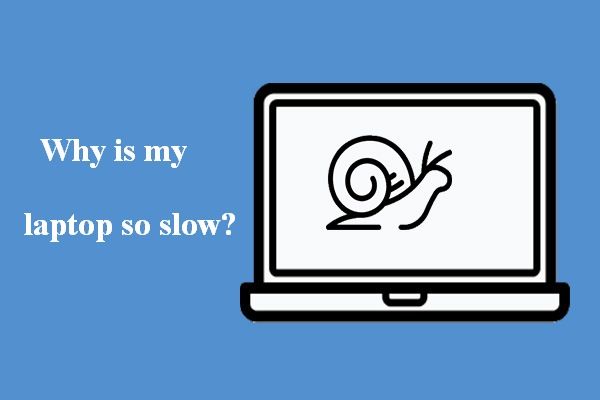 ¿Por qué mi computadora portátil es tan lenta y cómo solucionarlo?
¿Por qué mi computadora portátil es tan lenta y cómo solucionarlo?Es posible que su computadora portátil sea muy lenta, no responda e incluso se congele. ¿Sabes por qué tu computadora portátil es lenta y cómo solucionarlo?
Lee mas¿Qué hacer cuando Time Machine siempre está preparando una copia de seguridad?
Time Machine hará una copia de seguridad solo de los archivos y carpetas que se hayan modificado desde la última copia de seguridad, a menos que esta sea su copia de seguridad inicial. El sistema mostrará un mensaje Preparando ... en la pantalla de su Mac cuando esté comparando los archivos y carpetas actuales con los de la copia de seguridad más reciente. Sin embargo, muchas personas dijeron que su Time Machine estaba atascada en la etapa de preparación de la copia de seguridad. Algunos incluso dijeron que su Time Machine no se respaldará durante la primera copia de seguridad.
Un ejemplo de Ture de Time Machine esperando completar la primera copia de seguridad que se encuentra en la comunidad de Apple.
Paso 1: compruebe si el proceso de preparación está realmente atascado
El proceso de copia de seguridad de Time Machine puede tardar más de lo habitual a veces debido a determinadas razones. Debe seguir esta guía para decidir si la copia de seguridad de Time Machine está realmente atascada o simplemente funciona con lentitud.
- Haga clic en el Menú de Apple de la barra de menú superior.
- Seleccione Preferencias del Sistema desde su submenú. También puede hacer clic directamente en el Icono de preferencias del sistema en el muelle.
- Haga clic en el Icono de la máquina del tiempo en el panel.
- El sistema muestra un Preparando copia de seguridad , Preparando * elementos , o Escanear * elementos mensaje, según el macOS que esté ejecutando.
- Espere y vea si la cantidad de elementos enumerados en el mensaje está aumentando o no.
- Si el número sigue siendo el mismo durante mucho tiempo (por ejemplo, más de media hora aproximadamente), es posible que la copia de seguridad de Time Machine se bloquee.
- Si el número aumenta lentamente, significa que Time Machine está funcionando correctamente. Tenga paciencia con el proceso de copia de seguridad.
Paso 2: Arregle Time Machine atascado en la preparación de la copia de seguridad
Intente los siguientes métodos cuando su copia de seguridad de Time Machine falló: Time Machine prepara la copia de seguridad todo el tiempo.
# 1: Detenga el intento de copia de seguridad que falla actualmente
Etapa 1: detener el proceso de preparación de la copia de seguridad.
- Haga clic en el Icono de manzana en la barra de menú
- Seleccione Preferencias del Sistema .
- Escoger Máquina del tiempo . También puede hacer clic en el Icono de la máquina del tiempo directamente (si aparece en la barra de menú) para acceder al panel de Time Machine.
- Haga clic en el X en el lado derecho de la barra de progreso sobre el Preparando copia de seguridad… mensaje.
- Espere hasta que el proceso de copia de seguridad se haya detenido por completo.
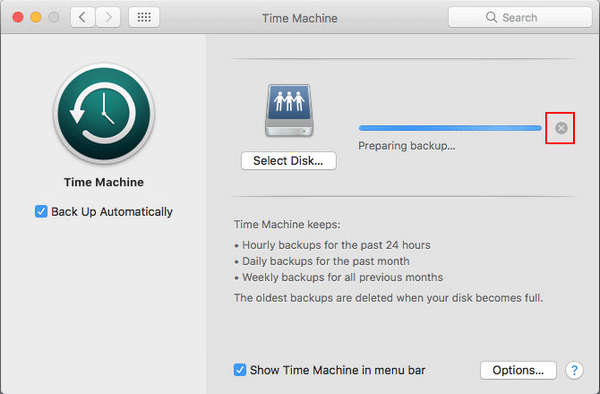
Etapa 2: elimine el archivo .inProgress.
- Abierto Descubridor .
- Abre la unidad Time Machine.
- Busca el respaldado carpeta y ábrala.
- Abra la carpeta con el nombre de su Mac.
- Busque un archivo con el .en curso extensión.
- Haga clic derecho en este archivo para seleccionar Borrar .
- Vacía la papelera de Mac.
Cómo recuperar archivos borrados de Mac fácilmente:
 [SOLUCIONADO] Cómo recuperar archivos borrados en Mac | Guía completa
[SOLUCIONADO] Cómo recuperar archivos borrados en Mac | Guía completaLo crea o no, podemos facilitar la recuperación de datos eliminados en Mac incluso si es un novato.
Lee masEtapa 3: reinicia Mac.
Mantenga la unidad Time Machine conectada a su Mac durante el reinicio.
- Haga clic en el Menú del logo de Apple .
- Seleccione Reanudar .
Etapa 4: vuelva a intentar la copia de seguridad de Time Machine.
- Haga clic en el Icono de la máquina del tiempo en la barra de menú.
- Seleccione Copia ahora desde el submenú.
# 2: Evite que Spotlight indexe la unidad de respaldo de Time Machine
Spotlight puede interrumpir un proceso de preparación de Time Machine si está indexando la unidad utilizada para la copia de seguridad de Time Machine. Por lo tanto, debe detener el índice manualmente.
- Necesitas seleccionar Preferencias del Sistema en el menú desplegable del icono de Apple. Además, puede ir al panel Preferencias del sistema haciendo clic en su Icono de muelle directamente.
- Busca el Destacar en esta ventana y haga clic en él.
- Cambiar a Intimidad pestaña en la ventana de apertura de Spotlight.
- Aparecerá la lista de aplicaciones y procesos que no han sido indexados por Spotlight actualmente.
- Haga clic en el + ( Agregar ) en la parte inferior izquierda.
- Busque la carpeta de respaldo de Time Machine y agréguela a la lista. También puede arrastrarlo y soltarlo directamente en la lista.
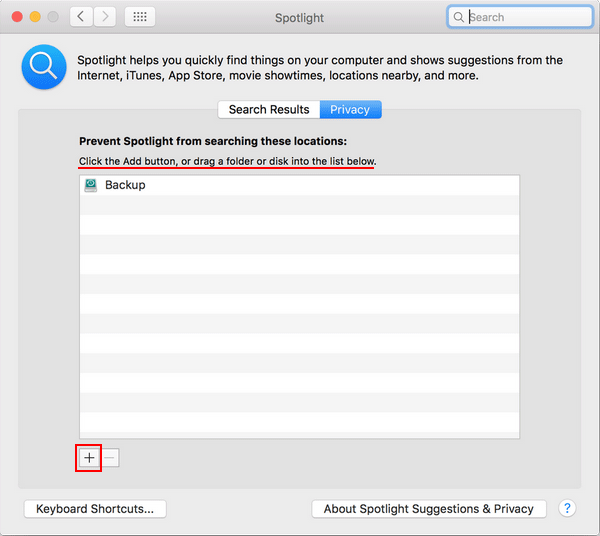
# 3. Ejecute Primeros auxilios en la unidad de copia de seguridad de Time Machine
Debe seguir esta guía para verificar el disco de respaldo en busca de problemas y repararlo.
- Abierto Descubridor .
- Elegir el Aplicaciones opción (en Favoritos) en el panel izquierdo.
- Busca el Utilidades en el panel derecho y haga clic en ella.
- Localizar y seleccionar Utilidad de disco .
- Elija la unidad externa que usó para hacer una copia de seguridad de Mac en la barra lateral izquierda.
- Haga clic en el Primeros auxilios en la parte superior de la ventana.
- Haga clic en el Correr en la ventana emergente para confirmar la acción.
- El sistema comprobará si hay errores en la unidad seleccionada.
- Siga las instrucciones en pantalla para finalizar el proceso.
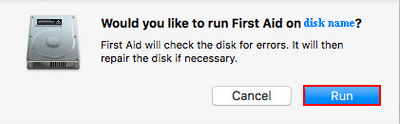
Cómo solucionar si su unidad de respaldo no apareció : haga clic en el Vista en la parte superior de la ventana Utilidad de Discos -> seleccione Mostrar todos los dispositivos .
Incluso si su Mac no se inicia, puede abrir la Utilidad de Discos desde el modo de recuperación de macOS.
# 4. Excluir archivos grandes que se actualizan con frecuencia
Los archivos extremadamente grandes y de uso frecuente podrían ralentizar su copia de seguridad de manera impresionante, por lo que debe excluirlos de la copia de seguridad.
- Haga clic en el Menú de Apple .
- Seleccione Preferencias del Sistema .
- Hacer clic Máquina del tiempo .
- Haga clic en el Opciones en la esquina inferior derecha.
- Haga clic en el + ( Agregar ) para agregar los archivos o carpetas grandes y de uso frecuente.
# 5. Formatee la unidad de respaldo a APFS
- Abierto Descubridor -> elegir Aplicaciones -> seleccionar Utilidades -> clic Utilidad de disco .
- Haga clic en el Borrar botón en la parte superior.
- Escribe un Nombre (opcional) -> elegir APFS para Formato -> seleccione un Esquema (Opcional).
- Hacer clic Borrar de nuevo en la ventana de solicitud.
- Espere a que se complete el proceso de borrado y haga clic en Hecho .
Haga clic aquí para saber más sobre APFS vs Mac OS Extended.
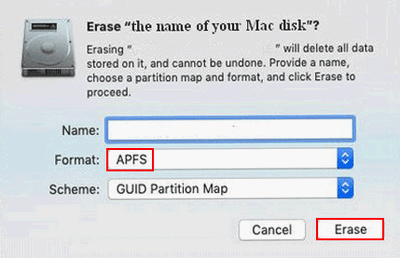
# 6. Actualiza macOS
Apple le recomienda actualizar a macOS Big Sur para obtener el mejor rendimiento de Time Machine.
- Compruebe si macOS Big Sur es compatible con su Mac.
- Asegúrese de que su conexión a Internet sea confiable y estable.
- Si está ejecutando macOS Mojave o posterior: seleccione Menú de Apple -> elegir Preferencias del Sistema -> clic Actualización de software -> haga clic en el Actualizar ahora botón -> siga las instrucciones en pantalla.
- Si está ejecutando una versión anterior de macOS: por favor obtener macOS Big Sur -> luego haga clic en el Obtener botón o descarga de iCloud icono .
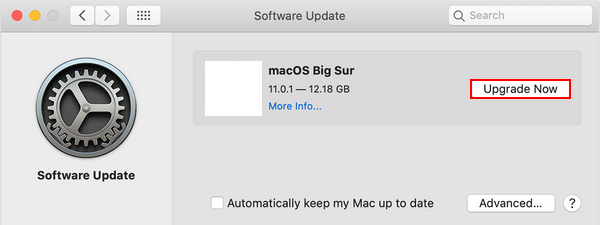
Otras sugerencias de Apple cuando su Time Machine no pudo completar la copia de seguridad, se atascó en la preparación de la copia de seguridad.
- Verifique la conexión WiFi o el rendimiento de la red en su Mac.
- Busque aplicaciones y programas que mantengan ocupado su disco de respaldo accediendo a él una y otra vez.
- Comuníquese con ciertos desarrolladores de aplicaciones para obtener más información sobre cómo utilizar mejor su aplicación con Time Machine.
Paso 3: recupera datos de tu Mac
El ataque de virus y la falla del disco son otras dos posibles causas que llevan a Time Machine a preparar la copia de seguridad. Ambos podrían resultar en una situación de pérdida de datos grave. Por lo tanto, debe comenzar a realizar copias de seguridad o recuperar archivos (al menos los importantes) de su Mac. Discutiremos el último caso.
Etapa 1: Obtenga el software de recuperación de datos de Mac
Aunque puede encontrar una gran cantidad de software de recuperación de datos que se puede utilizar para recuperar datos de macOS, algunos de ellos no son lo suficientemente profesionales / potentes. Algunos incluso pueden dañar su sistema, disco o datos. Debido a esto, deberías darle una oportunidad a Recuperación de datos estelar para Mac , que está diseñado conjuntamente por Stellar y MiniTool (dos empresas de gran reputación).
- Está absolutamente libre de publicidad y software malicioso.
- Es compatible con todos los tipos de archivos comunes y puede recuperar archivos perdidos por diferentes motivos.
- Todavía está disponible cuando su MacBook se estrella o muere.
Cómo descargar el software :
- Visite esta página y haga clic en el verde Prueba gratis botón.
- Haga clic en el Descarga gratis boton de abajo.
Después de eso, debe instalar y usar el software para recuperar archivos.
Etapa 2: recuperar archivos de Mac
- Ejecute Stellar Data Recovery para Mac.
- Especifique los tipos de archivo que necesita en el Seleccione qué recuperar página.
- Haga clic en el Próximo en la parte inferior derecha para continuar.
- Seleccione la unidad que contiene los archivos que necesita y haga clic en Escanear . Mantenga la exploración profunda habilitada para obtener más resultados de exploración.
- Espere el escaneo y luego elija todos los archivos que desea recuperar. Luego, haga clic en Recuperar .
- Elija una ubicación de almacenamiento para estos archivos y haga clic en Salvar . Será mejor que conecte un disco externo para conservar los datos recuperados.
- Espere a que se complete la recuperación.
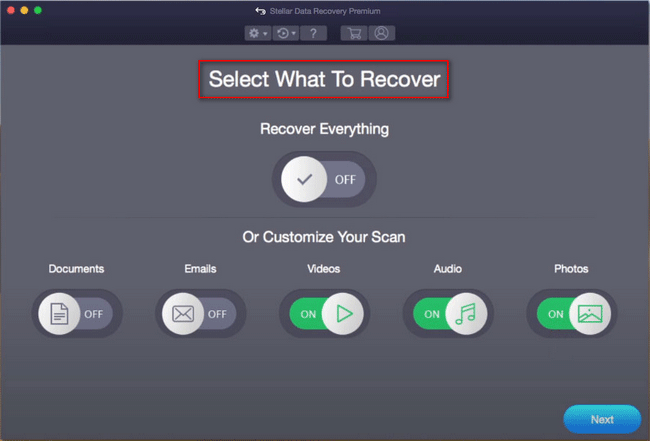
Cuando finaliza la recuperación, puede ir al disco de destino para verificar los archivos recuperados por el software.
Lea esta página si desea saber cómo limpiar un MacBook o cómo restablecer los valores de fábrica del MacBook.
Pensamientos finales
No es difícil para nadie hacer una copia de seguridad de Mac, ya que hay una herramienta incorporada llamada Time Machine. Los usuarios solo deben seguir las instrucciones en pantalla para finalizar el proceso de copia de seguridad paso a paso. Sin embargo, pueden ocurrir problemas como Time Machine al preparar la copia de seguridad durante el proceso, lo que impide que los usuarios realicen copias de seguridad correctamente.
Esta página muestra principalmente las causas de Time Machine atascado en la preparación de la copia de seguridad, los métodos para solucionarlo y los pasos para recuperar datos cuando Time Machine no realiza una copia de seguridad. Espero que esto pueda ayudarlo a resolver su problema de manera eficiente.

![(11 correcciones) Los archivos JPG no se pueden abrir en Windows 10 [MiniTool]](https://gov-civil-setubal.pt/img/tipps-fur-datenwiederherstellung/26/jpg-dateien-konnen-windows-10-nicht-geoffnet-werden.png)
![Las 10 mejores alternativas de Avast para Windows 10/8/7 [Actualización 2021] [MiniTool News]](https://gov-civil-setubal.pt/img/minitool-news-center/61/10-best-avast-alternatives.png)
![Dos formas eficientes de actualizar Windows desde la línea de comandos [Consejos de MiniTool]](https://gov-civil-setubal.pt/img/backup-tips/48/two-efficient-ways-do-windows-update-from-command-line.png)
![[CORREGIDO] Código de detención de excepción del servicio del sistema BSOD Windows 10 [Sugerencias de MiniTool]](https://gov-civil-setubal.pt/img/backup-tips/16/bsod-system-service-exception-stop-code-windows-10.png)

![2 formas alternativas de hacer una copia de seguridad de los archivos del sistema en la unidad de recuperación [Consejos de MiniTool]](https://gov-civil-setubal.pt/img/backup-tips/78/2-alternative-ways-back-up-system-files-recovery-drive.jpg)
![Qué hacer cuando la seguridad de esta red se ha visto comprometida [MiniTool News]](https://gov-civil-setubal.pt/img/minitool-news-center/60/what-do-when-security-this-network-has-been-compromised.png)





![Correcciones para 'Este dispositivo no puede usar un módulo de plataforma confiable' [Noticias de MiniTool]](https://gov-civil-setubal.pt/img/minitool-news-center/86/fixes-this-device-can-t-use-trusted-platform-module.png)


![Cómo descargar la aplicación Microsoft Store en Windows 10/11 [MiniTool News]](https://gov-civil-setubal.pt/img/minitool-news-center/47/how-download-microsoft-store-app-windows-10-11.png)
![¿Qué es Master Boot Record (MBR)? Definición y cómo utilizar [MiniTool Wiki]](https://gov-civil-setubal.pt/img/minitool-wiki-library/79/what-is-master-boot-record.jpg)
![Corregido - Sin opción de suspensión en el menú de encendido de Windows 10/8/7 [Noticias de MiniTool]](https://gov-civil-setubal.pt/img/minitool-news-center/34/fixed-no-sleep-option-windows-10-8-7-power-menu.png)
![Cómo eliminar archivos de respaldo en Windows 10/8/7 fácilmente (2 casos) [Consejos de MiniTool]](https://gov-civil-setubal.pt/img/backup-tips/91/how-delete-backup-files-windows-10-8-7-easily.jpg)