Guía sencilla para corregir el movimiento del cursor hacia la izquierda al escribir
Easy Guidance To Fix Cursor Moving To The Left When Typing
Es posible que se sienta confundido al encontrar que el cursor se mueve hacia la izquierda al escribir en Windows. Este síntoma suele indicar que hay algunos problemas de software. Aquí, esta publicación en Miniherramienta Le mostrará varias soluciones para solucionar este problema.Es común encontrar diversos problemas durante el uso de la computadora. Pero algunos problemas, como que el cursor se mueva hacia la izquierda al escribir, son molestos y reducirán su eficiencia de trabajo. Este problema del mouse puede deberse a una mala configuración de los ajustes del cursor, controladores de mouse incompatibles, conflictos de software, etc. El siguiente contenido le mostrará los métodos exactos para rectificar este problema.
Cómo detener el movimiento del cursor al escribir en Windows
Solución 1: deshabilite el panel táctil
Si trabaja en su computadora portátil y descubre que el cursor sigue moviéndose hacia la izquierda mientras escribe, es posible que haya presionado el panel táctil para que el cursor también se mueva. Puede desactivar el panel táctil para ver si el mouse sigue moviéndose.
Paso 1: Presione Ganar + yo para abrir la Configuración de Windows.
Paso 2: Elige Dispositivos > Bluetooth y otros dispositivos en Windows 10. Si está utilizando Windows 11, puede elegir directamente Bluetooth y dispositivos desde el panel izquierdo.
Paso 3: Mire la lista para buscar y haga clic en Panel táctil opción, luego gire el interruptor a Apagado para desactivar el panel táctil.
Ahora puede intentar escribir normalmente para comprobar si el problema está resuelto. Si no, pase al siguiente método.
Solución 2: ejecutar el solucionador de problemas de hardware y dispositivos
Windows contiene muchas herramientas que le ayudarán a resolver los problemas usted mismo. Para evitar que el cursor se mueva constantemente, puede ejecutar el solucionador de problemas de hardware y dispositivos para detectar y solucionar problemas.
Paso 1: Haga clic en el buscar icono y tipo Símbolo del sistema en la barra de búsqueda.
Paso 2: seleccione Ejecutar como administrador en el panel derecho.
Paso 3: escriba msdt.exe -id Diagnóstico del dispositivo y presione Ingresar para abrir el solucionador de problemas.

Paso 4: Haga clic en el Próximo para ejecutar el solucionador de problemas de hardware y dispositivos.
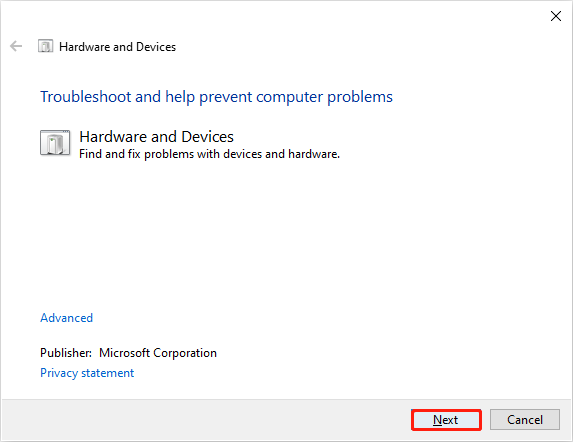
Espere a que finalice el proceso de detección y luego podrá optar por reparar los problemas encontrados usted mismo o no.
Solución 3: cambie la configuración del mouse
En algunos casos, el cursor sigue moviéndose hacia la izquierda debido a la opción Mover el puntero automáticamente. Vaya a verificar si ha habilitado esta opción en su computadora.
Paso 1: Presione Ganar + yo para abrir la ventana Configuración.
Paso 2: Haga clic en Dispositivos > Ratón > Opciones adicionales del mouse .
Paso 3: cambie al Opciones de puntero pestaña, luego desmarque la Mover automáticamente el puntero al valor predeterminado botón en un cuadro de diálogo selección.
Paso 4: haga clic Aplicar y DE ACUERDO en secuencia para aplicar este cambio.
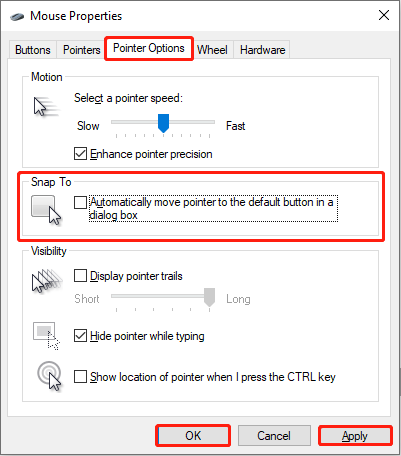
Solución 4: actualice/reinstale el controlador del mouse
Como se mencionó anteriormente, el controlador incompatible podría ser responsable de que el cursor se mueva hacia la izquierda al escribir. Puede seguir los siguientes pasos para actualizar/reinstalar el controlador del mouse y corregir el error de incompatible.
Paso 1: haga clic derecho en el ventanas logotipo en la esquina derecha.
Paso 2: Elige Administrador de dispositivos desde el menú contextual.
Paso 3: Expanda el Ratones y otros dispositivos señaladores selección.
Paso 4: haga clic derecho en el dispositivo de destino, luego elija Actualizar controlador desde el menú contextual.
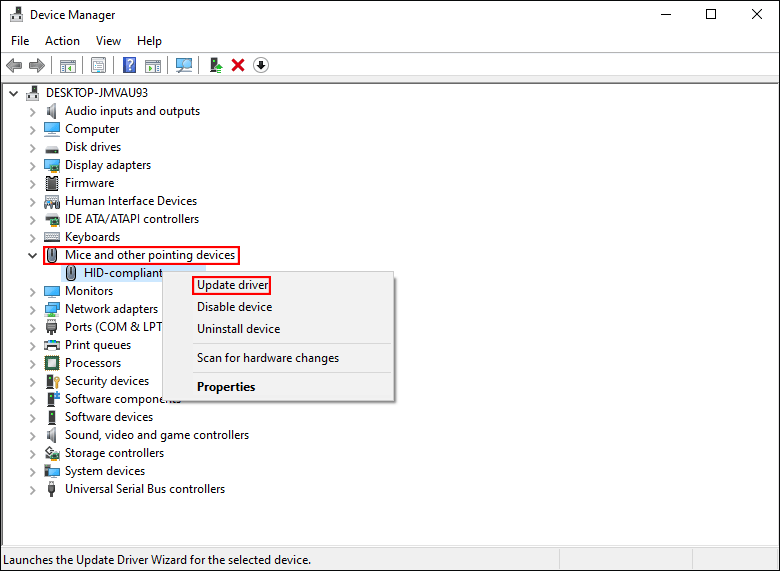
Paso 5: Elige Buscar controladores automáticamente en la siguiente ventana.
Windows buscará e instalará el controlador compatible más reciente para su computadora. Si este problema persiste después de la actualización, intente reinstalar el controlador seleccionando Desinstalar dispositivo desde el mismo menú.
Solución 5: realice una actualización in situ
Una actualización local puede ayudarle a resolver muchos problemas, incluidos los iconos del escritorio que se siguen moviendo, conflictos de software, el Explorador de archivos no funciona, etc. La actualización local de Windows le permite conservar sus archivos, configuraciones y aplicaciones descargadas. Puedes leer esta publicación para aprender cómo realizar una Actualización local de Windows 10 & Actualización local de Windows 11 .
Consejos: Recuperación de datos de energía MiniTool Vale la pena intentarlo cuando sea necesario. recuperar archivos desde múltiples dispositivos de recuperación de datos, como tarjetas SD, tarjetas de memoria, unidades USB, etc. Es capaz de restaurar diferentes tipos de archivos, incluidas imágenes, videos, audio, documentos y más. Puedes probar MiniTool Power Data Recovery gratis primero en escanear y recuperar hasta 1 GB de archivos de forma gratuita.Recuperación de datos de energía MiniTool gratis Haga clic para descargar 100% Limpio y seguro
Línea de fondo
En resumen, no es un problema grave que el cursor salte hacia la izquierda al escribir, pero sí es molesto. A continuación se detallan cinco métodos anteriores para ayudarlo a solucionar este problema. Espero que puedas encontrar una solución a tu problema.



![Resuelto: los archivos no se muestran en el disco duro externo [2020 actualizado] [Consejos de MiniTool]](https://gov-civil-setubal.pt/img/data-recovery-tips/21/solved-files-not-showing-external-hard-drive.jpg)
![[Guía completa] ¿Cómo borrar la caché de Steam en Windows/Mac?](https://gov-civil-setubal.pt/img/news/21/how-clear-steam-cache-windows-mac.png)
![[Respuesta] ¿Es segura la guarida de Vimm? ¿Cómo utilizar la guarida de Vimm de forma segura? [Sugerencias de MiniTool]](https://gov-civil-setubal.pt/img/backup-tips/95/is-vimm-s-lair-safe.jpg)
![Cómo ocultar los más visitados en la página Nueva pestaña en Google Chrome [MiniTool News]](https://gov-civil-setubal.pt/img/minitool-news-center/22/how-hide-most-visited-new-tab-page-google-chrome.jpg)






![Cómo corregir el error de pantalla azul Storport.sys en Windows 10 [Consejos de MiniTool]](https://gov-civil-setubal.pt/img/backup-tips/35/how-fix-storport.png)
![¡Aprendido! Comprobador de disponibilidad de nombres de PSN de 4 formas [Noticias de MiniTool]](https://gov-civil-setubal.pt/img/minitool-news-center/05/learned-psn-name-checker-availability-4-ways.png)



![Recuperar datos perdidos por DiskPart Clean - Guía completa [Consejos de MiniTool]](https://gov-civil-setubal.pt/img/data-recovery-tips/84/recover-data-lost-diskpart-clean-complete-guide.jpg)
