3 métodos viables para reparar la tecla Fn que no funciona en Windows
3 Workable Methods Fix Fn Key Not Working Windows
Si encuentra que la tecla Fn no funciona en Windows y no sabe cómo solucionar este problema, puede leer esta publicación de MiniTool. Le mostrará 3 métodos viables. Puede intentar actualizar el controlador de su teclado, desinstalar el controlador Synaptics o ejecutar el solucionador de problemas de hardware y dispositivos. Espero que esta publicación te sea útil.
En esta página :Solucione el error de que la tecla Fn no funciona en Windows
Si le preocupa que la tecla Fn no funcione, no se preocupe demasiado. No es difícil de arreglar. La siguiente parte le mostrará 3 posibles soluciones para este problema. Simplemente pruebe estos métodos uno por uno y verifique si su problema se soluciona después de cada método.
Método 1: actualice el controlador del teclado
Si está utilizando el controlador de teclado incorrecto o el controlador de su teclado no está actualizado, es posible que experimente el problema de que la tecla Fn no funciona. Por lo tanto, puede intentar actualizar el controlador de su teclado para corregir este error. Estos son los pasos para hacerlo.
Paso 1: haga clic derecho en Comenzar menú y elegir Administrador de dispositivos Para abrirlo.
Paso 2: haga clic Teclados para ampliarlo. Haga clic derecho en su teclado y elija Actualizar controlador .

Paso 3: Elige Busque automáticamente el software del controlador actualizado . Windows buscará en su computadora y en Internet el software de controlador de teclado más reciente. Si hay alguna actualización más reciente, se descargará e instalará en su computadora.
Después de eso, verifique si el problema de que la tecla Fn no funciona está solucionado.
Método 2: desinstalar el controlador Synaptics
Si su controlador Synaptics actual está en conflicto con Windows 10, también puede provocar que la tecla Fn no funcione. Puede intentar desinstalar el controlador Synaptics para solucionar el problema. Aquí hay una guía rápida sobre cómo hacerlo.
Paso 1: Presione el Ganar tecla + R llave para abrir el Correr caja de diálogo. A continuación, escriba devmgmt.msc en la casilla y presione Ingresar abrir Administrador de dispositivos .
Paso 2: haga clic Ratones y otros dispositivos señaladores para ampliarlo. Haga clic derecho en su dispositivo Synaptics y elija Desinstalar dispositivo .
Paso 3: haga clic Desinstalar para confirmar la operación.
Paso 4: reinicia tu computadora.
Compruebe si las teclas Fn funcionan correctamente ahora. Si el problema persiste, pruebe el siguiente método a continuación.
Método 3: ejecutar el solucionador de problemas de hardware y dispositivos
Aquí está el último método para usted. Puede intentar ejecutar una herramienta integrada de Windows: solucionador de problemas de hardware y dispositivos, que es muy útil.
Paso 1: escriba solucionar problemas en el Buscar barra y luego haga clic Solucionar problemas Para abrirlo.
Paso 2: en la nueva ventana emergente, busque Hardware y dispositivos desde el lado derecho. Haz clic en él y haz clic. Ejecute el solucionador de problemas . El solucionador de problemas de hardware y dispositivos comenzará a detectar problemas y seguirá las instrucciones en pantalla para solucionar los problemas que detecte.
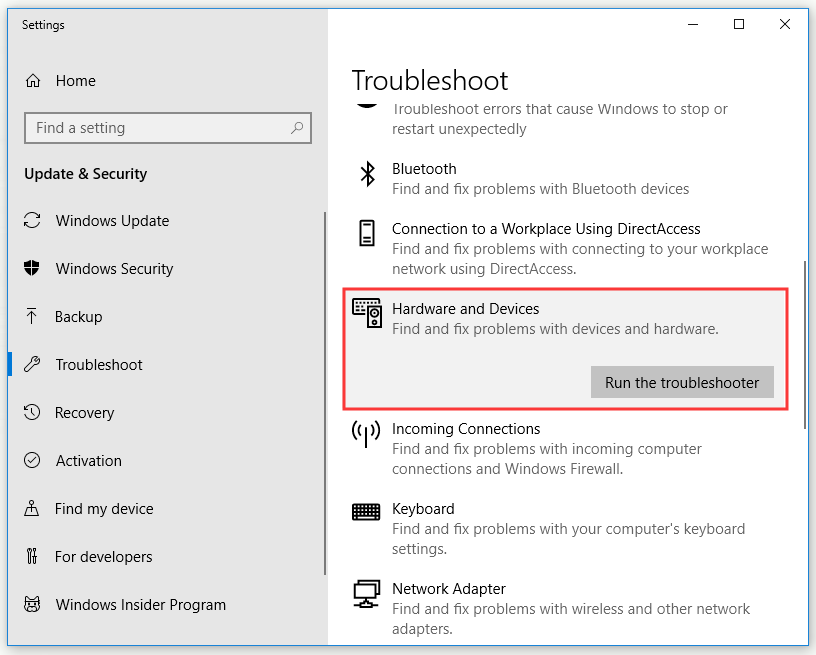
Paso 3: reinicia tu computadora.
Verifique si se ha resuelto el problema de que la tecla Fn no funciona en su computadora.
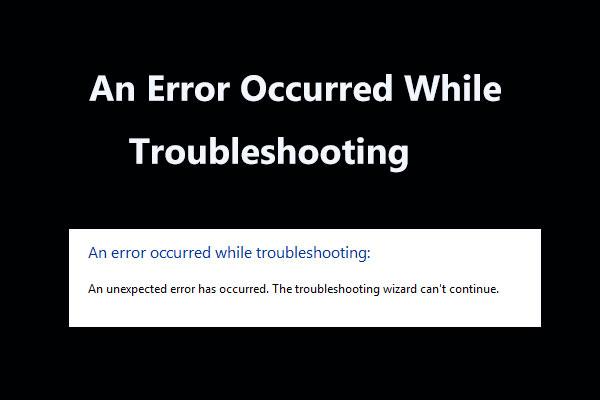 ¡8 soluciones útiles para un error ocurrido durante la resolución de problemas!
¡8 soluciones útiles para un error ocurrido durante la resolución de problemas!¿Recibe el mensaje 'se produjo un error al solucionar problemas' cuando utiliza los solucionadores de problemas de Windows para solucionar algunos problemas? Aquí hay 8 formas útiles de solucionarlo.
Leer másLínea de fondo
En resumen, después de leer esta publicación, debes saber claramente cómo solucionar el problema de que la tecla Fn no funciona. Si está luchando con este problema. Debes probar los métodos mencionados anteriormente.




![4 soluciones para solucionar el problema 'Su PC no admite Miracast' [Noticias de MiniTool]](https://gov-civil-setubal.pt/img/minitool-news-center/10/4-solutions-fix-your-pc-doesn-t-support-miracast-issue.jpg)





![¿Qué es el menú de arranque de Acer? Cómo acceder / cambiar BIOS de Acer [Sugerencias de MiniTool]](https://gov-civil-setubal.pt/img/data-recovery-tips/04/what-is-acer-boot-menu.jpg)
![7 métodos eficientes para arreglar Netwtw06.sys fallaron en Windows 10 [Consejos de MiniTool]](https://gov-civil-setubal.pt/img/backup-tips/29/7-efficient-methods-fix-netwtw06.jpg)
![Cómo arrancar en la última configuración buena conocida de Windows 7/10 [Consejos de MiniTool]](https://gov-civil-setubal.pt/img/backup-tips/13/how-boot-into-last-known-good-configuration-windows-7-10.png)
![5 formas de cambiar el tipo de cuenta de usuario en Windows 10 [MiniTool News]](https://gov-civil-setubal.pt/img/minitool-news-center/09/5-ways-change-user-account-type-windows-10.jpg)




![Métodos para borrar archivos recientes y deshabilitar elementos recientes en Windows 10 [MiniTool News]](https://gov-civil-setubal.pt/img/minitool-news-center/54/methods-clear-recent-files-disable-recent-items-windows-10.jpg)
