MiniTool ofrece la mejor forma de recuperación de datos SSD: 100% seguro [MiniTool Tips]
Minitool Gives Best Way
Resumen :

Samsung SSD se usa ampliamente en el mercado. Sin embargo, muchos usuarios informan que sus datos se han perdido del SSD. Ante un problema tan molesto, conocer las operaciones de Samsung Recuperación de datos SSD se vuelve muy importante. Aquí, esta publicación le mostrará cómo recuperar datos de un SSD fallido o una partición SSD formateada / perdida / RAW utilizando el mejor Software MiniTool , MiniTool Power Data Recovery.
Navegacion rapida :
La pérdida de datos en SSD es un problema común
SSD ( Discos de estado sólido ) se utilizan ampliamente debido a sus ventajas, como la velocidad de lectura y escritura rápida.
Sin embargo, es bastante inevitable que la pérdida de datos SSD ocurra de vez en cuando. Podría deberse a un proceso de uso frecuente, por ejemplo, infección de virus, funcionamiento incorrecto, daño de SSD, pérdida de partición, etc.
En base a esto, las soluciones para una recuperación de datos SSD fácil y exitosa deben ser importantes para usted, sin importar si está experimentando pérdida de datos en SSD ahora o no. Es exactamente por eso que escribimos esta publicación.
Posibilidad de recuperación de datos en SSD
Muchos de ustedes se preguntarán si existe una buena recuperación de datos del software SSD que podría ser útil en la mayoría de los casos de pérdida de datos SSD. Las técnicas de recuperación de datos SSD son muy complejas ya que el proceso de eliminación de archivos de SSD no es el mismo que el del disco duro tradicional.
En un disco duro tradicional, si se elimina un archivo, solo se elimina el índice ( es decir, el contenido real aún permanece hasta que ese espacio sea ocupado por nuevos datos ). Pero en SSD, el contenido se eliminará inmediatamente después de que se elimine un archivo bajo el efecto de TRIM.
Entonces, que es PODAR ? ¿Cuál es su función? ¿Se puede deshabilitar para hacer posible la recuperación de archivos en SSD? De hecho, cuando escribe nuevos datos en el disco duro mecánico, Windows permitirá que el disco borre los datos anteriores al principio.
Luego, los nuevos datos se colocarán en el lugar correspondiente. Cuando acaba de realizar una operación de eliminación, Windows marcará el espacio correspondiente como disponible, pero no eliminará el contenido del archivo real.
Sin embargo, cuando Windows reconoce un SSD y confirma que TRIM es compatible, eliminará el archivo inmediatamente, en lugar de crear una etiqueta especial. El mapa de bits de volumen se utiliza aquí para registrar que se eliminó este archivo.
Como resultado, siempre que TRIM esté habilitado cuando se usa un SSD, la recuperación de datos se convertirá solo en un sueño, porque cuando TRIM está habilitado, la acción de eliminación se realizará de inmediato. Por lo tanto, si desea recuperar datos de SSD, debe confirmar que cumple con las siguientes condiciones:
- Si está ejecutando un Windows XP, la recuperación de datos de SSD no será un problema para usted. Microsoft ha abandonado XP, por lo que no es compatible con TRIM. Es decir, SSD no puede reproducir su rendimiento real.
- Si el SSD que está utilizando es lo suficientemente antiguo, es posible que no sea compatible con TRIM.
- Las interfaces AHCI y SATA no se ven en la placa base de su computadora anterior.
- Dos SSD forman un RAID 0.
- Conecta el SSD a la computadora como un disco duro externo a través del USB
Si cumple con alguna de esas condiciones, puede recuperar sus datos perdidos mediante el uso de un software de recuperación de datos, pero ¿cómo hacerlo? Por favor sigue leyendo.
Recordatorio amigable: Si el SSD está dañado físicamente, la recuperación de datos del SSD es un trabajo difícil. En este caso, se enfrenta a obtener un nuevo SSD. Puede elegir uno de los más vendidos en Amazon.
 |  |  |  |  | |
| nombre del producto | SSD Intel serie 660p (1 TB) | SSD Corsair MP500 (480 GB) | Unidad SSD Samsung 860 EVO (250G) | Unidad SSD Samsung 970 EVO NVMe (500 GB) | SSD Adata SU800 SATA (1 TB) |
| Marca | Intel | Corsario | Samsung | Samsung | Aguja |
| Capacidad | 1 TB | 480 GB | 250 GB | 500 GB | 1 TB |
| Velocidad de E / S | Hasta 1.800 MB / s | Hasta 3000 MB / s | Hasta 550 MB / s | Hasta 3500 MB / s | Hasta 560 MB / s |
| Pros | Muy buen rendimiento NVMe la mayor parte del tiempo. Extremadamente asequible. Garantía de 5 años. | Placa de circuito impreso negra. | Buen desempeño general. | Unidad NVMe asequible (relativamente). | Caja de herramientas Adata SSD. |
| Contras | Se ralentiza la escritura a 100 MBps durante transferencias muy largas. | Precio inicial elevado. | Costoso. | Se ralentiza a poco más de 600 MBps después de que se excede la caché. | Micron 384Gbit 3D TLC NAND. |
| Estrella de calificación |  |  |  |  |  |
| Comprar | Comprar en Amazon | Comprar en Amazon | Comprar en Amazon | Comprar en Amazon | Comprar en Amazon |
Cómo recuperar datos en SSD
El mejor software de recuperación de datos SSD
Para recuperar datos de SSD, es posible que haya buscado las formas en Internet desde muchos foros como Reddit. Pero aquí, le daremos la mejor manera de recuperar datos SSD: utilizando un programa de recuperación de datos.
En el mercado de la recuperación de datos, usted puede elegir muchos tipos de programas. Entre ellos, MiniTool le proporciona una pieza de seguridad, confiable, potente y software de recuperación de datos gratuito - Recuperación de datos de energía de MiniTool.
Puede ser uno de los mejores software de recuperación de datos SSD, ya que le ofrece potentes funciones para recuperar archivos, fotos, videos, documentos, etc. perdidos en diferentes situaciones de pérdida de datos.
Además, esta herramienta de recuperación de archivos SSD tiene una buena compatibilidad y puede usarla en Windows Vista / XP / 7/8 / 8.1 / 10. Sobre todo, es de solo lectura, lo que significa que no dañará los datos originales en su Samsung SSD.
Ahora , puede obtener MiniTool Power Data Recovery Trial Edition para probar. Tenga en cuenta que esta edición solo puede escanear el SSD pero no recuperar datos. Puede descargarlo de forma gratuita para comprobar si se pueden encontrar los archivos y luego actualizar a una edición completa a un bajo costo de recuperación de datos SSD si lo son.
Después de finalizar una descarga, ahora es el momento de iniciar la recuperación SSD. Los siguientes contenidos introducirán tres casos.
Caso 1: Cuando la partición está dañada / formateada
Por lo general, la partición de un SSD puede resultar dañada por un ataque de virus o por operaciones incorrectas. Más en serio, es probable que la tabla de particiones esté dañada. En este caso, no se preocupe. Puede realizar la recuperación de datos en SSD desde una partición dañada con MiniTool Power Data Recovery rápidamente.
Además, durante el proceso de uso de SSD, es posible que se formatee la partición por error, o que una de las particiones esté en el sistema de archivos RAW que no es accesible. Al encontrarse con estas tres situaciones, cómo recuperar datos de SSD fallidos o partición SSD formateada / RAW?
Simplemente hágalo de acuerdo con la guía paso a paso:
Paso 1: Después de abrir MiniTool Power Data Recovery, verá cuatro módulos de recuperación. ¿Cuál debería usarse para recuperar datos de SSD dañados / formateados / RAW? Esta PC está disponible.
Luego, seleccione una partición donde haya guardado los archivos que desea recuperar. Luego haga clic en Escanear continuar.
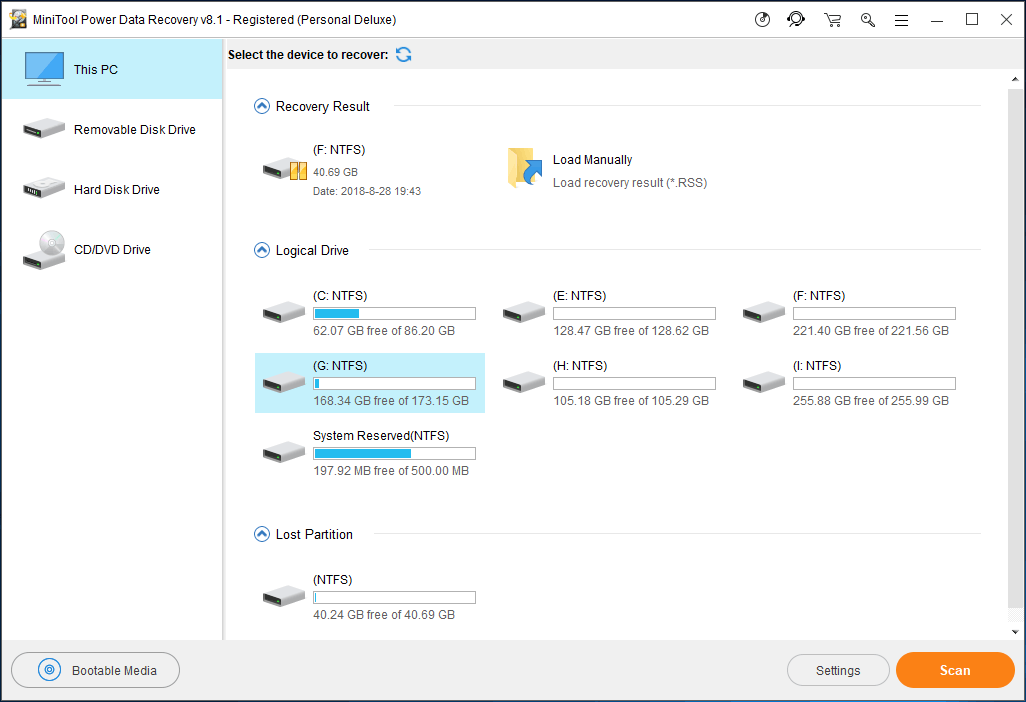
Paso 2: Luego, este software de recuperación SSD comenzará a escanear la unidad seleccionada en su SSD. Para obtener la mejor recuperación, es mejor que no detenga el proceso de escaneo antes de que se complete.
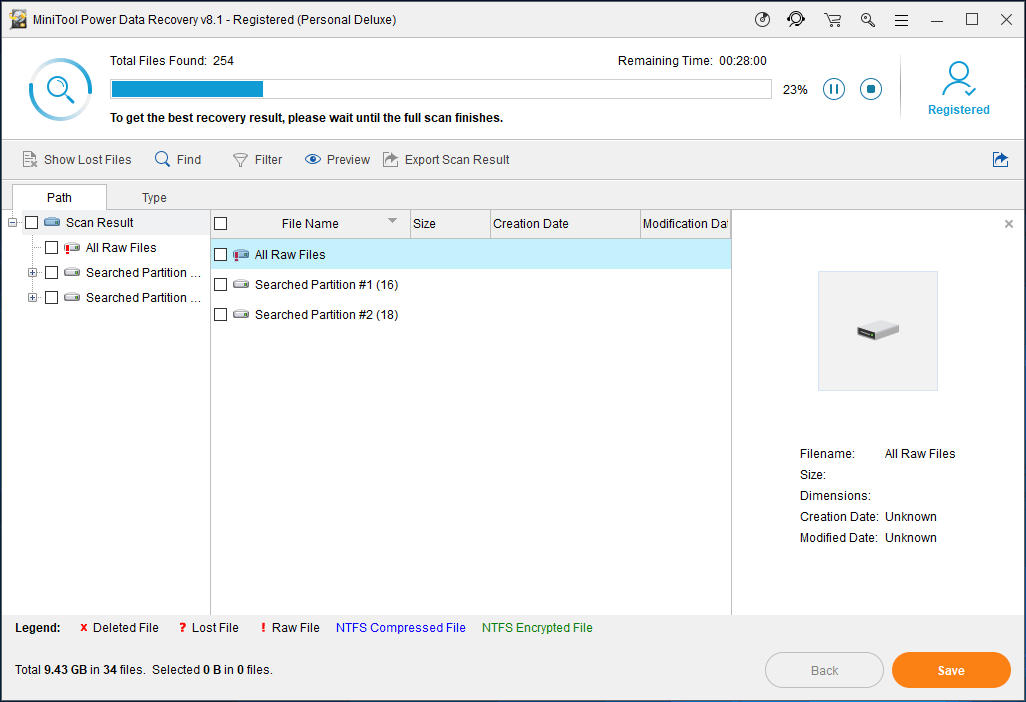
Paso 3: Después de escanear la unidad, seleccione los archivos que desea recuperar. Siguiente clic Salvar para almacenar los archivos en un lugar seguro.
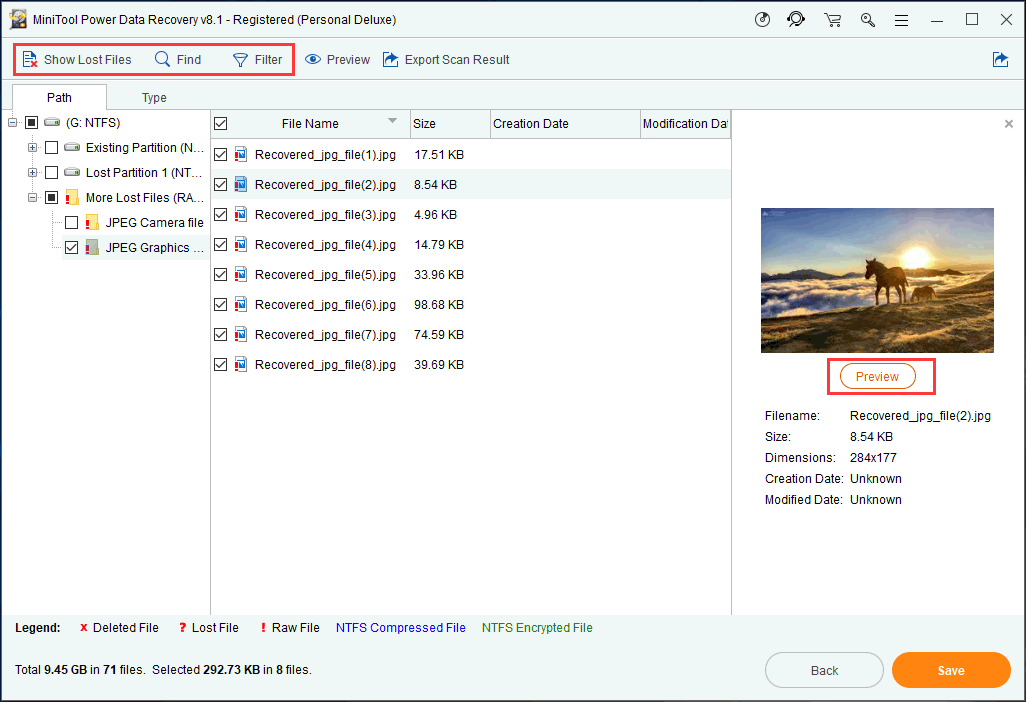
En la figura anterior, Mostrar archivos perdidos , Encontrar y Filtrar Las funciones están diseñadas para ayudar a encontrar rápidamente los archivos de destino. Además, también puede obtener una vista previa de los archivos encontrados ( Se admiten 70 tipos de archivos ahora) para comprobar si es el que necesita recuperar.
Caso 2: una partición en SSD se elimina o se pierde
La partición es necesaria para un disco duro que se puede utilizar como un dispositivo de almacenamiento de datos para el sistema operativo y datos grandes. Sin embargo, al ejecutar la computadora, la unidad lógica se puede perder o eliminar debido a una eliminación errónea o un ataque de virus.
Al abrir Administración de discos, puede asegurarse de que su partición se pierda o no. Una vez que una partición se pierde o falta, todos los datos de esta partición pueden desaparecer y no se pueden encontrar.
Si no hay archivos importantes guardados en esta partición perdida, puede volver a particionar el disco duro o crear una nueva partición. Desafortunadamente, si hay muchos archivos importantes en el SSD, ¿qué debe hacer para recuperar datos en SSD cuando se encuentra con la pérdida de partición ?
Mire la siguiente guía:
Paso 1: también inicie MiniTool Power Data Recovery y seleccione Disco duro . Esta función puede ayudarlo a recuperar archivos de una partición eliminada accidentalmente o perdida al reinstalar el sistema operativo Windows.
Paso 2: luego seleccione el SSD de destino que le gustaría recuperar. Hacer clic Escanear continuar. Le llevará unos minutos escanear todo su disco duro y encontrar todos los datos en este SSD. Espere un momento con paciencia.
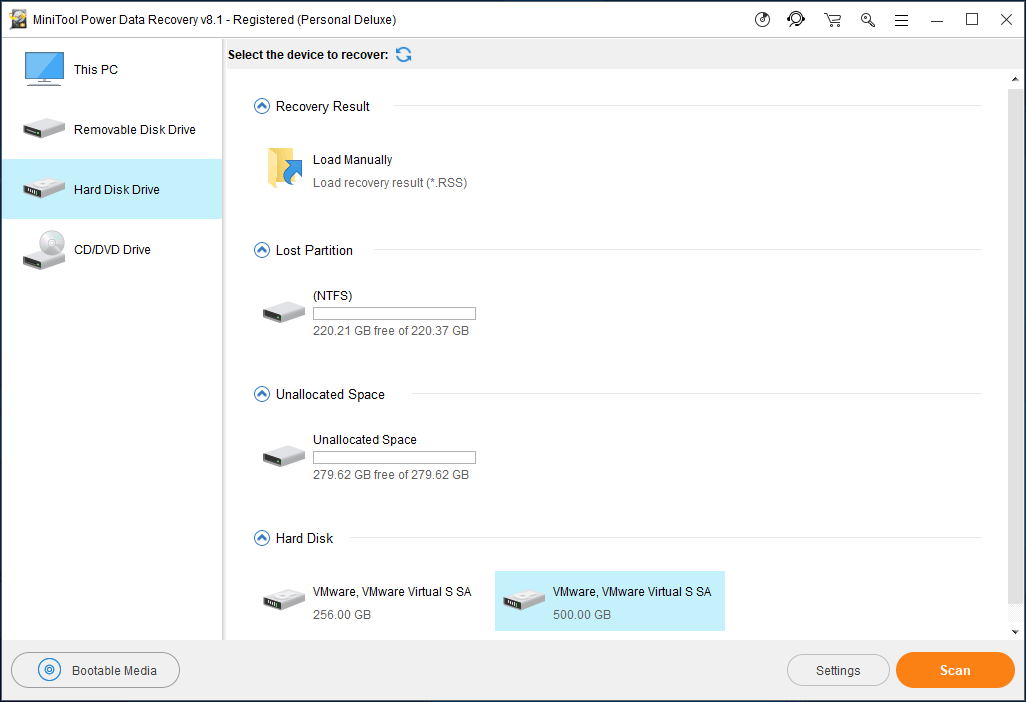
Paso 3: Después de terminar de escanear, MiniTool Power Data Recovery lo ayudará a encontrar todas las particiones perdidas. Luego, despliegue la partición que desea recuperar, verifique todos los archivos necesarios y haga clic en Salvar para finalizar la recuperación de la partición perdida en SSD.
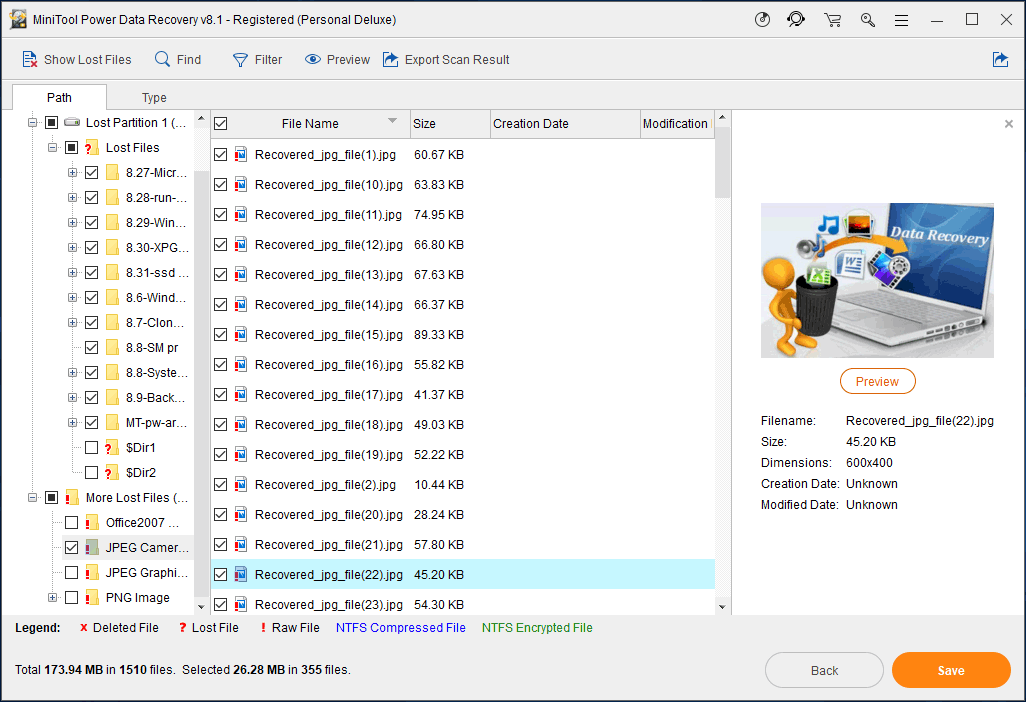
Si esta función no puede ayudarlo a recuperar archivos, tal vez debería considerar si la partición en SSD está dañada.
Propina: MiniTool Power Data Recovery solo puede recuperar archivos de la partición perdida. Si desea recuperar la partición perdida en el SSD, así como sus datos, MiniTool Partition Wizard es su mejor opción. Y aquí, este artículo - Cómo recuperar la partición perdida después de una eliminación / limpieza incorrecta es útil para realizar la recuperación de datos SSD en caso de pérdida de la partición.Caso 3: los archivos se eliminan en un SSD saludable
Por lo general, aparece una operación incorrecta o un ataque de virus al usar una computadora, luego los documentos de trabajo se eliminan pero el SSD está en buen estado.
En este caso, MiniTool Power Data Recovery sigue siendo útil. Y también puedes usar Esta PC función para recuperar archivos perdidos. Aquí, no repetiremos los pasos para la recuperación de datos SSD y solo veremos la guía en el caso 1.
En conclusión, el contenido anterior le presenta tres casos sobre la recuperación de archivos SSD en Windows. Obtenga MiniTool Power Data Recovery para comenzar a recuperar archivos perdidos de acuerdo con sus situaciones reales. Puede compartir este software de recuperación de datos confiable y de solo lectura en Twitter y hacérselo saber a más personas.

![6 métodos para corregir el error de análisis en su dispositivo Android [Noticias de MiniTool]](https://gov-civil-setubal.pt/img/minitool-news-center/52/6-methods-fix-parse-error-your-android-device.png)
![¿Qué es un disco duro externo? [Wiki de MiniTool]](https://gov-civil-setubal.pt/img/minitool-wiki-library/07/what-is-an-external-hard-drive.png)

![¿Cómo reparar el error de actualización de Windows “0x800704c7” en Windows 10? [Sugerencias de MiniTool]](https://gov-civil-setubal.pt/img/backup-tips/86/how-fix-windows-update-error-0x800704c7-windows-10.jpg)

![Cómo arreglar el nombre no se puede resolver Error de Outlook [MiniTool News]](https://gov-civil-setubal.pt/img/minitool-news-center/48/how-fix-name-cannot-be-resolved-outlook-error.png)



![Aquí hay 4 soluciones para que el Explorador de archivos siga abriendo Windows 10 [MiniTool Tips]](https://gov-civil-setubal.pt/img/backup-tips/76/here-are-4-solutions-file-explorer-keeps-opening-windows-10.png)
![Cómo solucionar que no pudimos instalar Windows en la ubicación que eligió [MiniTool News]](https://gov-civil-setubal.pt/img/minitool-news-center/62/how-fix-we-couldn-t-install-windows-location-you-choose.png)



![Thumb Drive VS Flash Drive: compárelos y elija [MiniTool Tips]](https://gov-civil-setubal.pt/img/disk-partition-tips/92/thumb-drive-vs-flash-drive.jpg)
![Cómo eliminar virus de una computadora portátil sin software antivirus [Consejos de MiniTool]](https://gov-civil-setubal.pt/img/backup-tips/12/how-remove-virus-from-laptop-without-antivirus-software.jpg)


![¿Dónde están las descargas en este dispositivo (Windows/Mac/Android/iOS)? [Consejos sobre miniherramientas]](https://gov-civil-setubal.pt/img/data-recovery/DA/where-are-the-downloads-on-this-device-windows/mac/android/ios-minitool-tips-1.png)