[SOLUCIONADO] Cómo recuperar datos después de un bloqueo del disco duro en Windows [Consejos de MiniTool]
How Recover Data After Hard Drive Crash Windows
Resumen :
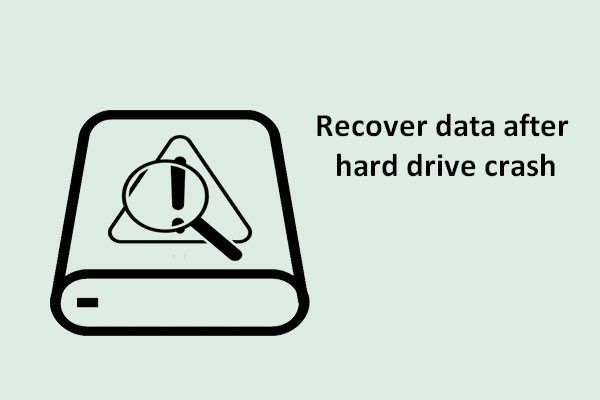
Al igual que otros tipos de dispositivos de almacenamiento, el disco duro puede dañarse de repente. Y esto podría deberse a muchas razones. En este pasaje, me gustaría mostrarle una forma eficiente de recuperar archivos después de una falla en el disco duro. Además, también te diré las señales que indican un sector / pista defectuoso en el disco duro.
Navegacion rapida :
Durante el uso de la computadora, el disco duro se daña consciente o inconscientemente y esto generalmente conduce a fallas y pérdida de datos. Por lo tanto, ¿cómo recuperar datos después de la caída del disco duro se convierte en una pregunta frecuente entre los usuarios.
Encontré que muchas personas están discutiendo este tema en los foros principales: cómo sacar archivos de una computadora que no arranca . Si eres una de esas víctimas que realmente quiere restaurar tu disco duro, estoy seguro de que lo que diré en el siguiente contenido te ayudará mucho.
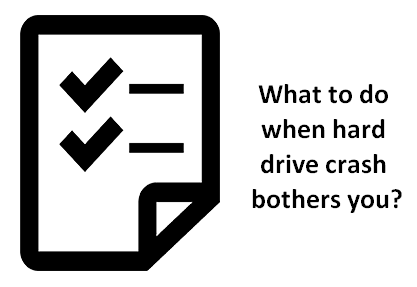
¿Qué se espera que haga cuando se bloquea un disco duro antes de tener la oportunidad de transferir sus datos? Siga los pasos que se indican a continuación para recuperarse de la falla del disco duro lo más rápido posible.
- En primer lugar, debe comprender que la caída del disco duro tal vez no sea tan horrible como pensaba. Por el contrario, si sigue las soluciones que presentaré a continuación, podrá finalizar la recuperación de fallos del disco duro de forma fácil e independiente.
- En segundo lugar, debe obtener MiniTool Power Data Recovery ahora, sin importar si está atrapado en un problema de pérdida de datos actualmente o no. Se ha demostrado que este programa de recuperación de datos ayuda a un gran número de personas a recuperar archivos perdidos. Quieres saber la mejor parte? No requiere mucho conocimiento informático y solo necesita completar 3 sencillos pasos para finalizar la tarea de recuperación.
Tome medidas rápidamente cuando se bloquee el disco duro
Como dije antes, la caída del disco duro no es tan devastadora. Le proporciono 3 opciones para recuperar datos de un disco duro averiado.
3 opciones para la recuperación de datos del disco duro averiado
1. Compruebe la Papelera de reciclaje de Windows.
La primera opción en la que puede confiar cuando se encuentra con un disco duro roto es verificar la Papelera de reciclaje de Windows. A veces, los archivos no faltan realmente; simplemente se mueven a la Papelera de reciclaje debido a operaciones descuidadas, ataques de virus, etc.
Para completar la recuperación de la papelera de reciclaje, esto es lo que debe saber.
2. Pase a las copias de seguridad.
La segunda opción es recurre a las copias de seguridad que ha hecho antes de que ocurriera el accidente. Encuéntrelos directamente para recuperar datos del disco duro muerto / disco duro averiado.
Pero, si esas dos opciones no funcionan para usted, debe probar la tercera.
3. Utilice MiniTool Power Data Recovery.
La tercera opción es usando MiniTool Power Data Recovery . Numerosos usuarios la consideran una de las mejores herramientas de recuperación. Es ' Disco duro 'La opción está diseñada para corruptos / bloqueados / dañados recuperación de disco duro .
Este software posee los siguientes méritos:
- Potentes funciones
- Alta efectividad
- Sin virus
- Talla pequeña
- Excelente compatibilidad ( Admite diferentes sistemas de archivos como FAT12, FAT16, FAT32 y NTFS, y casi todos los dispositivos de almacenamiento y sistemas operativos de Windows comunes ).
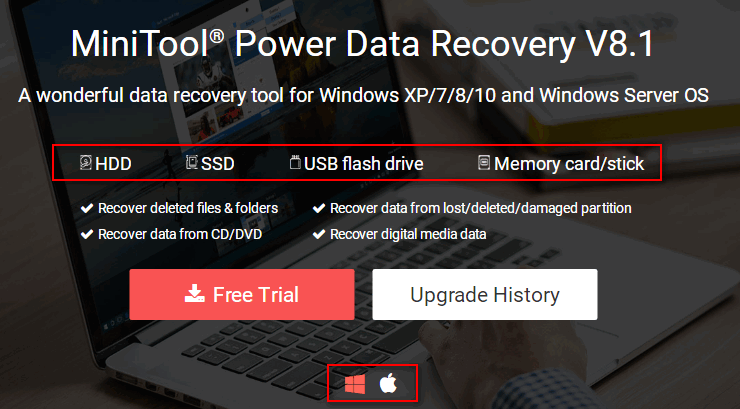
¿Cómo recuperar archivos de un disco duro externo muerto?
Debe dejar de utilizar el disco averiado de una vez. Luego, elija la mejor solución para recuperar datos lo antes posible.
Cómo recuperar datos después de un bloqueo del disco duro en Windows
Preparativos : use la edición de prueba - descárguela e instálela en un lugar seguro ( no debe elegir la unidad dañada para la instalación del software ).
Pasos para la recuperación del disco duro
Paso 1 : se supone que debe elegir una opción adecuada de la interfaz principal del software. En general, debe seleccionar ' Disco duro ”/“ Unidad de disco extraíble 'Para recuperar archivos del disco duro después de un bloqueo repentino ( la falla del disco duro no eliminará las particiones existentes en circunstancias normales ).
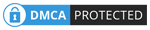
Cuatro opciones:
- ' Esta PC ': esto mostrará una lista de todas las unidades locales y la partición en discos móviles.
- ' Unidad de disco extraíble ': esto le mostrará todas las unidades de disco extraíbles.
- ' Disco duro ': al seleccionar esto, puede ver todas las unidades de disco duro montadas en la computadora actual.
- ' Unidad de CD / DVD ': después de seleccionar esto, aparecerán todos los discos CD / DVD que han sido insertados y reconocidos por la computadora.
Paso 2 : seleccione el disco duro averiado en el área derecha de la interfaz del software y haga clic en ' = Escanear ”Para continuar.
En la esquina inferior derecha, también hay un ' Configuraciones 'Botón junto al' Escanear ”Botón. Es muy útil cuando solo necesita recuperar ciertos tipos de archivos. En este caso, debe hacer clic en ' Configuraciones 'Botón antes de hacer clic en el' Escanear ”Botón; luego, verifique los tipos de archivo que necesita y luego haga clic en ' Okay ”Para confirmar.
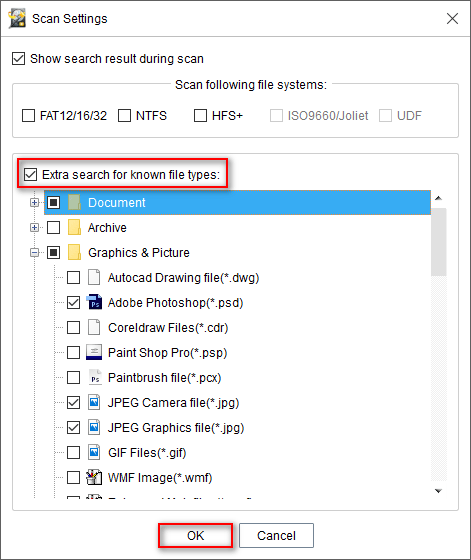
Atención:
Si desea recuperar datos del disco duro externo, pero no aparece en esta interfaz, debe leer El disco duro externo no aparece: cómo reparar y recuperar datos . Obviamente, le dice cómo recuperar datos del disco duro que no detecta y cómo recuperar datos del disco duro externo no reconocido.
Paso 3 : luego, verá muchas carpetas y archivos encontrados por el software. Ahora, haga lo siguiente:
- Verifique los archivos que desea recuperar.
- Clickea en el ' Salvar ”Botón.
- Elija el destino para ellos.
- Clickea en el ' Okay ”Para confirmar.
- Espere a que finalice la recuperación.
Ahora, todo el proceso para recuperar datos del disco duro dañado ha finalizado.
Nota: La edición de prueba solo le permite escanear el disco y obtener una vista previa de los datos encontrados, por lo que verá la siguiente ventana de aviso después de hacer clic en el botón 'Guardar' si está utilizando la edición de prueba. Por favor actualizarlo a una edición completa con una licencia para continuar con la recuperación. 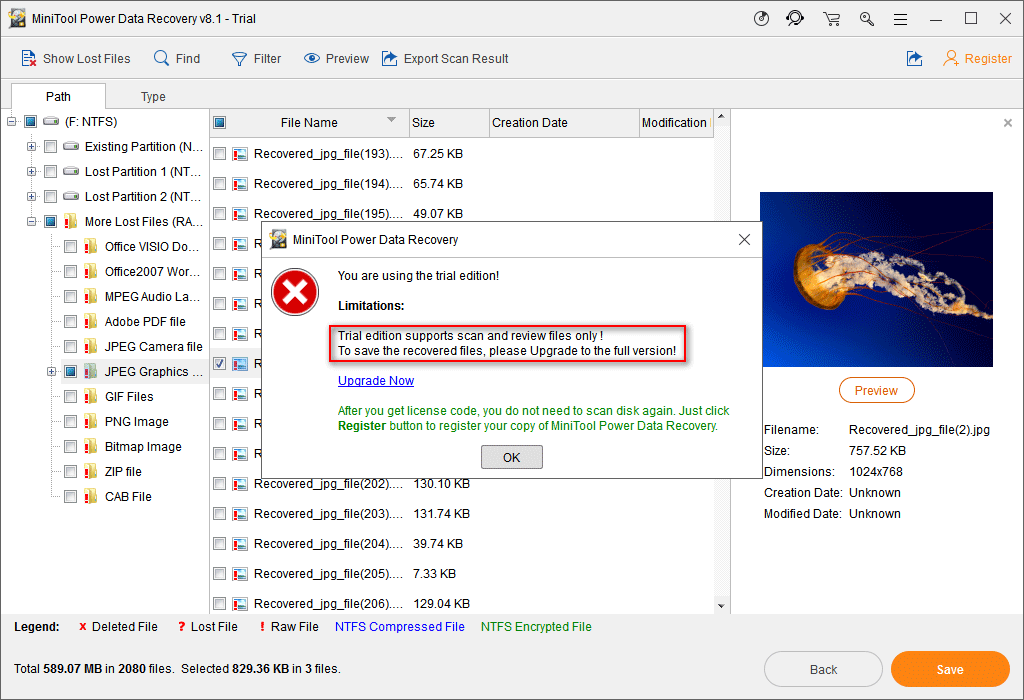
Atención:
Si el disco duro interno falla y la computadora no puede arrancar, debe recurrir a la edición de arranque y haga clic aquí para saber cómo recuperar datos del disco duro interno averiado .


![[Guía completa] ¿Cómo realizar el formato de tarjeta de cámara Tuya?](https://gov-civil-setubal.pt/img/partition-disk/20/full-guide-how-to-perform-tuya-camera-card-format-1.png)





![Antivirus vs Firewall: ¿cómo mejorar la seguridad de sus datos? [Consejos sobre miniherramientas]](https://gov-civil-setubal.pt/img/backup-tips/68/antivirus-vs-firewall-how-to-improve-your-data-security-minitool-tips-1.png)




![¿Qué es el lector de tarjetas SD y cómo usarlo? [MiniTool Tips]](https://gov-civil-setubal.pt/img/android-file-recovery-tips/37/what-is-sd-card-reader-how-use-it.jpg)
![¿Qué debo hacer para permitir que Google Chrome elimine la URL de autocompletar? [Noticias de MiniTool]](https://gov-civil-setubal.pt/img/minitool-news-center/37/what-should-do-let-google-chrome-delete-autocomplete-url.jpg)



![[Guía fácil] No se pudo crear un dispositivo gráfico: arréglelo rápidamente](https://gov-civil-setubal.pt/img/news/93/easy-guide-failed-to-create-a-graphics-device-fix-it-quickly-1.png)
