Cómo recuperar una partición no asignada con datos en ella | Guía fácil [Consejos de MiniTool]
How Recover Unallocated Partition With Data It Easy Guide
Resumen :
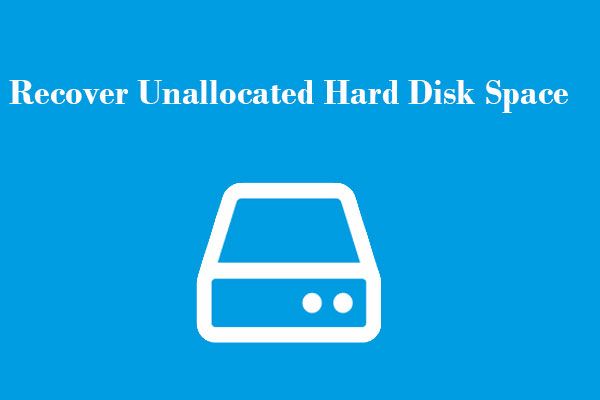
¿Quiere saber cómo recuperar una partición no asignada con datos? Aquí se enumeran dos soluciones. Intente utilizar los métodos para recuperar datos del espacio no asignado en el disco duro con el software profesional MiniTool y no dañará los datos originales.
Navegacion rapida :
De repente, el disco duro se convirtió en 'no asignado' ...
¿El disco duro / disco duro externo / unidad USB no está asignado? ¿Alguna vez te has encontrado con este problema? ¿Qué debe hacer si la partición no asignada contiene algunos datos importantes? No se preocupe. Esta publicación le mostrará cómo recuperar de manera efectiva una partición no asignada con datos.
¿Qué significa cuando un disco duro no está asignado?
Primero, veamos un ejemplo real:
Eliminé accidentalmente una partición que no debía eliminarse al reinstalar Windows y, tan pronto como me di cuenta, cancelé la configuración, pero las particiones desaparecieron, ahora el disco no está asignado y necesito recuperar la partición perdida. ¿Alguien puede ayudarme a recuperarlo? Todos mis datos están en esa partición. Por favor, realmente necesito ayuda.www.tomshardware.com
El espacio no asignado, a veces llamado espacio libre, es espacio lógico en un disco duro en el que el sistema operativo, por ejemplo, Windows, puede escribir. No puede utilizar este espacio sin asignación. Esto significa que no se pueden escribir programas en el espacio.
Para hacer uso del espacio no asignado, debe crear una nueva partición utilizando el espacio o expandir una partición existente. Sin embargo, ¿qué pasa si este espacio no asignado contiene archivos importantes masivos? En este caso, debe probar otras formas de arreglar el espacio no asignado en el disco duro. O bien, debe transferir todos los datos en este espacio no asignado antes de crear una partición o extenderla.
¿Por qué el disco duro / disco duro externo / unidad flash USB no se asigna?
¿Qué hace que su disco no esté asignado? Hay muchas razones que pueden causar un disco duro no asignado.
- Ataque de virus
- Operación incorrecta, como eliminación errónea, desconexión incorrecta de la unidad de la PC (Leer más: ¿Partición de recuperación eliminada accidentalmente? ¡Las soluciones están aquí! )
- Fallo de hardware
- Error del sistema de archivos
- El controlador del disco duro está desactualizado
- Más...
Ahora es el momento de aprender a reparar el disco duro no asignado sin perder datos en Windows 10/8/7. En la siguiente parte, hay dos formas excelentes de recuperar espacio en el disco duro no asignado.
Forma 1: Recupere la partición no asignada de Windows 10/8/7 con el asistente de partición MiniTool
Si su unidad ( incluido el disco duro interno / externo de la computadora, unidad USB, tarjeta SD, etc. ) deja de estar asignado de repente, no tiene que preocuparse por esto. MiniTool Partition Wizard es una buena opción para recuperar particiones no asignadas en Windows 10, Windows 8, Windows 7, etc.
Esta herramienta profesional ofrece Recuperación de la partición función para ayudarlo a recuperar fácil y rápidamente la partición y los datos no asignados, siempre que no se haya creado una nueva partición en este espacio no asignado.
Además, esta magia de partición profesional ofrece interfaces basadas en asistentes, así como operaciones simples que pueden ayudar a los usuarios a recuperar eficazmente el espacio del disco duro no asignado sin ninguna dificultad.
Vea el siguiente video para conocer la recuperación de espacio no asignado.
Guía paso a paso para reparar el espacio no asignado en el disco duro en Windows 10/8/7 sin perder datos
Este software tiene una edición gratuita para su uso, pero solo puede escanear las particiones perdidas, no recuperarlas. Aquí, puede descargarlo en su computadora para probar si puede encontrar los archivos que desea recuperar y luego puede decidir obtener una versión completa o no.
¡MIRA! A continuación, se explica cómo recuperar una partición no asignada con datos.
Paso 1: conecte su unidad no asignada a la PC y luego inicie MiniTool Partition Wizard para obtener su interfaz principal.
Paso 2: seleccione el disco donde aparece la partición no asignada y luego haga clic en Recuperación de la partición función desde el panel de acción de la izquierda o desde el menú contextual.
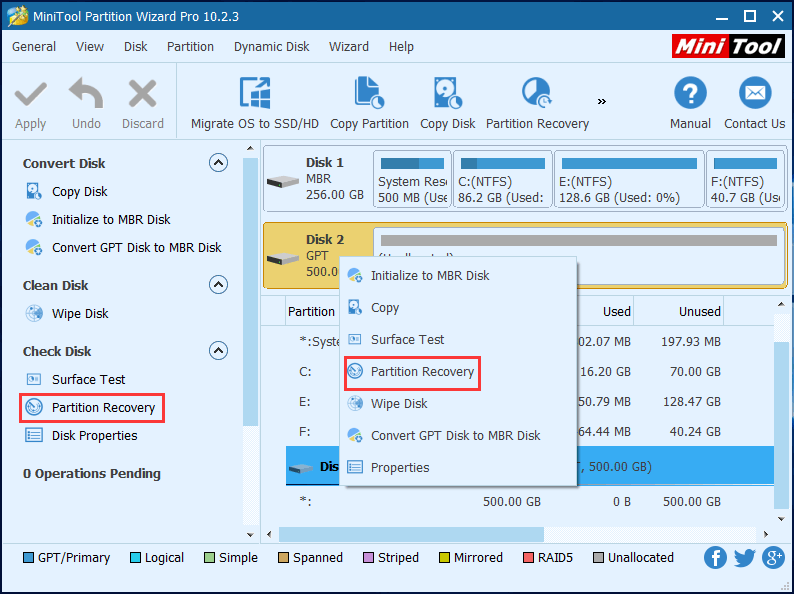
Paso 3: elija un rango de escaneo de Disco lleno , Espacio sin asignar y Rango especificado y luego haga clic en el próximo botón. Aquí, podemos hacer clic Disco lleno para escanear todo el disco duro.
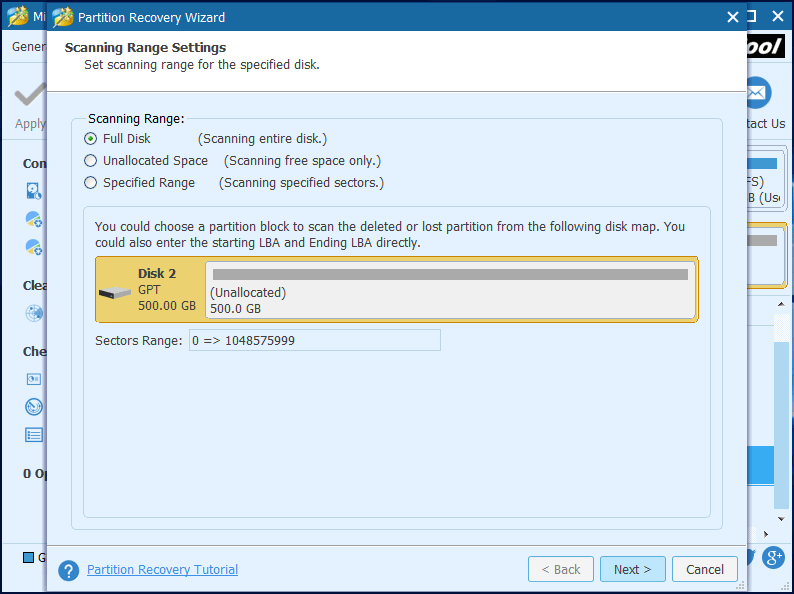
Paso 4: configure el método de escaneo como Análisis rápido para escanear el rango especificado y haga clic en próximo continuar.
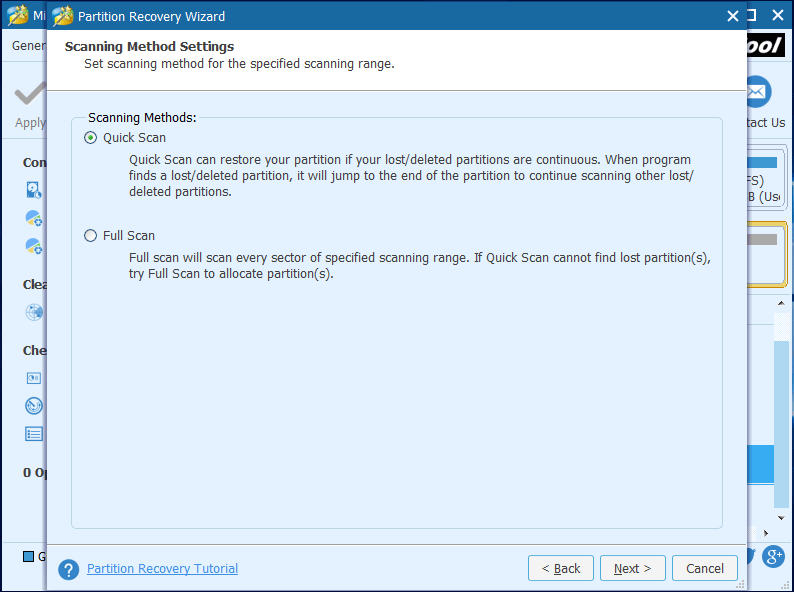
Paso 5: Seleccione todas las particiones necesarias, incluidas las particiones existentes y las particiones eliminadas / perdidas, y luego haga clic en el Terminar para volver a la interfaz principal de MiniTool Partition Wizard.
Advertencia: Debe marcar todas las particiones que desee. De lo contrario, los que no estén marcados se eliminarán después de la recuperación de la partición. 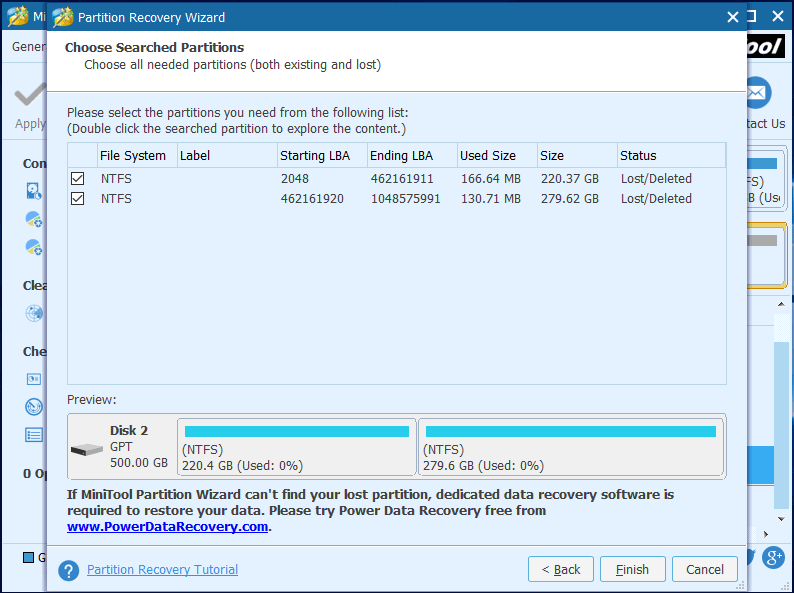
Antes de verificar las particiones, puede hacer doble clic en la partición encontrada para verificar sus archivos, como se muestra a continuación.
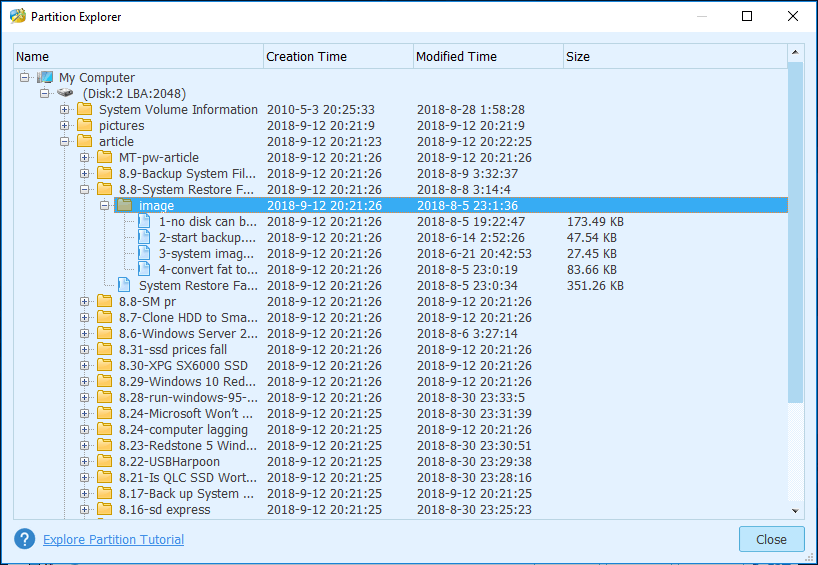
Si está utilizando la edición gratuita para recuperar la partición, aparecerá una ventana para pedirle que actualizar a la edición avanzada para recuperar espacio en disco duro no asignado sin perder datos.
Compra ahora
Paso 6: seleccione la partición recuperada y haga clic en Cambia la letra de manejo función para asignarle la letra de la unidad, por lo que puede verla en el Explorador de Windows. (Es opcional).
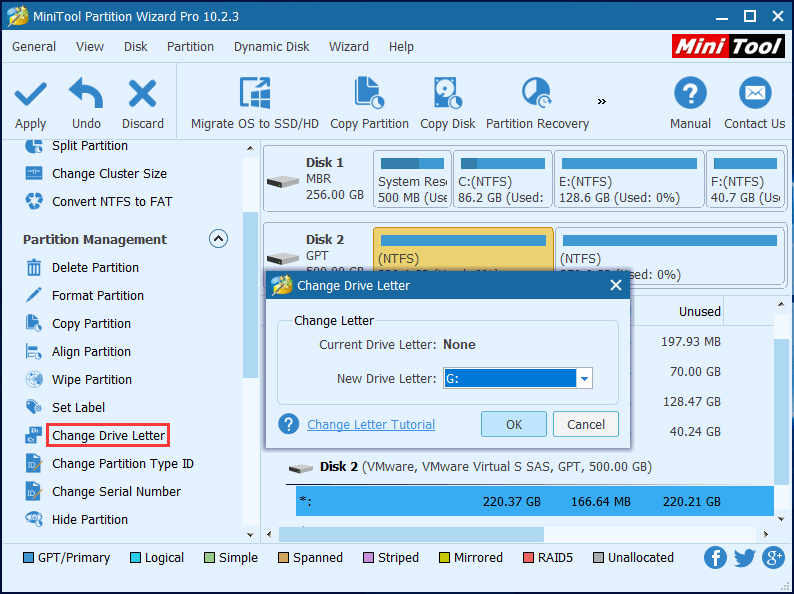
Paso 7: haga clic en el Aplicar en la esquina superior izquierda para realizar todos los cambios.
¡Ver! Es muy fácil recuperar una partición no asignada con datos, ¿no es así?
Recomendación superior: Recuperación gratuita de datos de un espacio de disco duro no asignado .






![Corregido: Error al cargar el archivo multimedia no se pudo reproducir en Chrome [MiniTool News]](https://gov-civil-setubal.pt/img/minitool-news-center/19/fixed-error-loading-media-file-could-not-be-played-chrome.png)
![Cómo deshabilitar las actualizaciones automáticas de Chrome Windows 10 (4 formas) [MiniTool News]](https://gov-civil-setubal.pt/img/minitool-news-center/31/how-disable-automatic-chrome-updates-windows-10.jpg)
![¿Cómo arreglar la sensibilidad del micrófono en Windows 10? ¡Siga estos métodos! [Noticias de MiniTool]](https://gov-civil-setubal.pt/img/minitool-news-center/59/how-fix-mic-sensitivity-windows-10.png)
![10 formas de arreglar Internet Explorer 11 sigue fallando Windows 10 [MiniTool News]](https://gov-civil-setubal.pt/img/minitool-news-center/52/10-ways-fix-internet-explorer-11-keeps-crashing-windows-10.jpg)

![(11 correcciones) Los archivos JPG no se pueden abrir en Windows 10 [MiniTool]](https://gov-civil-setubal.pt/img/tipps-fur-datenwiederherstellung/26/jpg-dateien-konnen-windows-10-nicht-geoffnet-werden.png)
![Cómo habilitar Realtek Stereo Mix Windows 10 para grabación de sonido [MiniTool News]](https://gov-civil-setubal.pt/img/minitool-news-center/16/how-enable-realtek-stereo-mix-windows-10.png)

![Cómo corregir el error de pantalla azul Storport.sys en Windows 10 [Consejos de MiniTool]](https://gov-civil-setubal.pt/img/backup-tips/35/how-fix-storport.png)


![¿Google Drive se atasca al iniciar la carga? ¡Aquí están las soluciones! [Noticias de MiniTool]](https://gov-civil-setubal.pt/img/minitool-news-center/38/is-google-drive-stuck-starting-upload.png)

