La herramienta de creación de Windows 11 Media se actualiza con la compilación 22621.525
La Herramienta De Creacion De Windows 11 Media Se Actualiza Con La Compilacion 22621 525
La herramienta de creación de Windows 11 Media se actualizó con la compilación 22621.525. Ahora puede usar esta herramienta para crear una unidad USB de instalación de Windows 11 22H2 o un archivo ISO para la actualización de Windows 11 2022. Software MiniTool le mostrará información relevante que puede ser de su interés.
La herramienta de creación de Windows 11 Media se actualiza con la compilación 22621.525
los Actualización de Windows 11 2022 , también conocido como Windows 11 22H2, se implementó con muchas funciones y mejoras nuevas. Muchos usuarios quieren actualizar a esta última versión de Windows 11 inmediatamente. Una forma es usar la herramienta de creación de medios de Windows 11 22H2.
En la mayoría de los casos, la actualización de esta herramienta no es oportuna. Por lo tanto, debe esperar hasta que se actualice. Estas son las buenas noticias: la herramienta de creación de medios de Windows 11 se actualizó con Windows 11 22H2 Build 22621.525 ahora.
¿Cómo verificar el número de compilación de la herramienta de creación de medios?
Media Creation Tool solo se descarga con el nombre mediacreationtool.exe . ¿Cómo verificar el número de compilación de la herramienta de creación de medios? Necesitas descargarlo con anticipación. Luego, puede usar el método mencionado en esta parte para encontrar el número de compilación.

Paso 1: Descargar la herramienta de creación de medios de Windows 11 de Microsoft
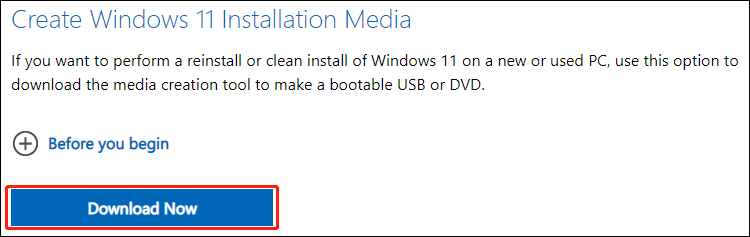
Paso 2: Abra la herramienta de creación de medios de Windows 11. Solo necesita abrirlo sin realizar más pasos, luego se generará la información del producto.
Paso 3: Abra el Explorador de archivos, luego vaya a C:\$Windows.~WS\Fuentes .
Paso 4: busque el archivo pruducts.xml y ábralo con Notepad o Notepad++. Luego, puede encontrar el número de compilación junto a Nombre del archivo . En este caso, el número de compilación es 22621.525.
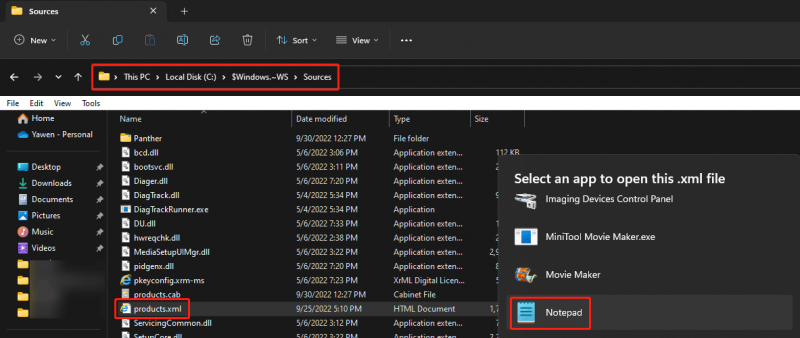
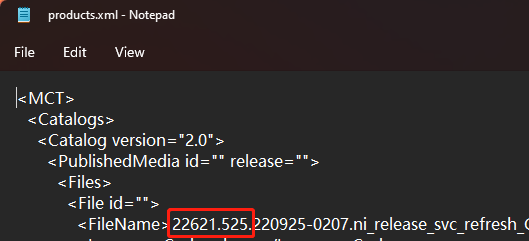
Si el número de compilación de su herramienta de creación de medios de Windows 11 es más pequeño que este, significa que la herramienta no lo ayudará a obtener Windows 11 22H2.
¿Cómo usar la herramienta de creación de medios de Windows 11 22H2?
Puede usar la herramienta de creación de medios de Windows 22H2 para crear una unidad USB de instalación o usarla para crear un archivo ISO de Windows 11 22H2 para su uso posterior.
Paso 1: Descargar la herramienta de creación de medios de Windows 11 de Microsoft si no hay ninguno disponible.
Paso 2: si desea crear una unidad USB de instalación de Windows 11, debe preparar una unidad USB que tenga al menos 8 GB de espacio y conectarla a su computadora. Si solo desea crear un archivo ISO para la actualización de Windows 11 2022, puede pasar al siguiente paso.
Paso 3: cuando se abre la configuración de Windows 11, debe hacer clic en el Aceptar botón para continuar.
Paso 4: si el idioma y la edición predeterminados no son los que necesita, debe desmarcar Use las opciones recomendadas para esta PC y seleccione el idioma y la edición que necesita. Luego, haga clic en el próximo botón para continuar.
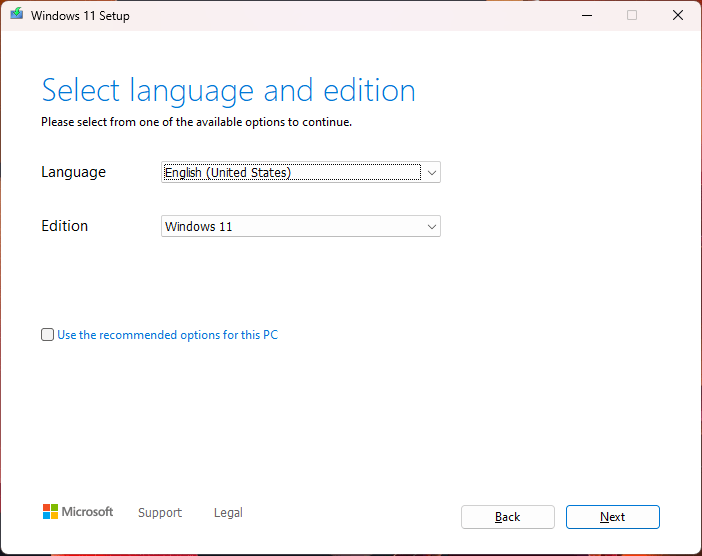
Paso 5: Elige memoria USB si desea crear una unidad USB de instalación de Windows 11 22H2, o seleccione archivo ISO si desea crear un archivo ISO. Luego, haga clic en el próximo y siga las instrucciones en pantalla para terminar el trabajo.
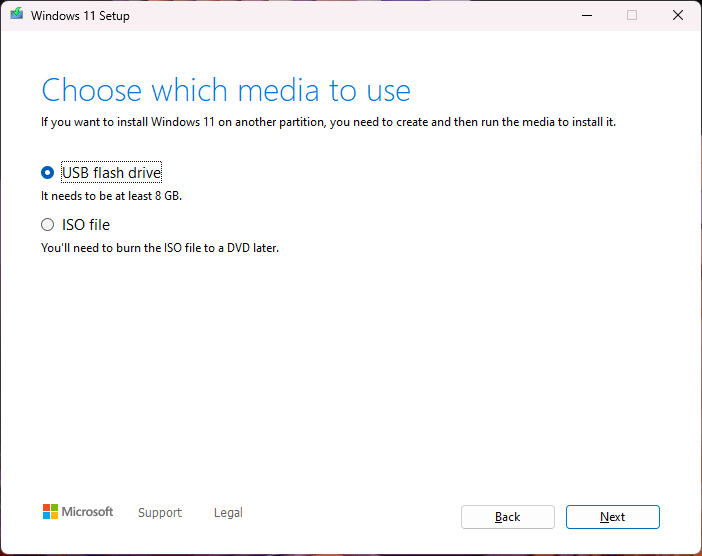
>> Artículos relacionados:
- ¿Cómo instalar Windows 11 desde USB?
- ¿Cómo instalar Windows 11 usando un archivo ISO?
- ¿Cómo descargar e instalar Windows 11 en una unidad USB?
Actualizar controladores de Windows 11 22H2
Si está utilizando versiones antiguas de controladores de audio Intel SST, Microsoft bloqueará la actualización de Windows 11 2022 debido a BSOD . Entonces, necesitas actualice sus controladores Intel para resolver el problema.
Si Windows 11 22H2 aún no aparece, no se instala o la descarga/instalación se atasca, puede encontrar soluciones aquí: Windows 11 22H2 no se está instalando o no aparece: Solucione los problemas ahora .
¿Cómo recuperar datos en una computadora con Windows 11?
Si buscas profesional software de recuperación de datos Para ayudarte a recuperar datos en una computadora con Windows 11, puedes probar MiniTool Power Data Recovery. Con esta herramienta, puede recuperar varios tipos de archivos de diferentes tipos de dispositivos de almacenamiento de datos siempre que no se sobrescriban con datos nuevos.
Línea de fondo
Al leer aquí, debe saber que la herramienta de creación de medios de Windows 11 se actualizó con Windows 11 22H2 ISO ahora. Si desea actualizar de Windows 10 a la actualización de Windows 11 2022, usar esta herramienta es una buena opción.
Si tiene otros problemas relacionados, puede informarnos en los comentarios.
![Reparar la tarjeta SD que no aparece en Windows 10: Soluciones 10 [Consejos de MiniTool]](https://gov-civil-setubal.pt/img/data-recovery-tips/21/fix-sd-card-not-showing-up-windows-10.jpg)
![¿Cómo evito que mi mouse se desplace automáticamente (4 formas) [Noticias de MiniTool]](https://gov-civil-setubal.pt/img/minitool-news-center/53/how-do-i-stop-my-mouse-from-automatically-scrolling.png)
![No se pueden instalar actualizaciones y el botón Solucionar problemas en la página de actualización de Windows [Noticias de MiniTool]](https://gov-civil-setubal.pt/img/minitool-news-center/46/can-t-install-updates-fix-issues-button-windows-update-page.jpg)


![[Revisión completa] Duplicación del disco duro: significado/funciones/utilidades](https://gov-civil-setubal.pt/img/backup-tips/90/mirroring-harddrive.png)

![Prueba de compatibilidad: ¿Cómo comprobar si su PC puede ejecutar Windows 11? [Noticias de MiniTool]](https://gov-civil-setubal.pt/img/minitool-news-center/46/compatibility-test-how-check-if-your-pc-can-run-windows-11.png)
![¿Cómo resolver el mapa de bits de volumen es incorrecto al verificar el disco? [Noticias de MiniTool]](https://gov-civil-setubal.pt/img/minitool-news-center/55/how-solve-volume-bitmap-is-incorrect-when-checking-disk.png)

![[¡Corregido!] ¿Cómo solucionar el problema de la ventana fantasma en Windows 11?](https://gov-civil-setubal.pt/img/backup-tips/CC/fixed-how-to-fix-ghost-window-issue-in-windows-11-1.png)





![Fix Discord no se descarga | Descargar Discord para PC / Mac / Phone [MiniTool News]](https://gov-civil-setubal.pt/img/minitool-news-center/38/fix-discord-won-t-download-download-discord.png)

![Solución rápida 'Reiniciar y seleccionar el dispositivo de inicio adecuado' en Windows [Consejos de MiniTool]](https://gov-civil-setubal.pt/img/disk-partition-tips/48/quick-fixreboot-select-proper-boot-devicein-windows.jpg)
