¿La pantalla del portátil MSI parpadea aleatoriamente? ¡Pruebe estas soluciones!
Msi Laptop Screen Flickering Randomly Try These Fixes
No hay nada más frustrante que encontrar la pantalla de una computadora portátil MSI parpadeando. ¿Por qué ocurre? ¿Cómo reducir la interrupción visual? En esta publicación de Solución MiniTool , le explicaremos cómo reparar la pantalla de su computadora portátil MSI paso a paso.
La pantalla del portátil MSI parpadea
El parpadeo o rotura de la pantalla de la computadora portátil MSI se refiere al parpadeo rápido y continuo de la pantalla MSI, que a menudo causa distracción e incomodidad. Muchos factores pueden causar fallas en la pantalla de MSI, incluidos problemas de hardware, conexiones sueltas, controladores o software incompatibles, etc. Después de descifrar las causas, veamos cómo solucionar este molesto problema.
Consejos: Cuando la pantalla de su computadora portátil MSI parpadea, puede ser una señal de un problema subyacente que, en última instancia, degrada el rendimiento general de su computadora. Para garantizar un rendimiento óptimo, puede probar el software gratuito de optimización de PC llamado MiniTool System Booster para liberar espacio en disco , busque y corrija errores del sistema, administre sus archivos y sistemas, etc.
Prueba de refuerzo del sistema MiniTool Haga clic para descargar 100% Limpio y seguro
Ver también: ¿Cómo afectan al rendimiento los controladores de dispositivo obsoletos? Ver la guía
Solución 1: verifique el hardware
Al principio, debes excluir los problemas de hardware. Verifique si hay grietas en el monitor MSI y luego apriete la conexión entre la pantalla de la computadora portátil y la placa base. Si el culpable es un hardware o una conexión defectuosos, comuníquese con el centro de servicio local o en línea para repararlo o reemplazarlo a tiempo.
Solución 2: revertir, actualizar o reinstalar el controlador de GPU
Un controlador de tarjeta gráfica es una parte indispensable de su computadora porque sirve como puente entre su tarjeta gráfica y el sistema operativo. Una vez que el controlador es incompatible, está desactualizado o está dañado, algunos problemas de pantalla, como el parpadeo del monitor MSI, se rompe, etc. En consecuencia, revertir, actualizar o reinstalar el controlador de la tarjeta gráfica puede hacer maravillas. He aquí cómo hacerlo:
Paso 1. Haga clic derecho en el Menú inicio y seleccione Administrador de dispositivos .
Paso 2. Expandir Adaptadores de pantalla para mostrar su tarjeta gráfica.
Paso 3. Haga clic derecho en su tarjeta gráfica para seleccionar Propiedades desde el menú contextual.
Paso 4. Bajo el Conductores sección, haga clic en Controlador de retroceso y confirmar esta acción.
Paso 5. Reinicia tu computadora.

Paso 1. En Administrador de dispositivos , expandir Adaptadores de pantalla .
Paso 2. Haga clic derecho en su controlador de gráficos y seleccione Actualizar controlador .
Paso 3. Seleccione Buscar controladores automáticamente y luego siga las instrucciones en pantalla para completar el proceso.
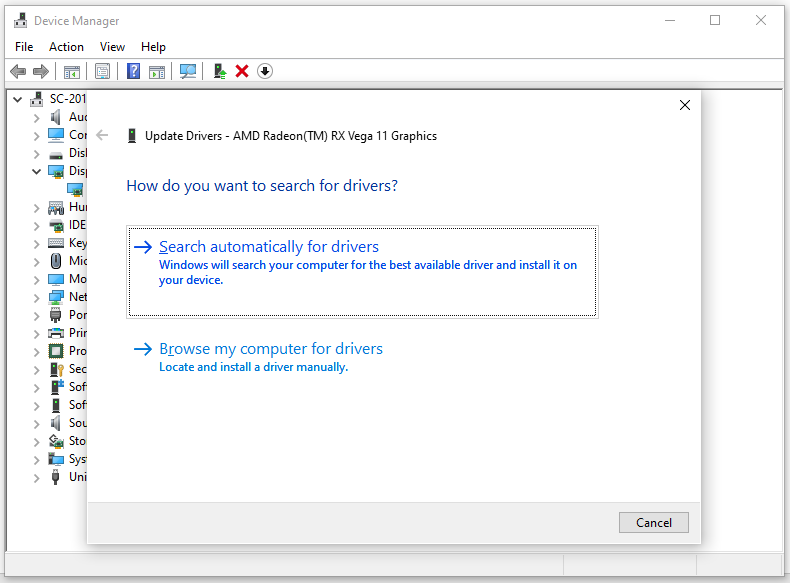
Paso 1. Haga clic derecho en su controlador de gráficos y seleccione Desinstalar dispositivo .
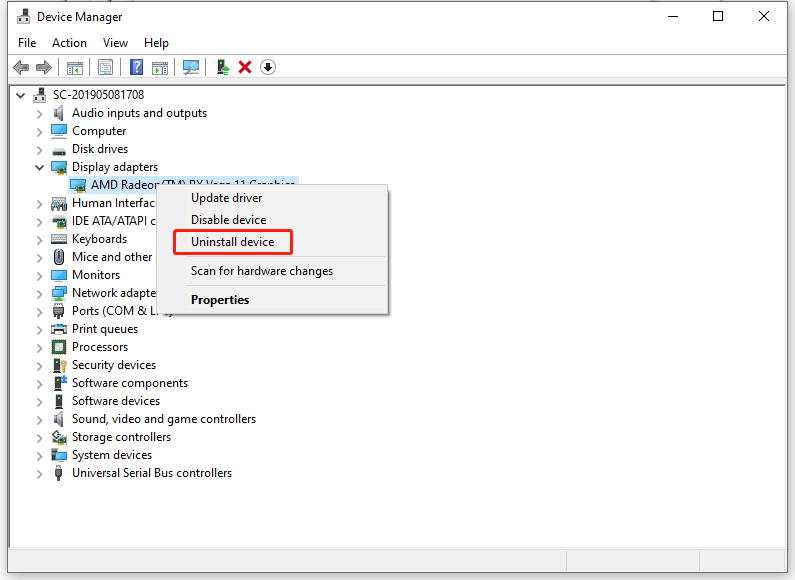
Paso 2. Reinicie su computadora y luego descargará e instalará el controlador más reciente automáticamente.
Consejos: Además del controlador de GPU, también puede considerar actualizar, revertir o reinstalar el controlador del monitor para ver si funciona.Solución 3: deshabilite la frecuencia de actualización variable
La frecuencia de actualización variable, también conocida como frecuencia de actualización de pantalla dinámica, permite que la pantalla incorporada sincronice su frecuencia de actualización con la velocidad de fotogramas de los juegos. Esta función puede ayudar a mitigar el problema de parpadeo o rotura de la pantalla de la computadora portátil MSI en juegos que no admiten funciones de sincronización de pantalla. Sin embargo, ciertos juegos que no admiten la frecuencia de actualización variable en el modo MSHybrid pueden sufrir parpadeos de pantalla cuando esta función está habilitada. Por lo tanto, deshabilitar la frecuencia de actualización variable podría funcionar para estos juegos. Para hacerlo:
Para Windows 10: vaya a Ajustes > Sistema > Mostrar > Configuración de gráficos > apagar Frecuencia de actualización variable .
Para Windows 11: Abrir Configuración de Windows > Mostrar > Gráficos > Cambiar la configuración de gráficos predeterminada > desactivar Frecuencia de actualización variable .
Consejos: Si no ve la opción Frecuencia de actualización variable, es probable que su monitor no admita esta función.Solución 4: cambiar la frecuencia de actualización
Para solucionar el parpadeo de la pantalla de la computadora portátil MSI, también vale la pena intentar aumentar la frecuencia de actualización del monitor. Una resolución de pantalla alta puede aumentar la cantidad de veces por segundo que la imagen se actualiza en la pantalla para eliminar el problema de desgarro de la pantalla. Siga estos pasos:
Paso 1. Presione Ganar + I abrir Configuración de Windows .
Paso 2. En el Mostrar sección, cambie a otras resoluciones de pantalla para comprobar si hay mejoras.
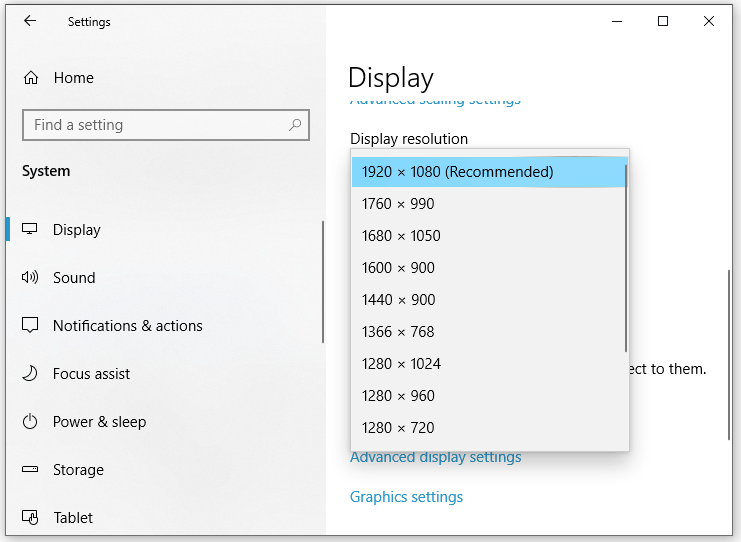
Solución 5: busque actualizaciones de Windows
Como se mencionó anteriormente, un controlador de gráficos obsoleto es la causa principal del parpadeo de la pantalla de la computadora portátil MSI. Por lo tanto, otra solución es actualizar su sistema porque la última actualización contiene actualizaciones del controlador de gráficos, lo cual es crucial para la funcionalidad de la pantalla. Siga estos pasos:
Paso 1. Presione Ganar + I abrir Configuración de Windows .
Paso 2. En la ventana de configuración, desplácese hacia abajo para ubicar Actualización y seguridad y golpéalo.
Paso 3. En el Actualización de Windows pestaña, haga clic en Buscar actualizaciones . Luego, Windows buscará si hay alguna actualización disponible para usted.
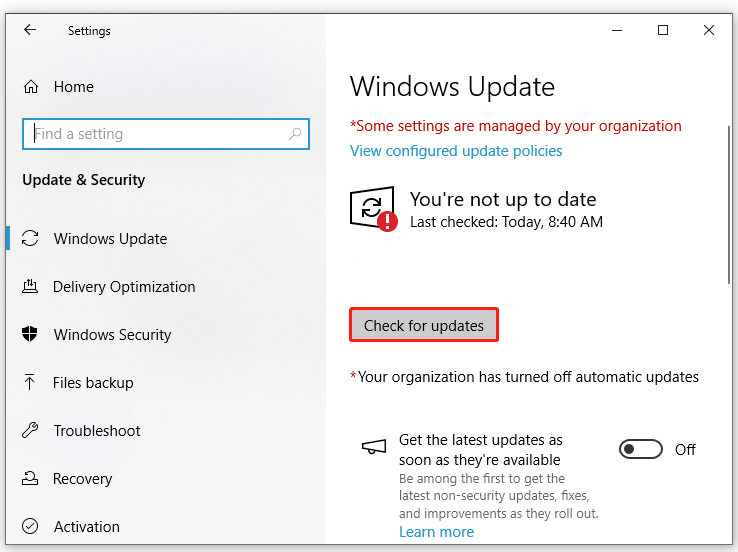
Solución 6: desinstale el programa incompatible
Algún software incompatible que se ejecuta en segundo plano también puede provocar fallos en la pantalla del portátil MSI. Por lo tanto, puede resultar útil desactivar o desinstalar estos programas. Siga estos pasos:
Paso 1. Presione Ganar + R para abrir el Correr diálogo.
Paso 2. Escribe appwiz.cpl y haga clic en DE ACUERDO lanzar Programas y características .
Paso 3. En la lista de aplicaciones, desplácese hacia abajo para ubicar el programa problemático y haga clic derecho sobre él para seleccionar Desinstalar .
Paso 4. Haga clic en Sí en el Control de cuentas de usuario ventana y siga las instrucciones en pantalla para finalizar el proceso de descanso.
Ver también: 5 formas: cómo desactivar aplicaciones en segundo plano en Windows 10/11
Palabras finales
Esta publicación destaca las causas y soluciones para solucionar el parpadeo de la pantalla de la computadora portátil MSI. ¿Qué método prefieres? Después de aplicar uno de ellos, su experiencia visual será mucho mejor. ¡Que tenga un lindo día!
![¿Cómo reparar el código de error de Elden Ring 30005 Windows 10/11? [Consejos sobre miniherramientas]](https://gov-civil-setubal.pt/img/news/DA/how-to-fix-elden-ring-error-code-30005-windows-10/11-minitool-tips-1.png)




![5 soluciones para reparar el error que falta en Wnaspi32.dll [MiniTool News]](https://gov-civil-setubal.pt/img/minitool-news-center/59/5-solutions-fix-wnaspi32.png)
![Pruebe estos métodos para solucionar la espera de socket disponible en Chrome [MiniTool News]](https://gov-civil-setubal.pt/img/minitool-news-center/36/try-these-methods-fix-waiting.png)








![[4 formas] ¿Cómo ejecutar programas de 32 bits en Windows 10/11 de 64 bits?](https://gov-civil-setubal.pt/img/news/07/how-run-32-bit-programs-64-bit-windows-10-11.png)



