Cómo arreglar la eliminación de archivos de Dropbox por sí solo fácilmente
How To Fix Dropbox Deleting Files By Itself Easily
Preocuparse por el tema de “ Dropbox elimina archivos por sí solo ”? Ahora puedes leer este artículo en Software MiniHerramienta para saber por qué ocurre este problema y cómo recuperar archivos eliminados de Dropbox de manera efectiva.Dropbox es un popular servicio de alojamiento de archivos que proporciona almacenamiento en la nube y sincronización de archivos sin problemas entre dispositivos. Sin embargo, a veces puedes encontrarte con el problema 'Dropbox elimina archivos por sí solo'. Este problema generalmente está asociado con una sincronización inadecuada de archivos, deshabilitado el uso compartido de archivos/carpetas, eliminación de archivos por error, conexión de red inestable, fallas temporales del servidor de Dropbox, infección de virus, etc.
Ahora, nuestro objetivo es mostrarle cómo solucionar si Dropbox elimina archivos automáticamente.
Soluciones para que Dropbox elimine archivos automáticamente
Solución 1. Compruebe si lo han eliminado de una carpeta compartida
Si descubre que faltan sus archivos de Dropbox, debe considerar si otro propietario compartió esos archivos o carpetas con usted. Para las carpetas compartidas de Dropbox, si el propietario de la carpeta le revoca los derechos de acceso, no podrá acceder ni ver los archivos. En este caso, deberá ponerse en contacto con el propietario del archivo para volver a autorizar el acceso.
Solución 2. Recuperar archivos eliminados de Dropbox de la carpeta 'Archivos eliminados'
Los archivos eliminados de Dropbox se envían al Archivos eliminados carpeta y se conserva durante 30 días o 180 días, según la versión de la cuenta. Entonces, puedes verificar si los archivos eliminados están aquí.
Paso 1. Inicia sesión en tu cuenta de Dropbox .
Paso 2. Haga clic Archivos eliminados en la barra lateral izquierda.
Paso 3. Seleccione el archivo o carpeta eliminado que desea recuperar y haga clic en Restaurar botón.
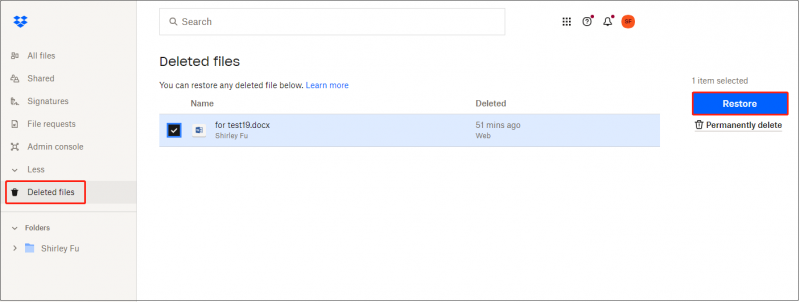
Solución 3. Utilice la función 'Mostrar archivos eliminados'
Alternativamente, puede recuperar archivos eliminados de Dropbox utilizando el Mostrar archivos eliminados opción.
En Dropbox, haz clic Todos los archivos > el Ajustes icono > Mostrar archivos eliminados .
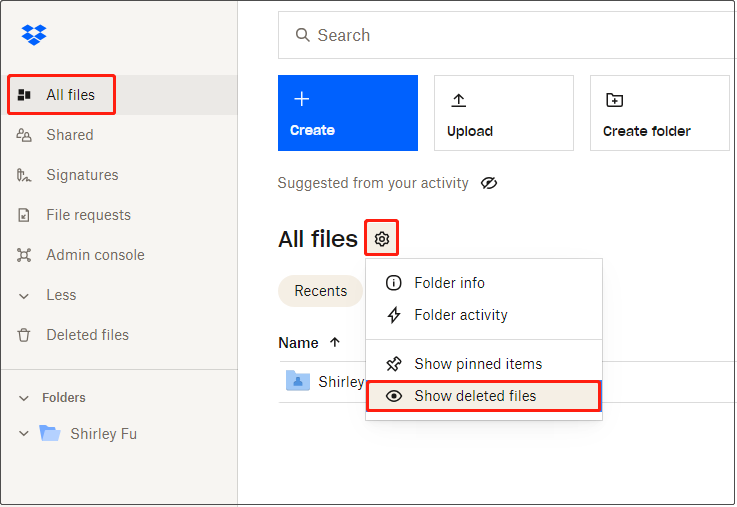
A continuación, verifique los archivos deseados y haga clic en Restaurar botón.
Solución 4. Compruebe si los archivos eliminados existen en otros dispositivos
Si los archivos se eliminan de su cuenta de Dropbox y no se pueden restaurar, puede verificar si todavía existen en sus dispositivos, como la computadora y el teléfono. En caso afirmativo, puede volver a cargar o sincronizar archivos desde el almacenamiento local a Dropbox.
Solución 5. Recuperar archivos de Dropbox eliminados permanentemente
El peor escenario es que sus archivos se eliminen tanto de Dropbox como de su disco local. En este caso, si desea recuperar archivos eliminados, sólo puede recurrir a un software de recuperación de datos. Aquí te recomendamos utilizar Recuperación de datos de energía MiniTool .
Esta herramienta de restauración de archivos puede recuperar archivos (documentos, fotografías, vídeos, archivos de audio, etc.) desde discos duros de computadoras, tarjetas SD, unidades USB y otros dispositivos de almacenamiento de archivos. Le proporciona una edición gratuita que admite la recuperación de 1 GB de archivos de forma gratuita.
Consejos: MiniTool Power Data Recovery no admite el escaneo ni la recuperación de archivos desde unidades en la nube.Ahora, haga clic en el botón a continuación para instalar MiniTool Power Data Recovery Free e iniciar la recuperación de archivos.
Recuperación de datos de energía MiniTool gratis Haga clic para descargar 100% Limpio y seguro
Paso 1. En la interfaz principal de este servicio de restauración de archivos MiniTool, seleccione la unidad donde deberían existir los archivos eliminados y luego haga clic en Escanear . O puede seleccionar escanear el escritorio, la Papelera de reciclaje o una carpeta específica individualmente, si corresponde.
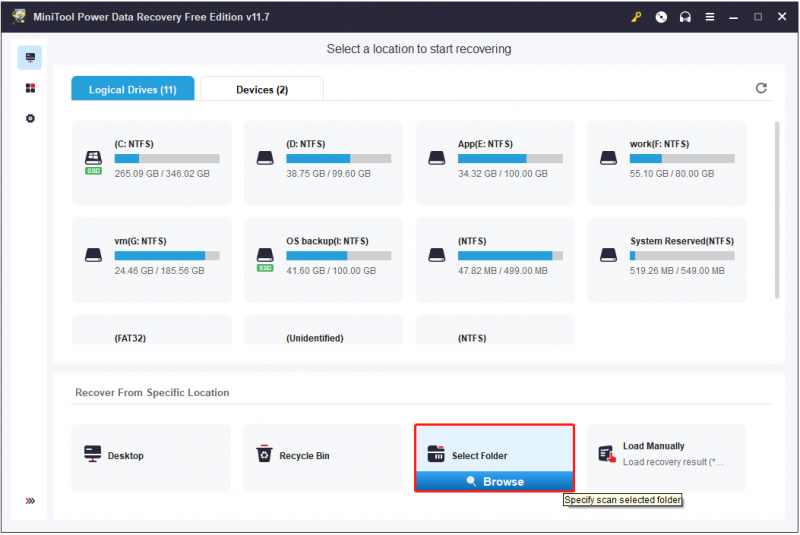
Paso 2. Una vez que finaliza el proceso de escaneo, todos los archivos aparecen en Ruta. Puede expandir cada carpeta para ubicar el archivo deseado o ir a la Tipo lista de categorías para ver y encontrar los elementos deseados por tipo de archivo.
Más importante aún, dado que MiniTool Power Data Recovery Free le permite recuperar 1 GB de archivos de forma gratuita, se sugiere obtener una vista previa de los archivos encontrados antes de recuperarlos. Se admiten varios archivos para la vista previa, como documentos, imágenes, vídeos, audio, etc.
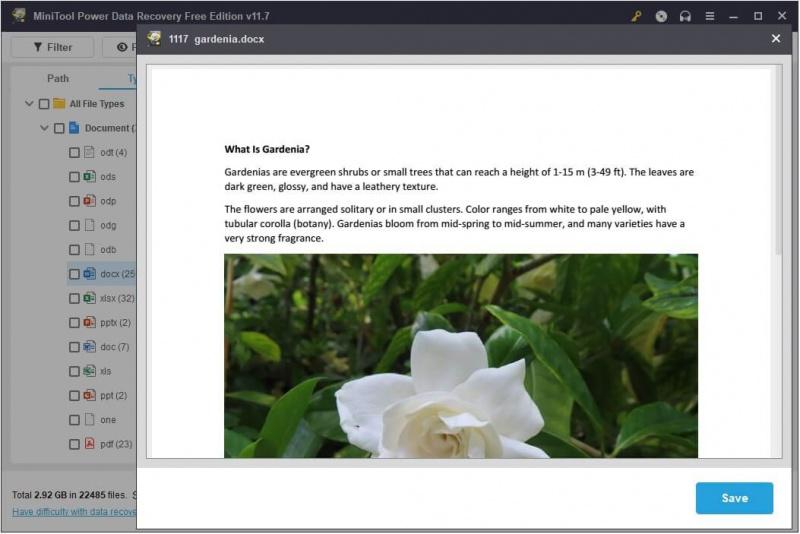
Paso 3. Finalmente, verifique todos los archivos necesarios y haga clic Ahorrar para almacenarlos.
Solución 6. Utilice alternativas de Dropbox
Además de Dropbox, existen muchos otros programas de sincronización de archivos, como Google Drive, OneDrive, MiniTool ShadowMaker, etc. Si sigue apareciendo el mensaje 'Dropbox elimina archivos por sí solo', puedes recurrir a otra herramienta de sincronización de archivos, especialmente MiniTool Creador de sombras .
MiniTool ShadowMaker puede automáticamente sincronizar archivos y carpetas, e incluso abra archivos y carpetas en unidades locales y otras ubicaciones para mantener los archivos guardados en ambas ubicaciones idénticos y disponibles. Además de la sincronización de archivos, puede disfrutar de otras potentes funciones de este software, como copia de seguridad de archivos , copia de seguridad del sistema, restauración del sistema, clonar disco duro , etcétera.
MiniTool ShadowMaker tiene una edición de prueba que le brinda una prueba gratuita de 30 días.
Prueba de MiniTool ShadowMaker Haga clic para descargar 100% Limpio y seguro
Conclusión
En una palabra, esta publicación le explica cómo recuperar archivos eliminados de Dropbox con métodos factibles. Espero que puedas restaurar tus archivos después de leer este artículo.
Si necesita más ayuda con el software MiniTool, comuníquese con [correo electrónico protegido] .
![¿Su teléfono Android no aparece en la PC? ¡Intente arreglarlo ahora! [Noticias de MiniTool]](https://gov-civil-setubal.pt/img/minitool-news-center/93/is-your-android-phone-not-showing-up-pc.png)








![Todo lo que necesita saber sobre el virus Potterfun [Definición y eliminación]](https://gov-civil-setubal.pt/img/news/D8/everything-you-need-to-know-about-potterfun-virus-definition-removal-1.png)
![¿La computadora portátil se desconecta de la red Wi-Fi? ¡Solucione el problema ahora! [Noticias de MiniTool]](https://gov-civil-setubal.pt/img/minitool-news-center/35/laptop-keeps-disconnecting-from-wi-fi.png)
![La partición no aparece en Windows 11 10 [Enfoque en 3 casos]](https://gov-civil-setubal.pt/img/partition-disk/58/partition-not-showing-up-in-windows-11-10-focus-on-3-cases-1.png)

![[Resuelto] ¿Cómo reparar el sistema operativo Chrome falta o está dañado? [Noticias de MiniTool]](https://gov-civil-setubal.pt/img/minitool-news-center/42/how-fix-chrome-os-is-missing.jpg)


![PC Matic vs Avast: ¿Cuál es mejor en 2021? [Sugerencias de MiniTool]](https://gov-civil-setubal.pt/img/backup-tips/13/pc-matic-vs-avast-which-one-is-better-2021.png)

![Faltan archivos en Windows 10 Quick Access, cómo recuperarlos [Sugerencias de MiniTool]](https://gov-civil-setubal.pt/img/data-recovery-tips/21/files-windows-10-quick-access-missing.jpg)
![Arregle Cortana Can’t Hear Me en Windows 10 con 5 sugerencias [MiniTool News]](https://gov-civil-setubal.pt/img/minitool-news-center/62/fix-cortana-can-t-hear-me-windows-10-with-5-tips.png)