¿Cómo se puede crear un punto de restauración en Windows Server usando GPO?
How Can You Create A Restore Point In Windows Server Using Gpo
Hay una diferencia en el sistema operativo del servidor ya que Server 2019 y versiones posteriores no tienen la función Restaurar sistema. ¿Cómo crear un punto de restauración en Windows Server 2019/2022? Miniherramienta lo guiará para crear un punto de restauración automático usando la Política de grupo.
Acerca de los puntos de restauración del sistema en Windows
En Windows, un punto de restauración se refiere a una copia de seguridad de los archivos y la configuración del sistema operativo, lo que ayuda a restaurar el sistema a un estado anterior en caso de fallas o inestabilidad del sistema y minimiza el tiempo de inactividad.
Para Windows 11/10, puede crear fácilmente un punto de restauración: escriba crear un punto de restauración en el cuadro de búsqueda, presione Ingresar , elija una unidad, haga clic Configurar para activar la protección del sistema y luego haga clic en Crear para comenzar la creación. Para conocer más detalles, consulte esta publicación: ¿Qué es la restauración del sistema Windows 11/10 y cómo habilitar/crear/usar? .
Pero en Windows Server 2019/2022, la función Restaurar sistema ya no está disponible. En cambio, otra herramienta llamada Copia de seguridad del servidor de Windows viene con el sistema, que puede usarse para el mismo propósito pero puede hacer más. Entonces, ¿cómo se puede crear un punto de restauración en Windows Server 2019/2022? Encuentra el camino abajo ahora.
Cómo crear un punto de restauración automático mediante la política de grupo
Al buscar 'crear un punto de restauración en Windows Server' en Google, encontrará algunos videos que muestran que puede crear un GPO para crear un punto de restauración del sistema automáticamente a través de un servidor de dominio que ejecuta Windows Server 2019/2022. Aquí exploremos cómo realizar esta tarea.
Paso 1: en una computadora cliente, haga clic derecho en Esta computadora y elige Propiedades . Luego, golpea Proteccion del sistema , ingrese un nombre de usuario de administrador y una contraseña para iniciar sesión, elija una unidad, presione Configurar y marque Activar la protección del sistema .
Paso 2: abre tu servidor controlador de dominio ejecutando Windows Server 2019/2022 y luego abra Administrador del servidor .
Paso 3: En el Panel pestaña, golpe Herramientas > Gestión de políticas de grupo .
Paso 4: expandir DEBE.LOCAL , haga clic derecho en Objetos de política de grupo y elige Nuevo . Entonces nómbralo como crear un punto de restauración para todos los clientes . Haga clic derecho en este nuevo elemento y elija Editar abrir Editor de administración de políticas de grupo .
Paso 5: navega a Configuración del equipo > Políticas > Plantillas administrativas > Sistema > Restaurar sistema .
Paso 6: haga doble clic en Desactivar configuración y marca Desactivado , luego presione Aplicar > Aceptar . Haz lo mismo para Desactivar Restaurar sistema .
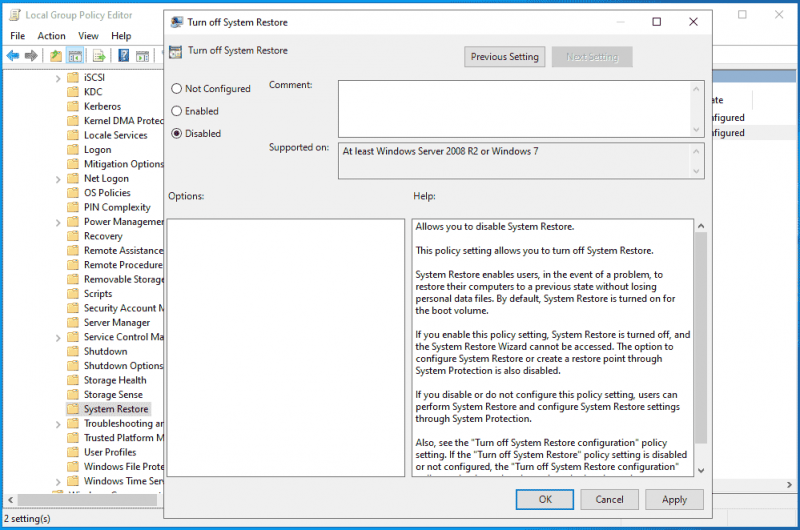
Paso 7: Además, vaya a Configuración del equipo > Políticas > Plantillas administrativas > Componentes de Windows > Antivirus de Windows Defender , clickea en el Escanear carpeta, localice la Crear un punto de restauración del sistema elemento, haga doble clic en él y marque Activado . Luego, guarde el cambio.
Paso 8: Finalmente, haga clic derecho en prueba , elegir Vincular un GPO existente , destacar crear un punto de restauración para todos los clientes que se ha creado en el paso 4 y presione DE ACUERDO .
Estos son todos los pasos para crear un punto de restauración en Windows Server usando la Política de grupo. Si desea conocer los detalles, mire este video: https://www.youtube.com/embed/oE1rSZhqT4E.
Ejecute MiniTool ShadowMaker para hacer una copia de seguridad del servidor
Hablando de cómo crear GPO para crear un punto de restauración del sistema en una computadora cliente usando un dominio Windows Server 2019/2022, es muy complicado y problemático. ¿Está buscando una forma sencilla de realizar una copia de seguridad del sistema operativo de su servidor?
MiniTool ShadowMaker, un especializado software de copia de seguridad del servidor , le permite crear una copia de seguridad de la imagen del sistema y realizar una copia de seguridad de los datos de su disco con facilidad. Además, ofrece la posibilidad de recuperar rápida y eficientemente el sistema bloqueado. Aunque el sistema operativo no puede iniciarse, la recuperación del sistema también es sencilla siempre que cree un dispositivo de inicio mediante Media Builder.
Prueba de MiniTool ShadowMaker Haga clic para descargar 100% Limpio y seguro
Paso 1: Conecte una unidad USB o una unidad externa a su servidor y ejecute MiniTool ShadowMaker Trial Edition en su interfaz principal.
Paso 2: Ir a Respaldo , todas las particiones del sistema están seleccionadas de forma predeterminada y solo necesita presionar DESTINO para elegir el USB o la unidad externa para guardar el archivo de imagen del sistema.
Paso 3: Golpea Copia ahora para comenzar la copia de seguridad del sistema.
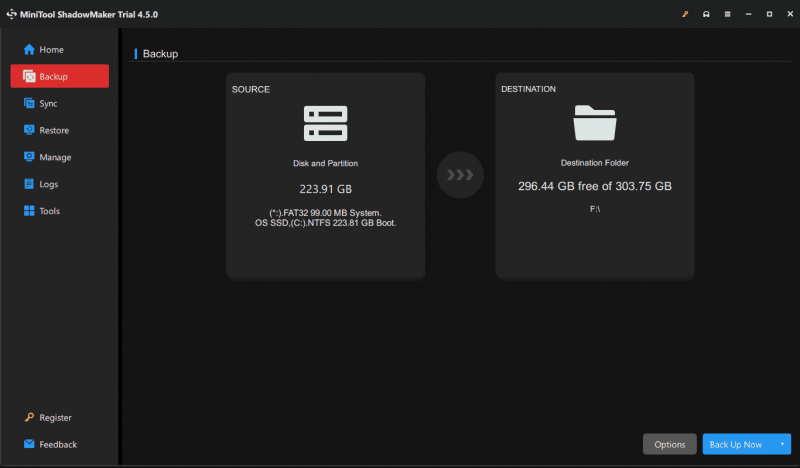
Veredicto
Esta publicación presenta cómo crear un punto de restauración en Windows Server 2019/2022 usando la Política de grupo, así como un método alternativo para hacer una copia de seguridad de su servidor. En comparación con estas dos formas, recomendamos encarecidamente utilizar MiniTool ShadowMaker con funciones completas, ya que simplifica el proceso de copia de seguridad del servidor.
Prueba de MiniTool ShadowMaker Haga clic para descargar 100% Limpio y seguro

![Cómo eliminar un servidor de Discord en el escritorio / móvil [MiniTool News]](https://gov-civil-setubal.pt/img/minitool-news-center/61/how-delete-discord-server-desktop-mobile.png)


![Cómo recuperar datos disco duro formateado (2020) - Guía [MiniTool Tips]](https://gov-civil-setubal.pt/img/blog/35/c-mo-recuperar-datos-disco-duro-formateado-gu.png)

![¿Cómo reiniciar tu PS4? Aquí hay 2 guías diferentes [Noticias de MiniTool]](https://gov-civil-setubal.pt/img/minitool-news-center/50/how-reset-your-ps4.jpg)
![[¡Resuelto!] Error de YouTube al cargar Toque para volver a intentarlo en iPhone](https://gov-civil-setubal.pt/img/blog/13/youtube-error-loading-tap-retry-iphone.jpg)











