4 consejos para reparar la tarjeta SD que deja de funcionar | Recuperación de datos de la tarjeta SD
4 Tips Fix Sd Card Stops Working Sd Card Data Recovery
Si su tarjeta SD deja de funcionar, puede probar los consejos de este tutorial para solucionar el problema de que la tarjeta SD no funciona. Si ninguna de las soluciones funciona, entonces la tarjeta SD puede estar dañada y deberías intentar utilizar un software de recuperación de datos profesional para recuperar datos de la tarjeta SD. Puede encontrar herramientas sencillas en MiniTool que le ayudarán a recuperar fácilmente archivos de la tarjeta SD en Windows 10 o Mac.
En esta página :- Consejo 2. Repare la tarjeta SD que deja de funcionar en un teléfono o cámara Android
- Consejo 3. Repare la tarjeta SD que no funciona en Windows 10
- Consejo 4. Reparar la tarjeta SD deja de funcionar en Mac
- Conclusión
- Preguntas frecuentes sobre la tarjeta SD deja de funcionar
¿Por qué mi tarjeta SD dejó de funcionar? ¿Se puede solucionar?
La tarjeta SD deja de funcionar repentinamente en un teléfono Android, cámara, Windows 10 o Mac. Las causas pueden ser una mala conexión, un interruptor bloqueado, un sistema de archivos dañado, malos sectores , corrupción de archivos, infección de virus, controlador de dispositivo desactualizado/dañado, formateo accidental, capacidad de tarjeta SD incompatible, etc.
No importa cuál sea la causa del problema de que la tarjeta SD no funcione/lea/responda, el gran problema es: no se puede acceder a las fotos, videos y archivos de la tarjeta SD.
A continuación se muestra una lista de métodos que puede utilizar para recuperar fotos y videos de su tarjeta SD y reparar una tarjeta SD dañada.
Cómo reparar la tarjeta SD deja de funcionar en Android, Cámara, Windows, Mac
- Recuperar oportunamente datos de la tarjeta SD que no funciona
- Reparar la tarjeta SD deja de funcionar en un teléfono o cámara Android
- Reparar la tarjeta SD que no funciona en Windows 10
- Reparar la tarjeta SD deja de funcionar en Mac
tarjeta SD corrupta aún puede ser reconocido por su computadora Windows o Mac, entonces puede probar las siguientes soluciones para recuperar datos de la tarjeta SD en Windows 10 o Mac.
Consejo: Si su computadora no detecta/reconoce la tarjeta SD, consulte esta publicación para arreglar que la tarjeta SD no aparezca primero.
Recuperación de datos de tarjetas SD dañadas en Windows 10
Si posee una PC o computadora portátil con Windows, puede usar un software de recuperación de datos fácil y profesional para Windows para recuperar sus fotos y videos de la tarjeta SD o de memoria.
MiniTool Power Data Recovery es uno de los mejores programas de recuperación de datos compatible con Windows 10/8/7. Es 100% limpio y seguro.
Le permite recuperar fotos, videos y archivos eliminados o perdidos de la tarjeta SD, el disco duro de una computadora con Windows, el disco duro externo, SSD, USB, tarjeta SD, etc.
Esta aplicación le ayuda a abordar diversas situaciones de pérdida de datos y admite la recuperación de datos de una tarjeta SD dañada/formateada. Por lo tanto, puedes intentar usarlo para recuperar datos de la tarjeta SD que deja de funcionar.
Descargue e instale MiniTool Power Data Recovery en su computadora con Windows y compruebe cómo usar esta herramienta para restaurar los datos de la tarjeta SD a continuación.
Prueba de recuperación de datos de energía de MiniToolHaga clic para descargar100%Limpio y seguro
Paso 1. Conecte la tarjeta SD a la computadora
Al principio, use un lector de tarjetas SD para conectar su tarjeta SD a su computadora con Windows.
Inicie MiniTool Power Data Recovery y acceda a su interfaz principal.
Paso 2. Escanea la tarjeta SD
A continuación puedes hacer clic Unidad de disco extraíble en el lado izquierdo y busque la tarjeta SD de destino en la ventana derecha. Seleccione su tarjeta SD y haga clic Escanear botón.

Paso 3. Guarde los datos recuperados
Espere un momento para que el software finalice el escaneo. Después de eso, puede verificar el resultado de la recuperación para encontrar las fotos, videos o archivos que desee, verificarlos y hacer clic en Ahorrar para seleccionar un nuevo dispositivo para almacenar los archivos recuperados.
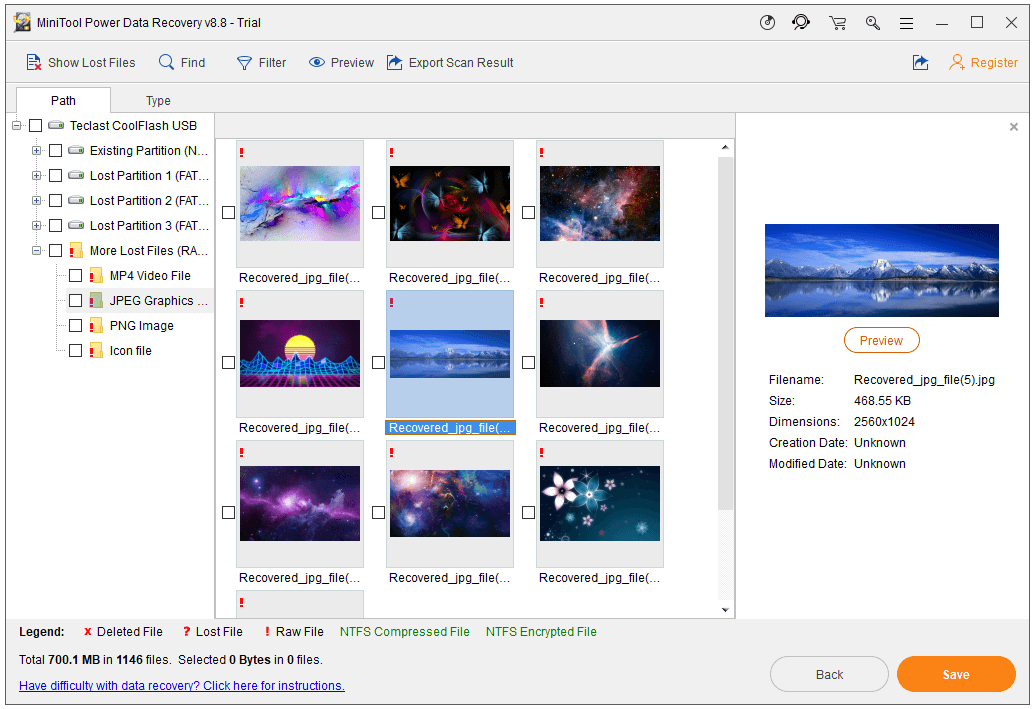
Recuperar datos de una tarjeta SD corrupta en Mac
Sin embargo, si sólo tienes una computadora Mac, entonces necesitarás usar un software de recuperación de datos de Mac para realizar la recuperación de datos de la tarjeta SD.
Stellar Data Recovery para Mac es el primer software de recuperación de datos de Mac con función de reparación de videos y fotografías. No solo puede ayudarlo a recuperar archivos, fotos y videos eliminados/perdidos de la tarjeta SD, computadora Mac y todos los dispositivos basados en Mac, sino que también puede reparar videos y fotos corruptos. Aún así, se admiten discos duros formateados/dañados.
Este software superior de recuperación de datos para Mac también le permite crear una imagen de la unidad que tiene sectores defectuosos para permitir una recuperación de datos más rápida y segura. Su módulo Drive Monitor puede monitorear la temperatura, el rendimiento y el estado de la unidad. La función Scan Disk también escanea e informa sobre sectores defectuosos.
Puede ir al centro de descargas de MiniTool para buscar Stellar Data Recovery para Mac, descargar e instalar esta herramienta en su computadora Mac (compatible con macOS 10.7 y superior).
Compruebe cómo utilizar este software de recuperación de datos de Mac para realizar la recuperación de datos de la tarjeta SD dañada si encuentra el error de que la tarjeta SD no funciona/lee/responde.
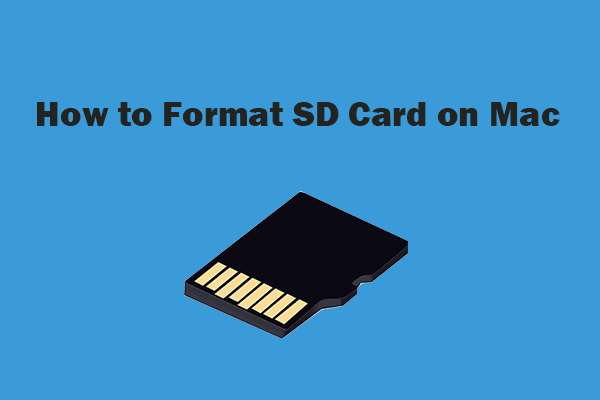 Cómo formatear la tarjeta SD en Mac sin pérdida de datos: 2 formas
Cómo formatear la tarjeta SD en Mac sin pérdida de datos: 2 formas¿Cómo formatear la tarjeta SD en Mac sin perder datos? Este tutorial proporciona 2 formas con una guía paso a paso para formatear la tarjeta micro SD en su Mac y conservar sus datos.
Leer másPaso 1. Selecciona qué datos recuperar
Conecte su tarjeta SD corrupta a su computadora Mac usando un lector de tarjetas SD.
Abra Stellar Data Recovery para Mac y seleccione qué tipos de datos desea escanear y recuperar.
Por ejemplo, si solo desea escanear fotos y videos, solo puede marcar el tipo Fotos y Videos.
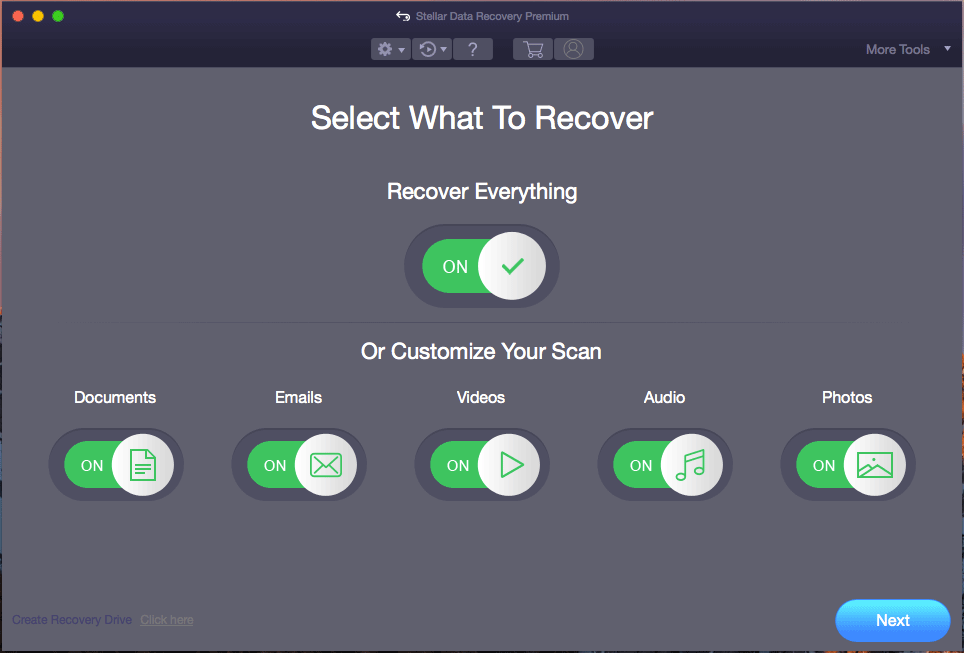
Paso 2. Seleccione la ubicación de destino para escanear
A continuación puede elegir la ubicación, es decir, la tarjeta SD, y hacer clic en Escanear botón. Espere hasta que la herramienta complete el análisis del archivo.
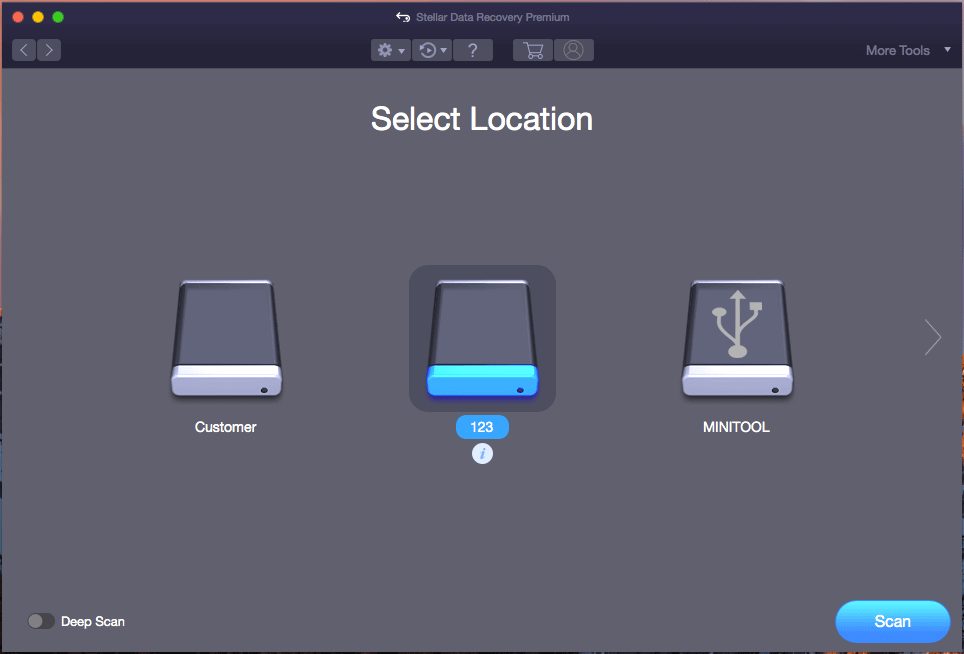
Paso 3. Seleccione un destino para guardar los datos recuperados
Por último, puede verificar el resultado del escaneo para verificar los archivos necesarios y hacer clic en Recuperar botón. En la ventana emergente, elija un nuevo destino o dispositivo y haga clic en Ahorrar para almacenar los datos recuperados de la tarjeta SD dañada.
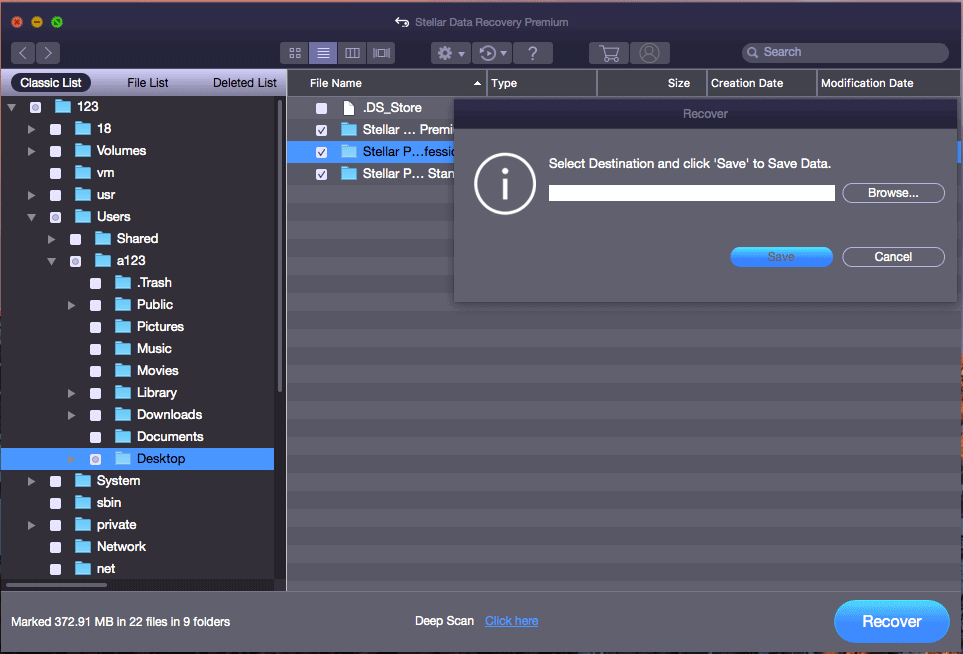
Si encuentra que algunos archivos están dañados después de la recuperación, puede utilizar este programa de recuperación de datos de Mac para reparar fotos o videos corruptos, por ejemplo, reparar videos MP4. Puedes hacer clic Más herramientas -> Reparar vídeo/Reparar foto en su interfaz de usuario principal.
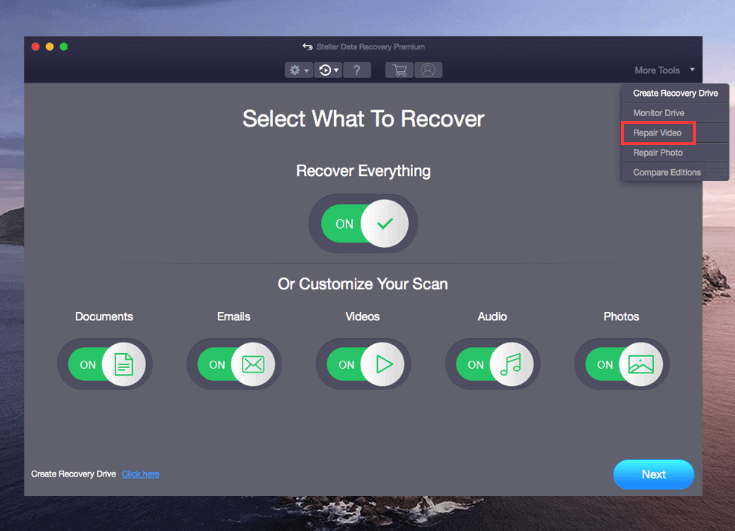
Stellar Mac Data Recovery proporciona tres ediciones para cumplir con diferentes comandos para los usuarios; puede ir a la página de Comparación de ediciones para verificar sus diferencias y elegir su edición preferida. Para obtener una licencia de por vida de este programa, puede ir a: https://www.minitool.com/store/stellar-mac-data-recovery.html.
Consejo 2. Repare la tarjeta SD que deja de funcionar en un teléfono o cámara Android
Si la tarjeta SD de su teléfono o cámara Android deja de funcionar repentinamente, puede probar las siguientes medidas para ver si pueden ayudar a reparar la tarjeta SD del teléfono.
- Reinicie su teléfono o cámara Android.
- Verifique si el interruptor de bloqueo en el costado de la tarjeta SD está en estado de bloqueo; en caso afirmativo, cámbielo al estado de desbloqueo.
- Si la tarjeta SD está llena de polvo, puede utilizar un paño suave para limpiarla suavemente.
- Es posible que la tarjeta SD no sea compatible con su teléfono o cámara Android. Cambie otra tarjeta SD para ver si funciona.
- Retire la tarjeta SD de Android o de la cámara y use un lector de tarjetas SD para leerla en la computadora. Compruebe si puede acceder a los datos que contiene.
- Después de conectar la tarjeta SD a la computadora, puede ejecutar un análisis de virus para la tarjeta SD.
- Después de conectar la tarjeta SD a la computadora con Windows, puede abrir símbolo del sistema elevado , y correr CHKDSK /F /R comando para reparar el sistema de archivos corrupto y marcar sectores defectuosos en la tarjeta SD.
- Si la tarjeta SD aún no funciona, debes probar los métodos de recuperación de datos anteriores para restaurar los datos en la tarjeta SD. Entonces formatear la tarjeta SD para ver si puede funcionar de nuevo.
Consejo 3. Repare la tarjeta SD que no funciona en Windows 10
Si la tarjeta SD no funciona/lee/responde en una computadora con Windows 10, puede probar los métodos siguientes para resolver el problema.
Antes de probar los métodos avanzados, primero puede cambiar otro puerto USB, cambiar otro lector de tarjetas SD, ejecutar un análisis de virus, cambiar letra de unidad con CMD para la tarjeta SD para ver si el problema está resuelto.
Reparar tarjeta SD corrupta con CHKDSK
- Presione Windows + R, escriba cmd y presione Ctrl + Shift + Enter para ejecutar el símbolo del sistema de Windows como administrador.
- En la ventana del símbolo del sistema, escriba chkdsk *: /f /r comando y presione Entrar. Reemplace * con la letra de unidad de la tarjeta SD.
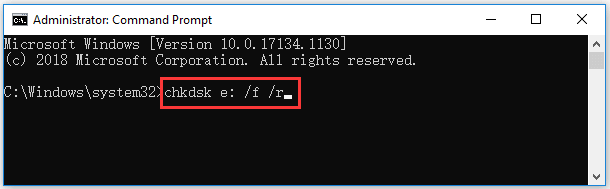
Ejecutar Windows Solucionador de problemas de hardware
- Haga clic en Inicio -> Configuración. En la ventana Configuración, haga clic en Actualización y seguridad -> Solucionar problemas.
- En el panel derecho, haga clic en Hardware y dispositivos y haga clic en el botón Ejecutar el solucionador de problemas. El solucionador de problemas integrado de Windows puede encontrar y solucionar automáticamente problemas con dispositivos y hardware.
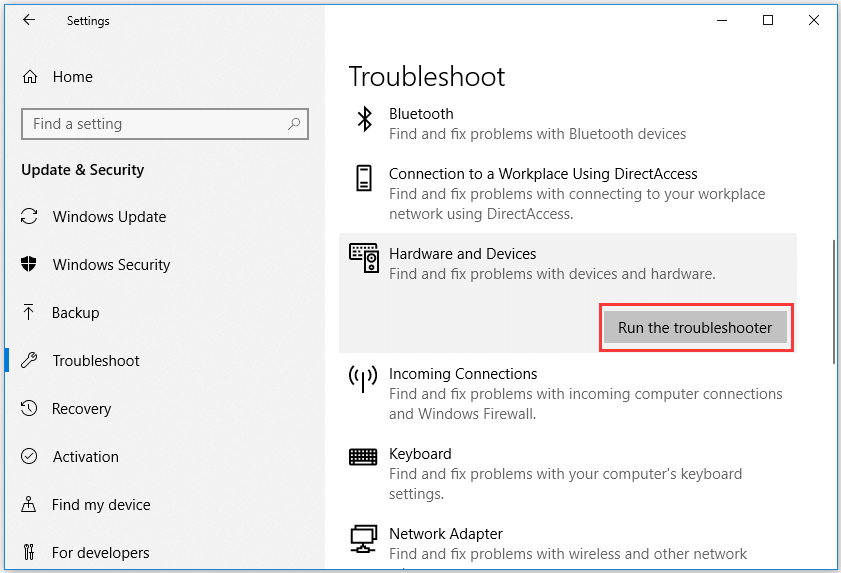
Actualizar o reinstalar el controlador del dispositivo
- Abrir Administrador de dispositivos en su computadora con Windows 10.
- En la lista de dispositivos, haga clic en Unidades de disco para expandirla.
- Haga clic derecho en su dispositivo de tarjeta SD y seleccione Actualizar controlador . También puede hacer clic en Desinstalar dispositivo para desinstalar el controlador y reinstalar el controlador del dispositivo haciendo clic en Acción -> Buscar cambios de hardware.
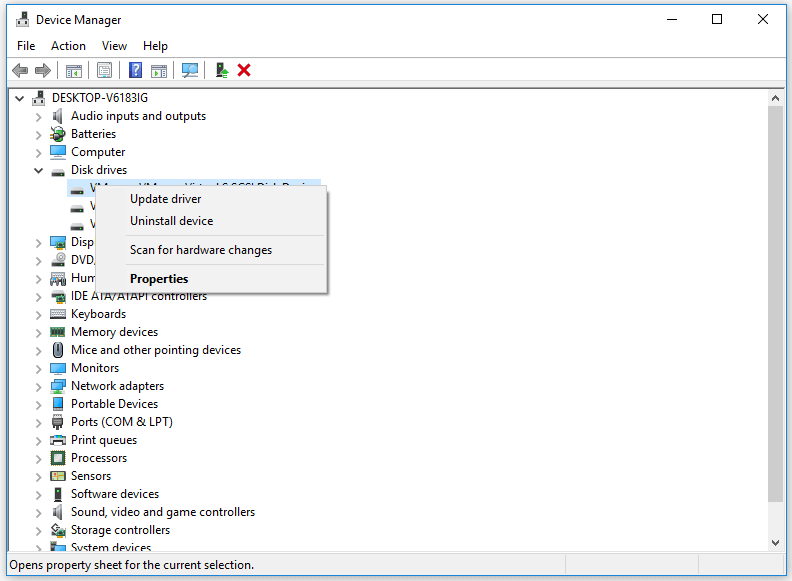
Consejo 4. Reparar la tarjeta SD deja de funcionar en Mac
Si la tarjeta SD no funciona en una computadora Mac, puede probar los métodos siguientes para solucionar este problema.
- Reinicie su computadora Mac.
- Vuelva a conectar la tarjeta SD a la computadora.
- Limpie la tarjeta SD con un paño suave.
- Reparar corrupciones lógicas de la tarjeta SD. Abra Launchpad, haga clic en Otros -> Utilidad de Discos para abrir la Utilidad de Discos en Mac. En Utilidad de Discos, puedes elegir tu tarjeta SD corrupta y hacer clic en Primeros auxilios para reparar la tarjeta SD en Mac.
Conclusión
Si la tarjeta SD deja de funcionar repentinamente, puede probar los 4 consejos para solucionar el problema de que la tarjeta SD no funciona/lee/responde y reparar las tarjetas SD o de memoria corruptas sin pérdida de datos. En este tutorial se presenta la guía completa para la recuperación de datos de tarjetas SD dañadas en Windows y Mac, espero que ayude.
Si tiene otras preguntas sobre cómo recuperar datos de la tarjeta SD con el software MiniTool, puede contactar A nosotros .
Preguntas frecuentes sobre la tarjeta SD deja de funcionar
¿Por qué mi tarjeta SD dejó de funcionar repentinamente? Las causas pueden ser: la tarjeta SD está dañada, la expulsión incorrecta de la tarjeta SD, la tarjeta SD está en mal contacto, etc. Si descubre que la tarjeta SD está fallando, debe hacer una copia de seguridad de los datos inmediatamente. Si ya faltan algunos archivos, debe utilizar un software de recuperación de datos para recuperarlos oportunamente. ¿Cómo soluciono que mi tarjeta SD no lea? Puedes probar la tarjeta SD con otro dispositivo, cambiar otro puerto USB o lector de tarjetas SD, actualizar el Controlador de lector de tarjetas SD , asigne una nueva letra de unidad para la tarjeta SD, corrija los daños lógicos de la tarjeta SD con el comando CHKDSK, recupere datos de la tarjeta SD y vuelva a formatear la tarjeta SD, etc. ¿Cómo soluciono que mi tarjeta micro SD no funcione? Puede probar las soluciones en esta publicación para ver si puede solucionar el problema de que la tarjeta SD no funciona en Android, cámara, Windows, Mac. ¿Cómo reparo una tarjeta SD muerta? Si la tarjeta SD está físicamente intacta, puede usar la utilidad CHKDSK incorporada de Windows para reparar el archivo. errores del sistema en eso. Si la computadora aún puede reconocerlo, puede usar herramientas de recuperación de datos para restaurarlos antes de desecharlos.Lea también: Descubra los secretos de la recuperación de datos del disco duro y recupere el acceso a sus preciados archivos profundizando en este esclarecedor artículo.
![4 soluciones para Windows han detectado daños en el sistema de archivos [Sugerencias de MiniTool]](https://gov-civil-setubal.pt/img/backup-tips/98/4-solutions-windows-has-detected-file-system-corruption.jpg)
![[Resuelto] ¿Qué hace la restauración del sistema en Windows 10? [Noticias de MiniTool]](https://gov-civil-setubal.pt/img/minitool-news-center/83/what-does-system-restore-do-windows-10.png)
![Windows no puede instalar los archivos necesarios: códigos de error y correcciones [MiniTool News]](https://gov-civil-setubal.pt/img/minitool-news-center/95/windows-cannot-install-required-files.jpg)
![Las mejores 5 maneras de convertir RAW a NTFS en Windows 7/8/10 fácilmente [MiniTool Tips]](https://gov-civil-setubal.pt/img/blog/25/las-mejores-5-maneras-de-convertir-raw-ntfs-en-windows-7-8-10-f-cilmente.jpg)
![¿Cómo ocultar la barra de tareas en Windows 10? [¡Resuelto!] [Noticias de MiniTool]](https://gov-civil-setubal.pt/img/minitool-news-center/03/how-hide-taskbar-windows-10.jpg)


![Recuperación de datos de Samsung: soluciones 100% seguras y eficaces [MiniTool Tips]](https://gov-civil-setubal.pt/img/data-recovery-tips/95/samsung-data-recovery-100-safe.jpg)



![Reparar mi teléfono SD gratis: reparar la tarjeta SD dañada y restaurar datos de 5 maneras [Consejos de MiniTool]](https://gov-civil-setubal.pt/img/data-recovery-tips/56/fix-my-phone-sd-free.jpg)
![¿Cómo reparar DLG_FLAGS_INVALID_CA? Pruebe estos métodos [MiniTool News]](https://gov-civil-setubal.pt/img/minitool-news-center/63/how-fix-dlg_flags_invalid_ca.png)


![Las 6 correcciones principales para el host de la infraestructura Shell han dejado de funcionar [Consejos de MiniTool]](https://gov-civil-setubal.pt/img/data-recovery-tips/87/top-6-fixes-shell-infrastructure-host-has-stopped-working.jpg)



