Cómo reparar el 'disco duro que no aparece' sin pérdida de datos (SOLUCIONADO) [Consejos de MiniTool]
How Fixhard Drive Not Showing Upwithout Data Loss
Resumen :

¿Sigue preocupado por el problema 'el disco duro no aparece'? Este artículo le mostrará cómo resolver el problema de que el disco duro no aparece. Además, el problema 'El disco duro no aparece' puede provocar la pérdida de datos. ¡Pero no se preocupe! MiniTool Power Data Recover, un software de recuperación de datos profesional, puede ayudarlo a recuperar los datos perdidos.
Navegacion rapida :
El disco duro no aparece
¿El disco duro que contiene datos importantes masivos no aparece en Mi PC o en el Explorador de Windows? ¿Alguna vez te has encontrado con este problema?
Se cree que muchos usuarios se han encontrado con la situación mencionada anteriormente. Veamos un ejemplo real de answers.microsoft.com:
Mi segundo disco duro no aparece en mi computadora. El disco duro era un esclavo que saqué de mi vieja máquina XP después de que fallara. Lo había instalado en mi nueva máquina Vista antes y estaba funcionando, pero luego tuve que reinstalar el sistema operativo y desde entonces no ha aparecido. He verificado dos veces para asegurarme de que se configuró como unidad esclava y lo es. Aparece en la BIOS, el administrador de dispositivos y en Administración de discos, pero no en mi computadora. No aparece nada como no asignado en la administración de discos y la unidad dice que está en buen estado. En el administrador de dispositivos, dice que el dispositivo funciona correctamente. Intenté simplemente darle una letra de unidad en la administración de discos, pero cuando hago clic derecho en él, la única opción que tengo es ayuda. También intenté actualizar los controladores y dice que están actualizados. Intenté deshabilitar y habilitar el disco duro. Incluso he intentado desinstalarlo. Cuando reinicié, lo detectó y reinstalé los controladores, pero todavía no puedo hacer que aparezca en mi computadora. answers.microsoft.com
¿Por qué el disco duro (incluido el disco duro externo o el disco duro USB) no aparece en Mi PC o en el Explorador de Windows? ¿Sabes cómo lidiar con este problema? Además, ¿podemos recuperar datos del disco duro cuando no aparece?
¿Quieres conocer las respuestas a estas preguntas? ¡Aquí estamos!
Por qué el disco duro no aparece y cómo solucionarlo
De acuerdo con la encuesta del cuestionario y el resultado del experimento, encontramos que hay muchos factores que pueden causar el problema de que el disco duro no aparece, incluido el funcionamiento incorrecto, la invasión de virus informáticos y la falta de la letra del disco duro, etc.
Discutamos los detalles.
Caso 1: el disco duro no está inicializado
Como sabemos, una vez que el disco duro se muestra como no inicializado, no podemos verlo en el Explorador de Windows y no podemos acceder a sus archivos. Y muchas razones (como la invasión de virus, la corrupción del registro de arranque maestro, los sectores defectuosos, etc.) pueden provocar un problema de disco no inicializado.
Solución
Para resolver este problema, puede hacer clic con el botón derecho en el disco sin inicializar y luego elegir Inicializar disco para inicializarlo y usarlo nuevamente.
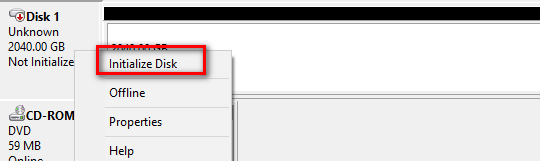
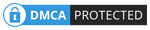
Si su disco ya no se inicializa debido a un cambio repentino, no le sugerimos que inicialice el disco de inmediato. Por el contrario, es mejor recuperar todos los datos que faltan y luego inicializarlos para que puedan volver a utilizarse. De lo contrario, los datos originales se perderán para siempre. Aquí, si no sabe cómo recuperar perfectamente los datos perdidos, puede intentar usar Recuperación de datos de energía de MiniTool por su excelente desempeño, operación simple y alta seguridad.
Relacionado: Problema de disco resuelto desconocido no inicializado en disco duro externo
Caso 2: Falta la letra del disco duro
Una letra de unidad es un carácter alfabético único de la A a la Z que se ha asignado a una unidad física o partición de unidad en la computadora. Y si desea ver su disco duro en Mi PC o en el Explorador de Windows, debe asignarle una letra de unidad. Una vez que falta la letra de la unidad, se encontrará con el problema de 'disco duro no aparece'.

Solución
Para resolver este problema, puede asignarle una letra de unidad. La administración de disco integrada en Windows, así como el software de partición, como MiniTool Partition Wizard, pueden ayudar a agregar una nueva letra de unidad.
Hacer clic aquí para aprender varias formas de recuperar las letras de unidad que faltan en Windows.
Caso 3: el disco duro está oculto
Ahora, algunos usuarios quieren recurrir a software de terceros como MiniTool Partition Wizard para ocultar su disco duro y proteger los datos. Sin embargo, una vez que ocultemos accidentalmente una unidad que contiene datos importantes y masivos, ¿qué debemos hacer ya que esta unidad no aparece en el Explorador de Windows?
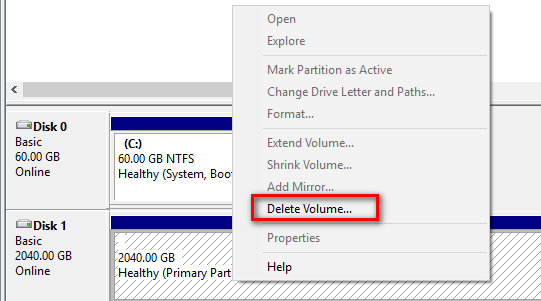
Solución
Si la unidad está oculta por error, ¿qué debemos hacer ya que Administración de discos solo ofrece Eliminar volumen característica así como Ayuda característica, como se muestra arriba? ¿Podemos eliminar el volumen oculto y crear uno nuevo? ¡Por supuesto que podemos! Pero este método provocará la pérdida de datos.
Advertencia: Es mejor que recupere los datos de la unidad oculta antes de eliminarlos para crear uno nuevo. Nota: Alternativamente, puede intentar usar MiniTool Partition Wizard para mostrar el disco duro oculto en Windows sin perder datos porque esta herramienta puede ayudarlo ocultar / mostrar unidad de forma cómoda y segura.Caso 4: el disco duro deja de estar asignado
Comencemos con un ejemplo real:
Mi USB 3.0 HD externo funcionaba perfectamente bien ayer. Sin embargo, hoy de repente se convirtió en una unidad 'no asignada' sin ni siquiera un nombre de unidad. Puedo detectar la unidad pero no tengo forma de acceder a ella.
La única solución que he probado hasta ahora es acceder al disco duro con otra computadora. Pero los resultados son los mismos con esas computadoras. No he hecho nada mas ...
Aquí hay una captura de pantalla del problema:
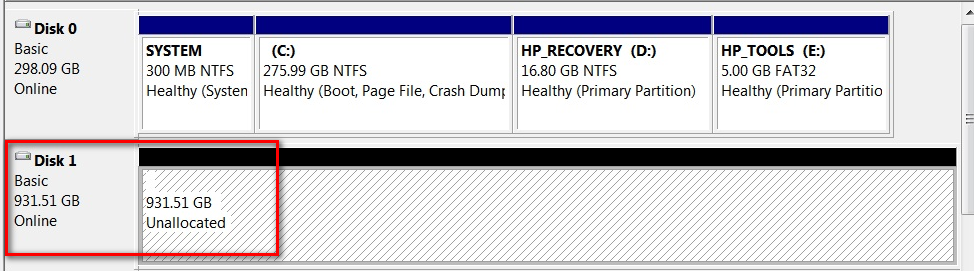
En este caso, ¿qué debemos hacer? ¿Podemos resolver este problema de forma eficaz sin perder los datos originales?
Solución
Si su espacio en el disco duro no está asignado, puede crear un nuevo volumen en este disco y hacerlo aparecer en el Explorador de Windows. Sin embargo, esta solución provocará la pérdida de datos para siempre.
Además, se recomienda encarecidamente recuperar datos de una unidad no asignada antes de hacer cualquier otra cosa. MiniTool Power Data Recovery se recomienda aquí ya que esta herramienta todo en uno ha sido premiada como el software de recuperación de datos top 10 en TOPTENREVIEWS.
Caso 5 - No se reconoce el disco duro externo
También hay otra situación en la que el disco duro (especialmente el disco duro externo como el disco duro USB) no aparece en Mi PC o en el Explorador de Windows. Y recibirá una advertencia que dice que el dispositivo no se reconoce.
De hecho, este problema puede deberse a varias razones, incluido el controlador USB cargado actualmente que se ha vuelto inestable o está dañado. Para obtener más información sobre el error del dispositivo no reconocido, consulte Error: 'Dispositivo USB no reconocido' cuando intenta acceder a un disco duro externo USB .
Solución
Aquí, para corregir el error 'disco duro externo no reconocido', puede probar los métodos siguientes.
Método 1: reiniciar la computadora
Desenchufe su USB, reinicie su computadora y conéctelo y vea si funciona ahora.
Método 2: actualizar el controlador del dispositivo
Abra el Panel de control> Impresoras y dispositivos. Compruebe si puede ver alguna entrada para Dispositivo USB no identificado o Dispositivo desconocido. Abra sus Propiedades y actualice su controlador, si se encuentra disponible una actualización.
......
Propina: Nuestro post anterior No se reconoce la unidad flash USB: no se preocupe demasiado se recomienda aquí para ayudarlo a obtener más detalles sobre este problema.Caso 6: el disco duro tiene un sistema de archivos incorrecto
Por último, pero no menos importante, si su disco duro está particionado con el sistema de archivos incorrecto, no podrá verlo en Mi PC o en el Explorador de Windows. Por ejemplo, es posible que haya formateado la unidad con el ext4 sistema de archivos de Linux o el HFS Plus sistema de archivos de una Mac. Windows no puede leer estos sistemas de archivos. Pero puede ver esta unidad en Administración de discos como se muestra a continuación:
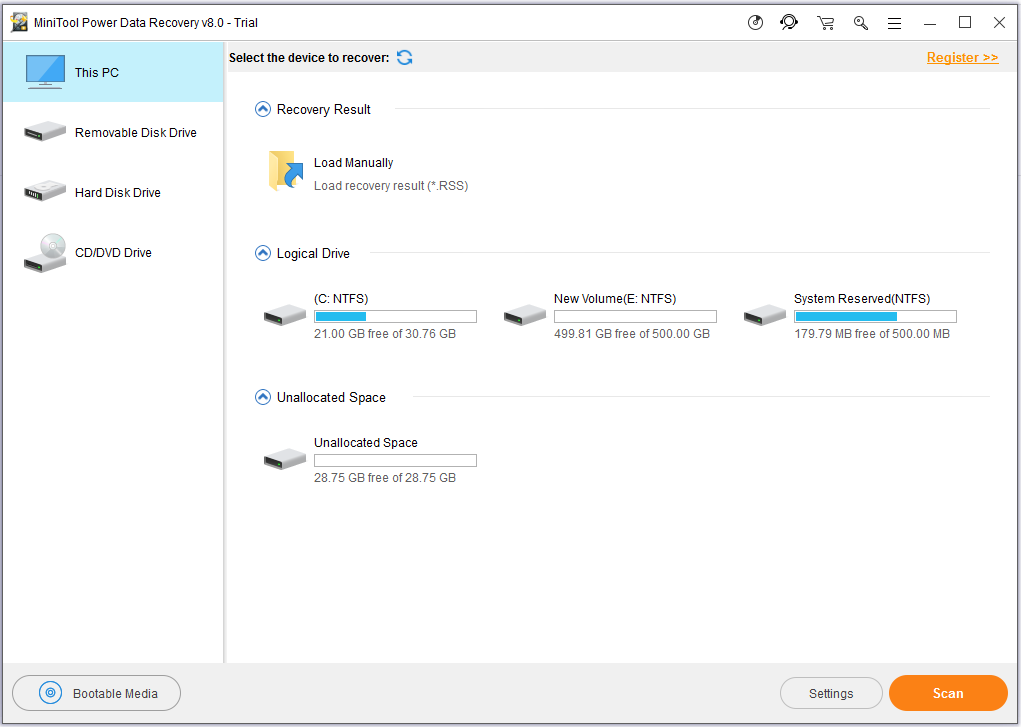
Solución
Para resolver este problema, puede eliminar esta unidad y luego crear una nueva partición con el sistema de archivos NTFS más nuevo o el sistema de archivos FAT32 más antiguo para que Windows pueda reconocerlo.
Nota: Se recomienda encarecidamente recuperar datos de la unidad con sistemas de archivos incorrectos al principio. De lo contrario, los datos originales podrían perderse para siempre.Aquí, queremos compartirles otro caso.
A veces, encontrará que no puede acceder a su unidad NTFS desde otro dispositivo, como un reproductor de DVD, TV inteligente, consola de juegos o dispositivo de centro multimedia. Esto se debe a que muchos dispositivos, incluso la propia Xbox 360 de Microsoft, no pueden leer el sistema de archivos NTFS de Windows. Y solo pueden acceder a unidades formateadas con el sistema de archivos FAT32 anterior. Para solucionar este problema, simplemente conviértalo a FAT32.







![[7 formas] ¿Cómo solucionar el problema de pantalla completa del monitor de Windows 11?](https://gov-civil-setubal.pt/img/news/84/how-fix-windows-11-monitor-not-full-screen-issue.png)

![Corregido: este archivo no tiene ningún programa asociado [Noticias de MiniTool]](https://gov-civil-setubal.pt/img/minitool-news-center/84/fixed-this-file-does-not-have-program-associated-with-it.png)


![4 soluciones para solucionar el problema 'Su PC no admite Miracast' [Noticias de MiniTool]](https://gov-civil-setubal.pt/img/minitool-news-center/10/4-solutions-fix-your-pc-doesn-t-support-miracast-issue.jpg)
![[Resuelto] macOS no puede verificar que esta aplicación esté libre de malware](https://gov-civil-setubal.pt/img/news/21/solved-macos-cannot-verify-that-this-app-is-free-from-malware-1.png)
![[Resuelto] ¿Cómo reparar Windows no puede encontrar Steam.exe? [Noticias de MiniTool]](https://gov-civil-setubal.pt/img/minitool-news-center/01/how-fix-windows-cannot-find-steam.jpg)


![¿Cómo jugar juegos de Windows en Mac? Aquí hay algunas soluciones [MiniTool News]](https://gov-civil-setubal.pt/img/minitool-news-center/46/how-play-windows-games-mac.jpg)

