5 soluciones para Roblox que fallaron debido a software incompatible
5 Fixes For Roblox Crashed Because Of Incompatible Software
¿Le preocupa que Roblox se haya bloqueado debido a un problema de software incompatible en su dispositivo? No poder acceder a la plataforma Roblox es un escenario molesto, especialmente cuando quieres jugar. Este Miniherramienta La publicación ofrece 5 soluciones generales para resolver este problema. Profundicemos juntos en información específica.Roblox se bloqueó debido a software incompatible
A lo largo de la búsqueda en Internet, es fácil darse cuenta de que Roblox falló debido a un software incompatible y no es un problema nuevo ni raro. Con este error, no puedes acceder a esta plataforma ni jugar.
De hecho, este error viene con información complementaria, como la siguiente:
- Roblox falló debido a software incompatible: C:\windows\system32\win32kfull.sys
- Roblox se bloqueó debido a software incompatible: \\?\Harddisk Volume2\Windows\xdwd.dll
- Roblox falló debido a software incompatible: C:\WINDOWS\System32\drivers\AMDRyzenMasterDriver.sys
- Etc.
Un error de este tipo puede desencadenarse por muchos motivos, incluidos archivos del sistema dañados, software incompatible, controladores obsoletos, etc. Como la información del error varía según las diferentes personas, puede probar las siguientes soluciones generales para diferentes causas.
Forma 1. Deshabilite el software interferido
Roblox sigue fallando probablemente debido a la interferencia de software de terceros. Sin embargo, es difícil determinar el programa específico en su caso. Puede probar algunas opciones comunes, incluido el software antivirus y las aplicaciones recién instaladas.
Además, si ha instalado otras plataformas de juegos, verifique si hay configuraciones de gráficos incompatibles, como superposición en Discord, Steam y otras.
Desactívelos e inicie Roblox para ver si sigue fallando.
Forma 2. Actualice Roblox y el controlador de gráficos
Como muestran los mensajes de error anteriores, el software incompatible impide que Roblox se ejecute debido al controlador de gráficos problemático o a la versión desactualizada de Roblox. Por lo tanto, busque la actualización y complete el proceso de actualización si es necesario.
>> Actualizar Roblox
Paso 1. Presione Ganar + yo para abrir la Configuración de Windows.
Paso 2. Ir a Aplicaciones > Aplicaciones y características . Debes ubicar Roblox en la lista de aplicaciones y seleccionarlo para elegir. Desinstalar .
Paso 3. Después de la desinstalación, vaya a sitio web oficial de Roblox para reinstalarlo.
>> Actualice el controlador de gráficos
Paso 1. Presione Ganar + X y elige Administrar dispositivo r desde el menú contextual.
Paso 2. Expande el Adaptadores de pantalla opción y haga clic derecho en el controlador de destino.
Paso 3. Elige Actualizar controlador y seleccione Buscar controladores automáticamente en la ventana de aviso.

Espere a que la computadora busque e instale automáticamente el último controlador compatible. Luego, vea si puede acceder a Roblox sin errores.
Forma 3. Ejecute la línea de comando SFC
Los archivos del sistema problemáticos o el sistema de archivos pueden provocar el problema de bloqueo de Roblox. Si su error se debe a esta causa, puede resolverlo fácilmente ejecutando la línea de comando SFC.
Paso 1. Presione Ganar + R para abrir la ventana Ejecutar.
Paso 2. Escribe cmd en el cuadro de diálogo y presione Mayús + Ctrl + Intro para iniciar la utilidad Símbolo del sistema como administrador.
Paso 3. Escribe sfc/scannow en la ventana y presione Ingresar para ejecutar esta línea de comando.
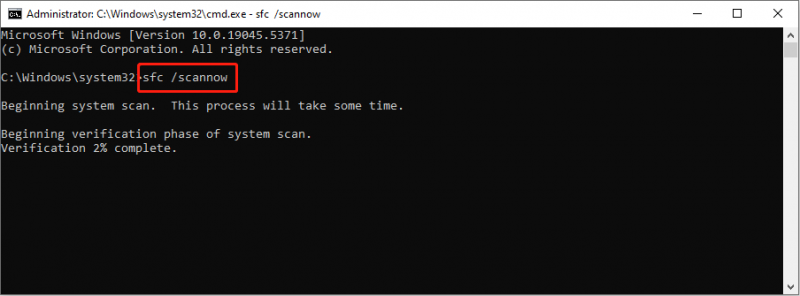
Luego, Windows detectará y reparará automáticamente los archivos problemáticos del sistema.
Forma 4. Instalación limpia de Roblox
Una instalación limpia significa instalar una aplicación cuya versión anterior se elimina del sistema operativo. Cuando Roblox sigue fallando y no se resuelve con los métodos anteriores, puedes intentar esto para obtener un nuevo Roblox.
primero deberías desinstalar Roblox desde su computadora ya sea usando el Panel de control o la Configuración de Windows. Luego, vaya al sitio web oficial de Roblox para reinstalar la aplicación.
Forma 5. Restablecer Windows
Si las soluciones anteriores no funcionan en su caso, puede recurrir a restablecer Windows como última forma. Si Roblox se bloqueó debido a un error de software incompatible causado por la configuración de la computadora, restablecer Windows puede resolver esos problemas.
Aunque puede elegir la opción conservar archivos antes de restablecer, existe la posibilidad de perder archivos después de la restablecimiento de fábrica . Para evitar quedarse atrapado en esta situación, se recomienda hacer una copia de seguridad de los archivos antes de restablecer Windows. MiniTool Creador de sombras te ayuda hacer una copia de seguridad de la computadora en unos pocos clics. Simplemente obtenga esta herramienta y experimente sus funciones de respaldo.
Prueba de MiniTool ShadowMaker Haga clic para descargar 100% Limpio y seguro
Si, lamentablemente, experimenta una pérdida de datos después de un restablecimiento de fábrica, debe utilizar Recuperación de datos de energía MiniTool inmediatamente para recuperar los archivos perdidos. MiniTool Power Data Recovery está diseñado específicamente para manejar casos de pérdida de datos en diversas situaciones. Puede obtener la edición gratuita para escanear su computadora para encontrar sus archivos y recuperar 1 GB de archivos de forma gratuita.
Recuperación de datos de energía MiniTool gratis Haga clic para descargar 100% Limpio y seguro
Palabras finales
Este es el final de esta publicación. Hemos proporcionado cinco métodos para ayudarlo a resolver el problema de Roblox debido a un problema de software incompatible. Debido a la diferente información complementaria, es posible que necesite métodos específicos para resolver su problema. Espero que esta publicación te brinde información útil.



![Solucionado: las credenciales de cifrado han caducado [Problema con la impresora]](https://gov-civil-setubal.pt/img/news/75/fixed-encryption-credentials-have-expired.png)




![Los 8 mejores convertidores de FLAC a MP3 gratuitos y mejores [Consejos de MiniTool]](https://gov-civil-setubal.pt/img/video-converter/37/top-8-best-free-flac-mp3-converters.png)


![6 métodos para corregir el error de actualización 0x80072EE2 en Windows 10 [MiniTool News]](https://gov-civil-setubal.pt/img/minitool-news-center/72/6-methods-fix-update-error-0x80072ee2-windows-10.png)

![Cómo vaciar la papelera en Mac y solucionar problemas La papelera de Mac no se vacía [Consejos de MiniTool]](https://gov-civil-setubal.pt/img/data-recovery-tips/71/how-empty-trash-mac-troubleshoot-mac-trash-wont-empty.png)

![Resuelto - Cómo deshabilitar o quitar OneDrive en Windows 10 [Consejos de MiniTool]](https://gov-civil-setubal.pt/img/backup-tips/92/solved-how-disable.jpg)


![7-Zip vs WinRAR vs WinZip: comparaciones y diferencias [Noticias de MiniTool]](https://gov-civil-setubal.pt/img/minitool-news-center/46/7-zip-vs-winrar-vs-winzip.png)
