Cómo eliminar aplicaciones en Mac que no se eliminan: 4 formas [MiniTool News]
How Delete Apps Mac That Wont Delete
Resumen :
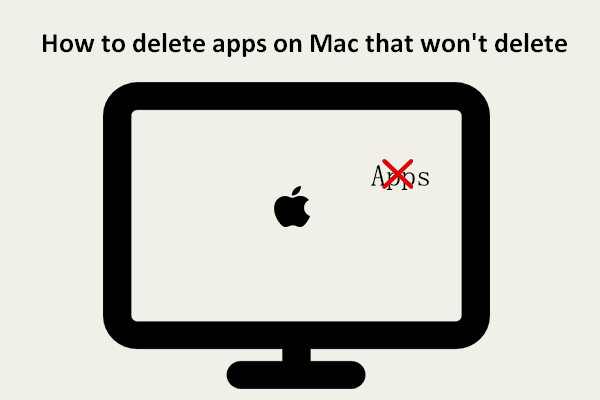
Cuando intenta eliminar algunas aplicaciones que no necesita en Mac, puede fallar. El sistema le da algunas indicaciones que le impiden eliminar las aplicaciones con éxito. ¿Todavía puedes eliminar estas aplicaciones o programas de otras formas? Esta publicación ofrecida por MiniTool Solution proporcionará principalmente 4 formas útiles de ayudar a las personas a forzar la eliminación de aplicaciones en su Mac.
Los usuarios de Mac prefieren eliminar las aplicaciones y programas cuando no los necesitan para poder liberar más espacio libre en el disco duro de Mac. Apple ofrece 2 formas sencillas de ayudar a los usuarios a eliminar aplicaciones de Mac: usando Launchpad o Finder. Sin embargo, algunas personas dijeron que sus aplicaciones simplemente no desaparecen cuando las eliminan. Esta página le mostrará cómo eliminar una aplicación en Mac y cómo eliminar aplicaciones en Mac que no se eliminan .
Propina: Algunas personas han eliminado por error aplicaciones / programas que todavía les resultan útiles. ¿Hay alguna forma de compensarlo? Por supuesto que sí. Deben obtener Stellar Data Recovery para Mac, una herramienta de recuperación de datos profesional y confiable diseñada para la plataforma Mac, y usarla para buscar y recuperar datos eliminados a la vez. A continuación, se explica cómo recuperar archivos eliminados en Mac.
Cómo eliminar aplicaciones en Mac
En esta parte, le mostraré los métodos para eliminar aplicaciones de Launchpad y Finder.
Cómo eliminar una aplicación de Launchpad
Cómo eliminar aplicaciones en MacBook o iMac a través de Launchpad:
- Haga clic en el icono de Launchpad en el dock para abrirlo. También puede abrir Launchpad desde la carpeta Aplicaciones.
- Explore las aplicaciones para encontrar la que ya no necesita. También puede escribir el nombre de la aplicación en el cuadro de búsqueda en la parte superior para ubicarla directamente.
- Haga clic en la aplicación y manténgala presionada hasta que se mueva.
- El x Aparecerá el botón junto a la aplicación de destino. Haga clic en él.
- Haga clic en el Borrar en la ventana emergente para confirmar la acción.
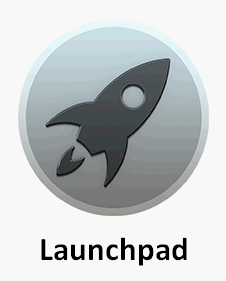
Sin embargo, algunas aplicaciones no muestran el botón x. ¿Cómo borrarlos? En su lugar, utilice el Finder.
Cómo eliminar aplicaciones en Mac usando Finder
Cómo eliminar programas en Mac con Finder:
- Buscador abierto.
- Busque las aplicaciones que desea eliminar y selecciónelas.
- Escoger Mover a la papelera . También puede arrastrar y soltar las aplicaciones a la Papelera directamente.
- Introduzca el nombre de usuario y la contraseña correctos si es necesario.
- Después de eso, debes vaciar la papelera para eliminar las aplicaciones por completo.
¿Cómo vaciar la papelera en Mac y solucionar problemas de Mac? ¿La papelera no se vacía?
Cómo eliminar aplicaciones en Mac que no se eliminan
Es posible que reciba el mensaje de error El elemento * no se puede mover a la Papelera al eliminar una aplicación usando Launchpad o Finder. ¿Cómo desinstalar programas en Mac en ese caso?
A continuación, se explica cómo elimino una aplicación de mi Mac que no se eliminará.
Método 1: Forzar el cierre de la aplicación que aún está abierta
- Prensa Comando + Espacio barra para abrir Spotlight.
- Escribe Monitor de actividad en el cuadro de búsqueda y selecciónelo. También puede elegir Monitor de actividad desde Finder -> Aplicaciones -> Utilidades.
- Seleccione la aplicación de destino de la lista de aplicaciones y haga clic en el x en la esquina superior izquierda de la ventana.
- Haga clic en el Forzar la salida en la ventana de confirmación para continuar.
- Abre Finder para eliminar la aplicación de destino.
- Repita este proceso para eliminar más aplicaciones.
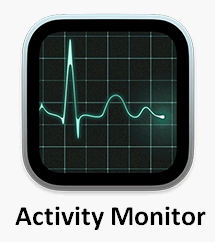
Método 2: Forzar la eliminación de una aplicación que no se eliminará
- Vaya a Aplicaciones y luego a Utilidades en su Mac.
- Seleccione Terminal de la lista.
- Escriba este comando correctamente: cd / Aplicaciones / .
- Escribe sudo rm -rf * .app / para eliminar ciertas aplicaciones. Reemplace * con el nombre exacto de la aplicación.
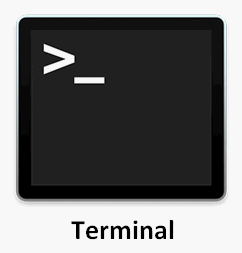
Método 3: usar el desinstalador de aplicaciones de terceros
Hay muchos desinstaladores de aplicaciones de terceros o removedores de aplicaciones disponibles en Internet, como AppCleaner . Puede elegir uno de calidad para eliminar completamente los programas en Mac.
Además, si la aplicación simplemente no se puede eliminar porque está bloqueada o no tiene permisos para acceder a ella, primero debe desbloquear u obtener permisos y luego intentar eliminar la aplicación nuevamente.
















![¿Cómo arreglar el código de error 39 de Disney Plus? ¡Aquí hay una guía! [Noticias de MiniTool]](https://gov-civil-setubal.pt/img/minitool-news-center/97/how-fix-disney-plus-error-code-39.png)


