4 soluciones para reparar Chrome sigue fallando Windows 10 [MiniTool News]
4 Solutions Fix Chrome Keeps Crashing Windows 10
Resumen :
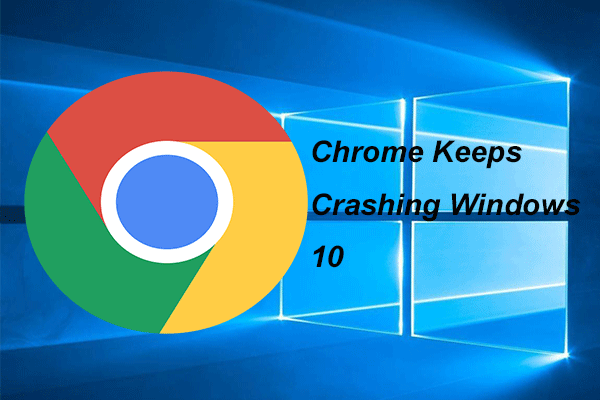
¿Qué hacer si Chrome sigue fallando Windows 10? ¿Cómo solucionar el problema de que Chrome sigue fallando en Windows 10? Esta publicación muestra cómo solucionar el problema que Chrome sigue fallando en Windows 10 con 4 soluciones. Además, puede utilizar Software MiniTool para proteger su computadora y archivos.
Google Chrome es un navegador de uso común, pero algunos usuarios se quejan de que Chrome sigue bloqueando Windows 10. Por lo tanto, sería algo molesto.
Sin embargo, esta publicación le mostrará cómo solucionar el problema de que Chrome sigue fallando en Windows 10. Si tiene el mismo problema, pruebe estas soluciones.
4 soluciones para arreglar Chrome sigue fallando Windows 10
Solución 1. Cierre las pestañas y desactive las extensiones
Es posible que haya notado que Google Chrome se volverá lento cuando se abran demasiadas pestañas en el navegador. Por lo tanto, Google Chrome puede seguir fallando o sin respuesta.
Entonces, para resolver el problema de que Chrome sigue fallando en Windows 10, puede intentar cerrar todas las pestañas y reiniciar Chrome para verificar si ha solucionado este problema.
Resuelto: Google Chrome no responde en Windows 10 / 8.1 / 7
Una vez que haya cerrado todas las pestañas, si el problema de que Google Chrome sigue bloqueando Windows 10 persiste, puede intentar deshabilitar las extensiones. Por ejemplo, si sus extensiones se actualizan, la nueva actualizada no es compatible con Google Chrome. Por lo tanto, puede dar lugar al problema de que Chrome bloquea Windows 10. Por lo tanto, puede intentar deshabilitar las extensiones en Chrome para resolver el problema de que Chrome sigue bloqueando Windows 10.
Cómo deshabilitar complementos, complementos y extensiones en varios navegadores
Si esta solución no es efectiva, continúe leyendo.
Solución 2. Utilice el indicador No-Sandbox
La razón principal del problema por el que Chrome sigue cerrándose es Sandbox. Hará que el Chrome de 64 bits se bloquee. Entonces, para resolver el problema de que Chrome sigue fallando en Windows 10, puede intentar usar la marca sin caja de arena.
Nota: De esta manera es una buena manera de solucionar el problema de que Google Chrome sigue fallando en Windows 10, pero no se recomienda ya que sacar a Chrome de su estado de espacio aislado sería algo arriesgado.Ahora, te mostraremos el funcionamiento detallado para hacerlo en el siguiente apartado.
Paso 1: haga clic con el botón derecho en el acceso directo de Google Chrome en el escritorio y elija Propiedades continuar.
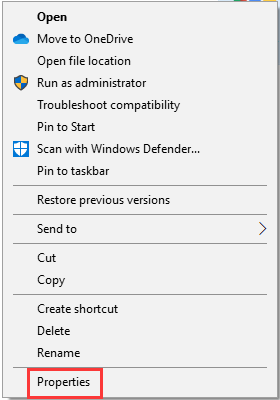
Paso 2: En la ventana emergente, vaya a la pestaña Acceso directo y selecciónela para ver su contenido. Entonces busca Objetivo y haga clic en el texto. Luego escriba el –No-sandbox al final del contexto y haga clic en Aplicar y Okay continuar.
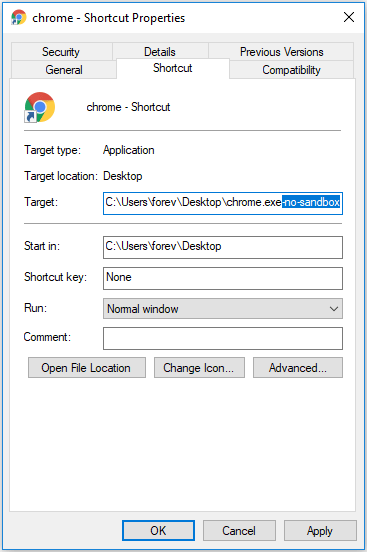
Después de eso, puede reiniciar Google Chrome y verificar si el problema de que Chrome sigue fallando Windows 10 está resuelto.
Solución 3. Ejecute un análisis de virus
Ahora, le mostraremos la tercera solución para solucionar el problema de que Chrome sigue bloqueando Windows 10.
El problema de que Chrome bloquee Windows 10 puede ser causado por un ataque de virus o malware en la computadora. Entonces, para resolver este problema, puede ejecutar un análisis de virus.
Si se detecta algún malware en su computadora, puede seguir las instrucciones para manejarlo.
Después de eso, reinicie Google Chrome y verifique si el problema de Chrome sigue fallando Windows 10 está resuelto.
Solución 4. Verifique y elimine los programas incompatibles
El problema de que Chrome sigue cerrándose puede deberse a programas incompatibles. Entonces, para resolver este problema, puede verificar si hay programas incompatibles en su computadora y eliminarlos.
Ahora, le mostraremos cómo hacerlo.
Paso 1: abra el Configuraciones de Google Chrome.
Paso 2: en la ventana emergente, haga clic en Advanced continuar.
Paso 3: haga clic en Encontrar y eliminar software dañino debajo Restablecer y limpiar sección. Luego haga clic en Encontrar continuar.
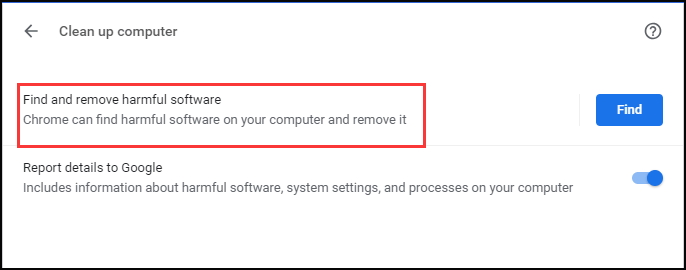
Paso 4: Después de eso, si encuentra algún programa que pueda impedir que Google Chrome funcione normalmente, elimínelo.
Cuando finalicen todos los pasos, reinicie Google Chrome y verifique si el problema de que Chrome sigue fallando en Windows 10 está resuelto.
Si todas estas soluciones no pueden resolver el problema de que Chrome bloquea Windows 10, puede intentar reinstalar Google Chrome o elegir reinstalar el sistema operativo. Pero, antes de hacer eso, recuerda copia de seguridad de archivos en primer lugar.
Ultimas palabras
En resumen, esta publicación ha presentado cómo solucionar el problema de que Chrome sigue bloqueando Windows 10 con 4 soluciones. Si encuentra el mismo problema, pruebe estas soluciones.

![[¡Corregido!] Error 0xc0210000: la clave de BitLocker no se cargó correctamente](https://gov-civil-setubal.pt/img/news/A8/fixed-error-0xc0210000-bitlocker-key-wasn-t-loaded-correctly-1.png)
![¿Cómo mover programas a otra unidad como C a D? ¡Vea la guía! [Noticias de MiniTool]](https://gov-civil-setubal.pt/img/minitool-news-center/12/how-move-programs-another-drive-like-c-d.png)



![[Resuelto] Error del servidor 9anime, inténtelo nuevamente en Windows](https://gov-civil-setubal.pt/img/news/30/9anime-server-error.png)
![5 consejos para arreglar Firefox Su conexión no es segura Error [MiniTool News]](https://gov-civil-setubal.pt/img/minitool-news-center/23/5-tips-fix-firefox-your-connection-is-not-secure-error.jpg)
![Cómo arreglar el archivo de registro del sistema falta o está dañado [Consejos de MiniTool]](https://gov-civil-setubal.pt/img/data-recovery-tips/41/how-fix-system-registry-file-is-missing.png)

![[SOLUCIONADO] ¿Tarjeta SD dañada después de la actualización de Android? ¿Como arreglarlo? [Sugerencias de MiniTool]](https://gov-civil-setubal.pt/img/android-file-recovery-tips/01/sd-card-corrupted-after-android-update.jpg)
![Mejore el rendimiento de la PC para juegos a través de MSI Game Boost y otras formas [MiniTool Tips]](https://gov-civil-setubal.pt/img/disk-partition-tips/34/improve-pc-performance.png)

![¿HTML5: Archivo de vídeo no encontrado? ¡Arréglelo ahora usando 4 soluciones! [Noticias de MiniTool]](https://gov-civil-setubal.pt/img/minitool-news-center/71/html5-video-file-not-found.jpg)


![Corregido - 4 formas de error de DISM 0x800f0906 Windows 10 [MiniTool News]](https://gov-civil-setubal.pt/img/minitool-news-center/85/fixed-4-ways-dism-error-0x800f0906-windows-10.png)


![Descarga de Nvidia GeForce Experience para PC con Windows 10 [MiniTool News]](https://gov-civil-setubal.pt/img/minitool-news-center/12/nvidia-geforce-experience-download.png)