¿Cómo solucionar la falta de elegir dónde obtener aplicaciones en Windows 11/10?
How Fix Choose Where Get Apps Is Missing Windows 11 10
Algunos usuarios de Windows 11/10 informan que no pueden instalar aplicaciones de terceros porque falta la función Elegir dónde obtener aplicaciones. Si también te encuentras con el problema, esta publicación de MiniTool es lo que necesitas.
En esta página :- Solución 1: desactivar el modo S
- Solución 2: use el Editor del registro
- Solución 3: utilice la política de grupo local
- Ultimas palabras
Algunos usuarios informan que se encuentran con el problema de elegir dónde obtener aplicaciones que faltan. Esta función Elegir dónde obtener aplicaciones en Windows 11/10 está diseñada para brindar control sobre dónde se instalan las aplicaciones, evitando la instalación de software potencialmente dañino o no deseado.
Consejos: Para evitar que su PC con Windows infecte virus debido a software dañino o no deseado, es mejor que haga una copia de seguridad de sus datos importantes con anticipación. Puedes probar la herramienta de copia de seguridad limpia y segura: MiniTool ShadowMaker. Puede realizar una copia de seguridad de todos los datos de sus discos en un disco duro externo u otros lugares.
Prueba de MiniTool ShadowMakerHaga clic para descargar100%Limpio y seguro
En Windows 11, puede ir a Configuración > Aplicaciones > Configuración avanzada de aplicaciones para encontrar el Elija dónde obtener aplicaciones característica. En Windows 10, puede ir a Configuración > Aplicaciones y características para encontrar el Elija dónde obtener aplicaciones característica.
Luego, puede ver las siguientes 4 opciones en la imagen de abajo:

Sin embargo, algunos usuarios de Windows 11/10 informan que falta el problema Elegir dónde obtener aplicaciones. Luego, la siguiente parte presenta cómo solucionar el problema.
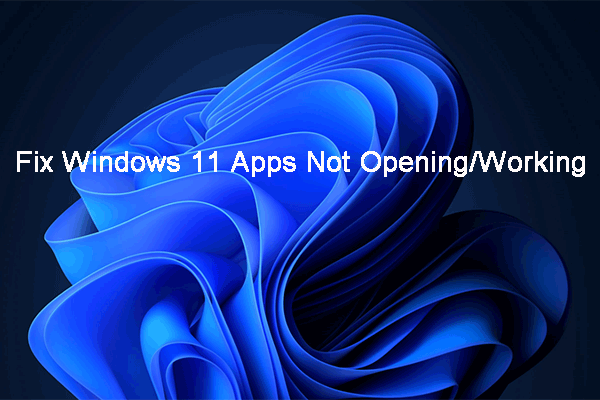 ¡Las aplicaciones de Windows 11 no se abren ni funcionan! Aquí están las soluciones
¡Las aplicaciones de Windows 11 no se abren ni funcionan! Aquí están las solucionesSi sus aplicaciones de Windows 11 no se abren ni funcionan, ¿sabe cómo resolver los problemas? Esta publicación le muestra algunas soluciones fáciles y efectivas.
Leer másSolución 1: desactivar el modo S
El modo S mejora la seguridad y el rendimiento mientras le brinda la misma experiencia de Windows. Sin embargo, no puede instalar aplicaciones de terceros en su dispositivo en este modo. Por lo tanto, si está utilizando Windows 11/10 en modo S, el problema de elegir dónde obtener las aplicaciones que faltan puede aparecer en Windows 11/10. Puedes intentar desactivar el modo S.
Paso 1: Presione el ventanas + I llaves juntas para abrir Ajustes .
Paso 2: para usuarios de Windows 11, vaya a Sistema > Activación . Para usuarios de Windows 10, vaya a Actualización y seguridad > Activación .
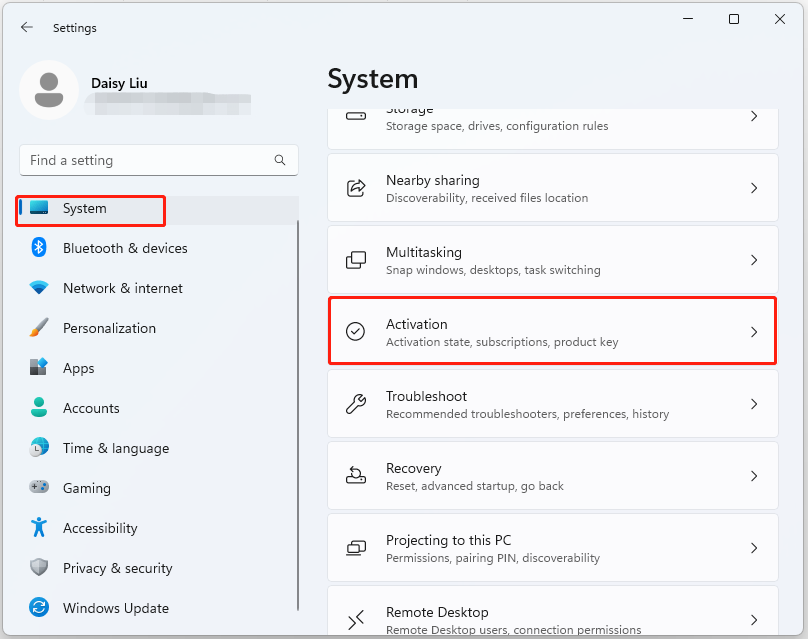 Consejos: Según su versión de Windows, verá el Cambiar a Windows 11 Inicio o Cambiar a Windows 11 Pro sección.
Consejos: Según su versión de Windows, verá el Cambiar a Windows 11 Inicio o Cambiar a Windows 11 Pro sección.Paso 3: haga clic en Ve a la tienda botón para continuar.
Paso 4: Luego lo llevarán al Salir del modo S página. Puede desactivar el modo S haciendo clic en el Conseguir botón.
Paso 5: siga las instrucciones que aparecen en pantalla para finalizar el proceso.
Solución 2: use el Editor del registro
Si su Windows 11/10 no está en el modo S y el problema Elija dónde obtener aplicaciones falta todavía aparece, puede solucionarlo a través del Editor del Registro.
Nota: Este problema no es adecuado para usuarios de Windows 11/10 Home.Paso 1: Presione el ventanas + R llaves para abrir el Correr caja de diálogo. Tipo regedit.msc y presione DE ACUERDO abrir Editor de registro .
Paso 2: Vaya a la siguiente ruta:
HKEY_LOCAL_MACHINESOFTWAREPoliciesMicrosoftWindows DefenderSmartScreen
Paso 3: busque los dos valores siguientes y haga clic derecho en ellos uno por uno para elegir Borrar .
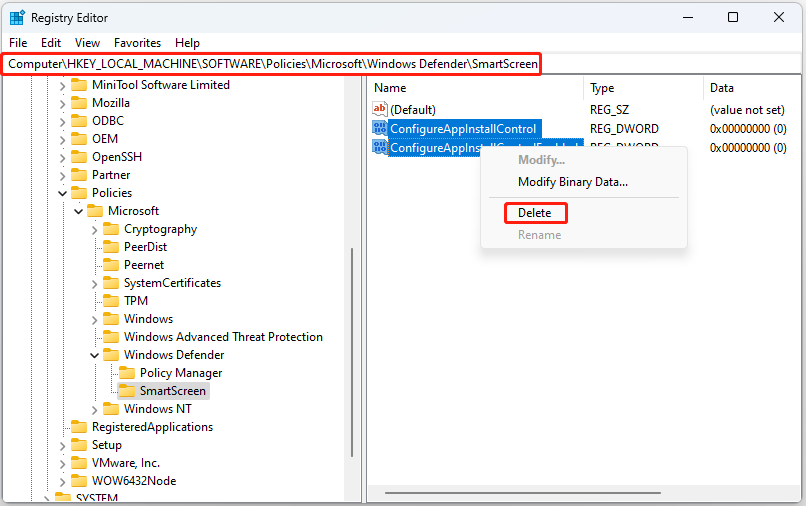
Solución 3: utilice la política de grupo local
La Política de grupo local también puede ayudarlo a solucionar el problema de elegir dónde obtener aplicaciones que faltan en Windows 11/10. Debes tener en cuenta que este método tampoco es apto para usuarios de Windows 11/10 Home.
Paso 1: Presione el ventanas + R llaves para abrir el Correr caja de diálogo. Tipo gpedit.msc y presione DE ACUERDO para abrir el Editor de políticas de grupo ventana.
Paso 2: Vaya a la siguiente ubicación:
Configuración del equipo > Plantillas administrativas > Componentes de Windows > Windows Defender SmartScreen > Explorador
Paso 3: encontrar Configurar el control de instalación de aplicaciones desde el lado derecho. Haz doble clic para elegir No configurado . Hacer clic Aplicar y DE ACUERDO .
Consejos: Para usuarios de Windows 11/10 Home, también puede intentar restablecer la tienda de Microsoft y ejecute un análisis SFC para solucionar el problema 'Falta elegir dónde obtener aplicaciones'.Ultimas palabras
Esta publicación proporciona algunas formas de deshacerse del problema Elija dónde obtener aplicaciones que faltan en Windows 11/10. Puedes probarlos para solucionar el problema.

![Cómo eliminar un servidor de Discord en el escritorio / móvil [MiniTool News]](https://gov-civil-setubal.pt/img/minitool-news-center/61/how-delete-discord-server-desktop-mobile.png)


![Cómo recuperar datos disco duro formateado (2020) - Guía [MiniTool Tips]](https://gov-civil-setubal.pt/img/blog/35/c-mo-recuperar-datos-disco-duro-formateado-gu.png)

![¿Cómo reiniciar tu PS4? Aquí hay 2 guías diferentes [Noticias de MiniTool]](https://gov-civil-setubal.pt/img/minitool-news-center/50/how-reset-your-ps4.jpg)
![[¡Resuelto!] Error de YouTube al cargar Toque para volver a intentarlo en iPhone](https://gov-civil-setubal.pt/img/blog/13/youtube-error-loading-tap-retry-iphone.jpg)


![[SOLUCIONADO] Cómo recuperar mensajes eliminados de WhatsApp en Android [Consejos de MiniTool]](https://gov-civil-setubal.pt/img/android-file-recovery-tips/35/how-recover-deleted-whatsapp-messages-android.jpg)
![Código de error de la tienda de Windows 0x803F8001: resuelto correctamente [MiniTool News]](https://gov-civil-setubal.pt/img/minitool-news-center/80/windows-store-error-code-0x803f8001.png)
![¿El software Oculus no se instala en Windows 10/11? ¡Intenta arreglarlo! [Consejos sobre miniherramientas]](https://gov-civil-setubal.pt/img/news/1E/oculus-software-not-installing-on-windows-10/11-try-to-fix-it-minitool-tips-1.png)

![Corregir el error No hay suficientes recursos de memoria disponibles en Windows 10 [Noticias de MiniTool]](https://gov-civil-setubal.pt/img/minitool-news-center/10/fix-not-enough-memory-resources-are-available-error-windows-10.png)

![[Revisión completa] Opciones de copia de seguridad del historial de archivos de Windows 10 [Consejos de MiniTool]](https://gov-civil-setubal.pt/img/backup-tips/07/windows-10-backup-options-file-history.png)


