Cómo reparar la ventana del host de tareas evita el apagado en Windows 10 [Noticias de MiniTool]
How Fix Task Host Window Prevents Shut Down Windows 10
Resumen :
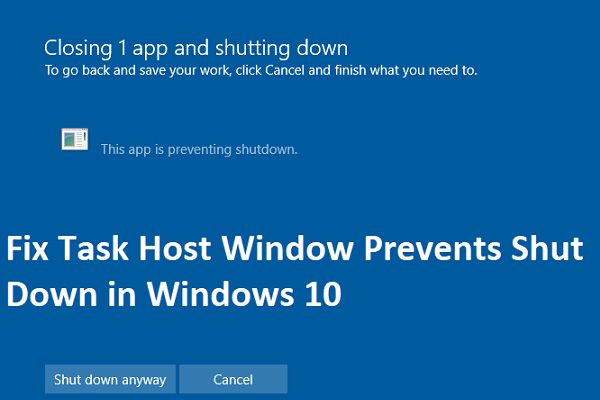
Si recientemente se actualizó a Windows 10 o actualizó su Windows, es posible que tenga un problema cuando intente apagar su PC, y recibirá un mensaje de error que dice 'Task Host está deteniendo las tareas en segundo plano'. Leer esta publicación de Miniherramienta para solucionar el problema 'La ventana del Host de tareas evita el apagado'.
Ventana de host de tareas
Task Host es un programa de Windows, no un virus o malware. No necesita preocuparse de que su sistema se dañe. Task Host se asegura de que los programas que se estaban ejecutando anteriormente se hayan cerrado correctamente para evitar la corrupción de datos y programas cuando apaga el sistema.
Le recomiendo que cierre todos los programas en ejecución antes de apagar o reiniciar su computadora. Sin embargo, si cree que no se estaba ejecutando ningún programa antes de cerrarlo, puede seguir los pasos a continuación para solucionar el problema.
Cómo arreglar la ventana del host de tareas evita el apagado
Solución 1: Desactive el inicio rápido
El apagado híbrido y la función de inicio rápido diseñadas para acelerar Windows pueden hacer que Task Host detenga las tareas en segundo plano. Por lo tanto, debe desactivar el inicio rápido. He aquí cómo hacer esto.
Paso 1: presione el Ventanas clave y R al mismo tiempo para abrir el correr diálogo, tipo powercfg.cpl y haga clic en Okay .
Paso 2: Hacer clic Elige lo que hace el botón de encendido desde el panel izquierdo
Paso 3: Entonces escoge Cambiar la configuración que actualmente no está disponible . Cuando el Control de cuentas del usuario aparece una advertencia, debe hacer clic en si .
Etapa 4: Desmarcar Activar inicio rápido (recomendado) y haga clic en el Guardar cambios botón.
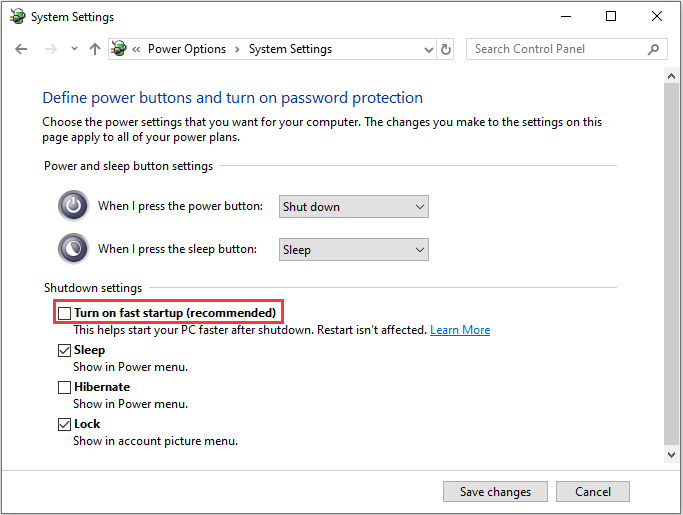
Ahora reinicie su sistema y verifique si el problema 'La ventana del Host de tareas evita el apagado' está resuelto. Si no es así, puede probar la segunda solución.
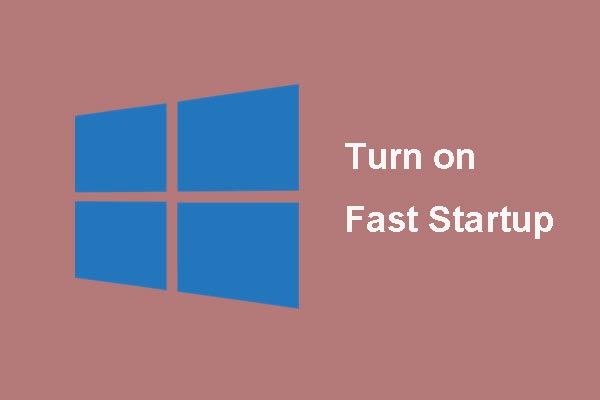 ¿Qué es el modo de “inicio rápido” y cómo activarlo o desactivarlo?
¿Qué es el modo de “inicio rápido” y cómo activarlo o desactivarlo? Si sabe poco sobre la ventana de inicio rápido 10 anterior, este artículo lo llevará en detalle para aprender sobre ella y le enseñará cómo habilitarla y deshabilitarla.
Lee masSolución 2: use el Editor del registro para editar WaitToKillServiceTimeout
La segunda solución es editar WaitToKillServiceTimeout usando el Editor del Registro. Estos son los pasos.
Paso 1: presione el Ventanas clave y R llave para abrir el correr caja. Tipo regedit y haga clic en Okay abrir Editor de registro .
Paso 2: Luego navega a la siguiente ruta:
Computadora -> HKEY_LOCAL_MACHINE -> SISTEMA -> CurrentControlSet -> Control
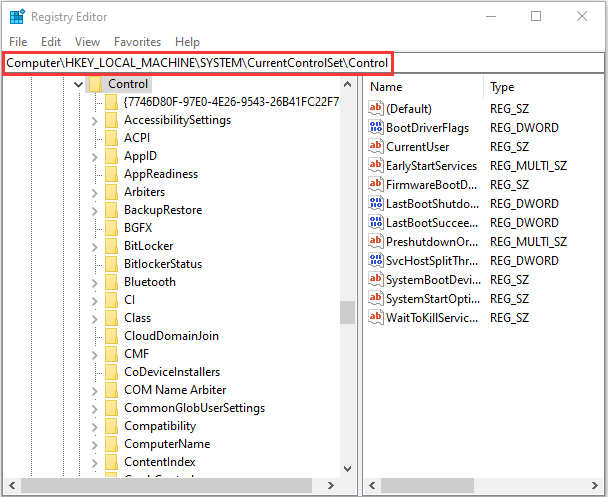
Paso 3: Hacer clic WaitToKillServiceTimeout y cambiar el valor a 2000 , luego haga clic en Okay .
Etapa 4: Ahora navegue a la siguiente ruta:
Computadora -> HKEY_CURRENT_USER -> Panel de control -> Escritorio
Paso 5: Haga clic con el botón derecho en el espacio en blanco en el panel derecho y elija Nuevo> Valor de cadena . Nombre el valor de la cadena WaitToKillServiceTimeout .
Paso 6: Ahora haz clic derecho WaitToKillServiceTimeout y haga clic en Modificar . Tipo 2000 debajo Datos de valor y haga clic en Okay .
Ahora reinicie su computadora y vea si el problema está resuelto o no, si no, continúe con la siguiente solución.
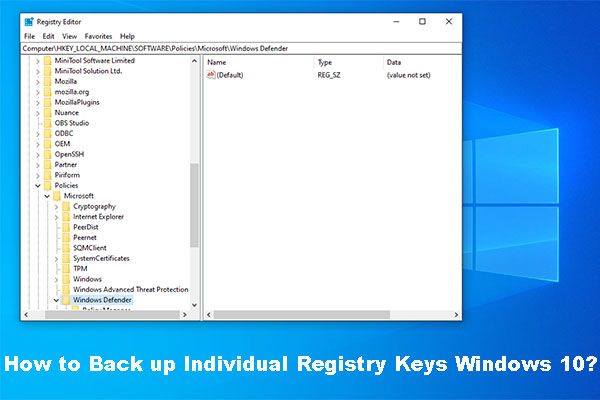 ¿Cómo hacer una copia de seguridad de las claves de registro individuales de Windows 10?
¿Cómo hacer una copia de seguridad de las claves de registro individuales de Windows 10? ¿Sabe cómo hacer una copia de seguridad de las claves de registro individuales de Windows 10? Ahora, esta publicación le mostrará una guía paso a paso para hacer este trabajo.
Lee masSolución 3: ejecute el solucionador de problemas de Windows Update
Cuando se descargó un archivo de actualización en la computadora, pero no se puede instalar, aparecerá el error 'La ventana del host de tareas evita el apagado'. Debe ejecutar el solucionador de problemas de Windows Update para solucionar el problema.
Paso 1: presione el Windows + I llaves al mismo tiempo para abrir el Configuraciones herramienta.
Paso 2: Haga clic en el Actualización y seguridad opción.
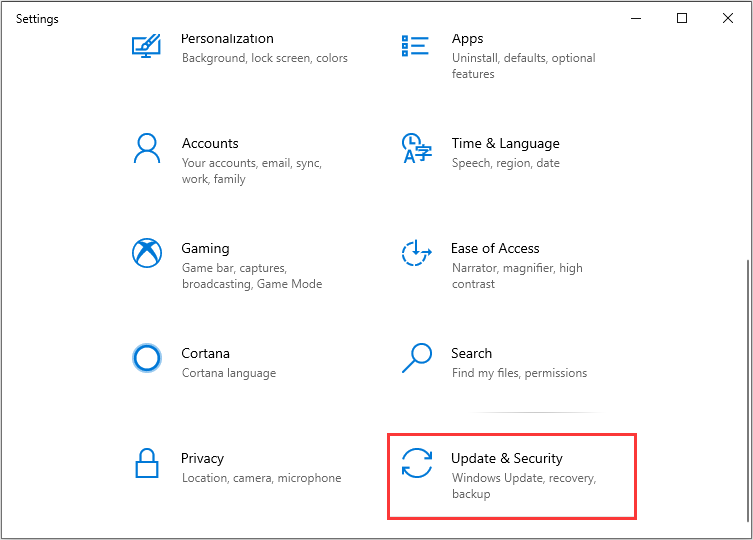
Paso 3: Luego haga clic en Solucionar problemas y seleccione actualizacion de Windows de la lista.
Etapa 4: Haga clic en el Ejecute el tr oubleshooter opción.
El solucionador de problemas detectará el problema automáticamente y lo resolverá. Solo necesita esperar a que se instale la actualización y verificar si el problema persiste.
Ultimas palabras
Puede probar las soluciones mencionadas anteriormente una por una para solucionar el problema 'La ventana del Host de tareas evita el cierre de Windows'. ¡Uno de ellos puede ayudarte mucho!




![Repare Excel que no responde y rescate sus datos (varias formas) [Consejos de MiniTool]](https://gov-civil-setubal.pt/img/data-recovery-tips/08/fix-excel-not-responding.png)




![5 métodos útiles para corregir el error 'ERR_BLOCKED_BY_CLIENT' [MiniTool News]](https://gov-civil-setubal.pt/img/minitool-news-center/55/5-useful-methods-fix-err_blocked_by_client-error.jpg)




![Resuelto: no se puede enviar su respuesta a la invitación [MiniTool News]](https://gov-civil-setubal.pt/img/minitool-news-center/39/solved-your-response-invitation-cannot-be-sent.png)




![Windows 10 Reset VS Clean Install VS Fresh Start, guía detallada! [Sugerencias de MiniTool]](https://gov-civil-setubal.pt/img/backup-tips/60/windows-10-reset-vs-clean-install-vs-fresh-start.png)