¿Cómo deshabilitar las miniaturas en Windows 10? 4 formas efectivas
How To Disable Thumbnails In Windows 10 4 Effective Ways
¿Las miniaturas de Windows ralentizan la exploración de archivos? Cómo deshabilitar las miniaturas en Windows 10 ? Siga esta guía paso a paso en Miniherramienta para eliminar miniaturas de archivos de imagen, archivos de vídeo, etc.Descripción general de las miniaturas de Windows
Las miniaturas de Windows son representaciones en miniatura de imágenes o vídeos. Se utilizan para identificar y obtener una vista previa de archivos rápidamente sin tener que abrir cada uno de ellos individualmente. Esta característica es útil especialmente cuando hay muchos archivos multimedia en la ubicación.
Sin embargo, las miniaturas de Windows también tienen desventajas. Por ejemplo, las miniaturas de Windows ocuparán recursos del sistema y harán que su rendimiento disminuya. O algunas veces las miniaturas tardan en cargarse .
Teniendo esto en cuenta, muchos usuarios quieren saber cómo deshabilitar las miniaturas en Windows 10. Por eso, en la siguiente parte, lo guiaremos a través de los pasos detallados para deshabilitar la vista previa en miniatura.
Consejos: Si tu Los archivos se eliminan al hacer clic izquierdo. o haciendo clic derecho, puede usar MiniTool Power Data Recovery para recuperarlos. Es un software gratuito de recuperación de datos que puede fácilmente recuperar fotos borradas , vídeos, audio, documentos, etc. desde discos duros de computadoras, unidades USB, tarjetas SD, CD/DVD y otros medios de almacenamiento de archivos.Recuperación de datos de energía MiniTool gratis Haga clic para descargar 100% Limpio y seguro
Cómo deshabilitar las miniaturas en Windows 10
Forma 1. Deshabilite la vista previa en miniatura usando el Explorador de archivos
La forma más sencilla de desactivar la vista previa en miniatura es utilizar el Explorador de archivos. Con unos simples clics, las miniaturas ya no aparecerán.
Paso 1. Presione el Windows + E método abreviado de teclado para acceder al Explorador de archivos.
Paso 2. En el Explorador de archivos, vaya a Vista pestaña y haga clic en Opciones icono.
Paso 3. En la nueva ventana pequeña, pasa a la Vista y luego marque la casilla de verificación junto a Mostrar siempre iconos, nunca miniaturas .
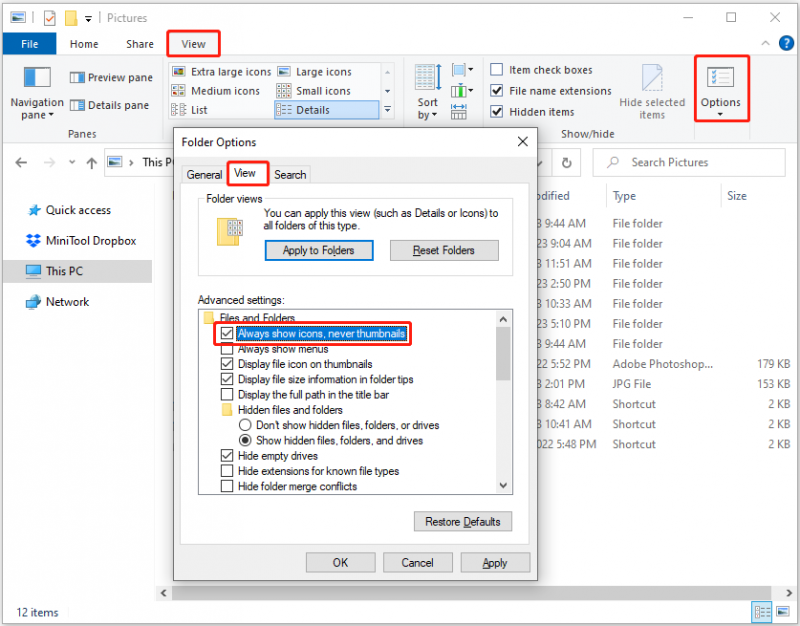
Paso 4. Haga clic en el Aplicar y DE ACUERDO botones secuencialmente para que el cambio anterior surta efecto.
Forma 2. Deshabilite la vista previa en miniatura usando la configuración de Windows
Si El Explorador de archivos no responde o falla, puede eliminar miniaturas de archivos de imagen desde la Configuración de Windows.
Paso 1. Abra la configuración de Windows presionando el botón ventanas + yo combinación de teclas.
Paso 2. Haga clic Sistema .
Paso 3. Continúe con el Acerca de pestaña en el panel izquierdo, luego haga clic en Configuración avanzada del sistema bajo Configuraciones relacionadas.
Paso 4. Haga clic Ajustes bajo Actuación .
Paso 5. Desmarque la Mostrar miniaturas en lugar de iconos opción, luego haga clic Aplicar y DE ACUERDO .
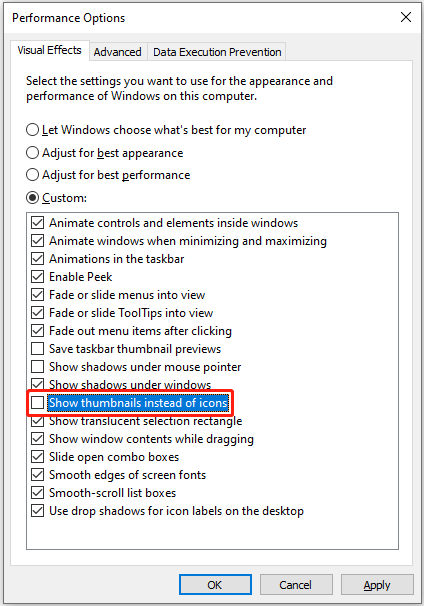
Paso 6. Reinicie su PC y verifique si se eliminaron las miniaturas.
Forma 3. Deshabilite la vista previa en miniatura usando el Editor del Registro
Si es un usuario competente del registro, puede desactivar la vista previa en miniatura editando los registros de Windows.
Nota: El registro de Windows es fundamental para el correcto funcionamiento de su computadora. Eliminar o editar el registro por error puede afectar el funcionamiento del sistema. Así que por favor hacer una copia de seguridad del registro o usar MiniTool Creador de sombras para hacer una copia de seguridad de los archivos importantes con antelación.Prueba de MiniTool ShadowMaker Haga clic para descargar 100% Limpio y seguro
¿Cómo deshabilitar las miniaturas en Windows 10 usando el Editor del Registro? Aplique los pasos a continuación.
Paso 1. En el cuadro de búsqueda de Windows, escriba regedit y haga clic Editor de registro del mejor resultado del partido.
Paso 2. En la ventana emergente de UAC, seleccione Sí .
Paso 3. En el Editor del Registro, navegue hasta la siguiente ubicación:
Computadora\HKEY_CURRENT_USER\SOFTWARE\Microsoft\Windows\CurrentVersion\Explorer\Advanced
En el panel derecho, busque y haga doble clic en Solo iconos opción. Luego configure sus datos de valor para 1 , luego haga clic DE ACUERDO .
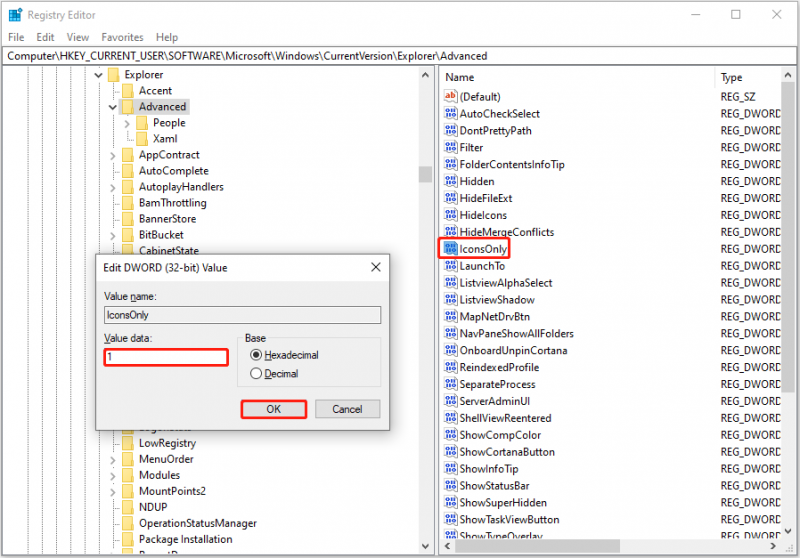
Paso 4. Reinicie la computadora y verifique si las miniaturas están apagadas.
Forma 4. Deshabilite la vista previa en miniatura mediante el editor de políticas de grupo local
Alternativamente, se le permite deshabilitar las miniaturas en Windows 10 a través del Editor de políticas de grupo local.
Paso 1. Presione el Windows + R combinación de teclas, tipo gpedit.msc en el cuadro de texto y luego haga clic en DE ACUERDO .
Paso 2. Navega a: Configuración de usuario > Plantillas administrativas > Componentes de Windows > Explorador de archivos .
Paso 3. En la ventana emergente, haga doble clic en Desactivar la visualización de miniaturas y mostrar solo iconos opción. Una vez que aparezca una nueva ventana, seleccione el Activado opción.
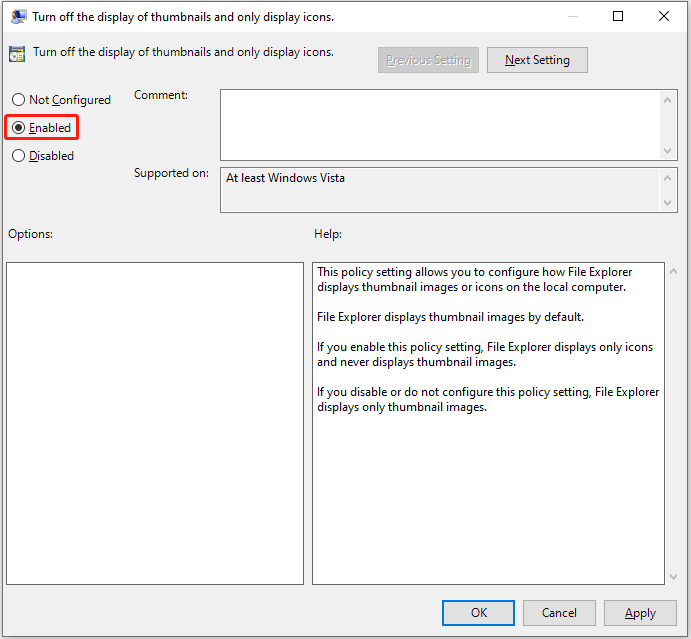
Paso 4. Haga clic Aplicar > DE ACUERDO .
Resumiendo las cosas
Esta publicación explica cómo deshabilitar las miniaturas en Windows 10 desde el Explorador de archivos, la Configuración de Windows, el Editor del Registro y el Editor de políticas de grupo local con instrucciones paso a paso.
Además, si quieres recuperar archivos borrados desde su computadora u otros dispositivos de almacenamiento de archivos, pruebe MiniTool Power Data Recovery.
Recuperación de datos de energía MiniTool gratis Haga clic para descargar 100% Limpio y seguro
Si tiene alguna pregunta sobre la eliminación de miniaturas de Windows o el software MiniTool, no dude en contactarnos a través de [correo electrónico protegido] .

![[SOLUCIONADO] ¿La actualización a Windows 10 eliminará mis archivos? EASY Fix [Sugerencias de MiniTool]](https://gov-civil-setubal.pt/img/data-recovery-tips/67/will-upgrading-windows-10-delete-my-files.jpg)
![Corregido: su computadora parece estar configurada correctamente [MiniTool News]](https://gov-civil-setubal.pt/img/minitool-news-center/23/fixed-your-computer-appears-be-correctly-configured.png)


![Fecha de lanzamiento de Windows 11: lanzamiento público esperado a finales de 2021 [MiniTool News]](https://gov-civil-setubal.pt/img/minitool-news-center/58/windows-11-release-date.png)
![6 consejos para solucionar el problema de desconexión aleatoria de Facebook 2021 [MiniTool News]](https://gov-civil-setubal.pt/img/minitool-news-center/68/6-tips-fix-facebook-logged-me-out-randomly-issue-2021.png)

![¿Mi escritorio tiene Wi-Fi? Agregar Wi-Fi a la PC [Guía práctica]](https://gov-civil-setubal.pt/img/news/61/does-my-desktop-have-wi-fi-add-wi-fi-to-pc-how-to-guide-1.jpg)






![Lenovo Power Manager no funciona [4 métodos disponibles]](https://gov-civil-setubal.pt/img/news/B0/lenovo-power-manager-does-not-work-4-available-methods-1.png)



![¿Cómo buscar archivos en Windows 10? (Para varios casos) [Consejos de MiniTool]](https://gov-civil-setubal.pt/img/data-recovery-tips/95/how-search-files-windows-10.jpg)