¿Cómo solucionar el uso bajo de GPU? ¡Aquí hay 10 formas factibles!
How Fix Low Gpu Usage
¿Es malo el uso bajo de GPU? ¿Cómo solucionar el bajo uso de GPU? ¿Cómo operar a su máxima capacidad para una mejor experiencia de juego? Si sufre este complicado problema ahora, puede seguir las instrucciones de este tutorial en el sitio web de MiniTool y probarlo.
En esta página :¿Por qué disminuye el uso de la GPU?
Como todos saben, la GPU es muy importante en los juegos. Es un hardware de renderizado de gráficos dedicado que reduce la carga de la CPU. Sin GPU, la CPU soportará una gran cantidad de carga y el rendimiento de la computadora también será inestable. Cuanto mayor sea el uso de la GPU, mejor rendimiento tendrá su tarjeta gráfica.
Sin embargo, ¿qué pasa si hay un uso bajo de GPU en ciertos juegos? ¿Qué debes hacer en esa condición? No te frustres. Este ensayo le proporcionará varias soluciones para aumentar el uso de GPU. ¡Pruebalo!
 ¿Cómo solucionar un uso elevado de GPU pero FPS bajos en Windows 10/11?
¿Cómo solucionar un uso elevado de GPU pero FPS bajos en Windows 10/11?¿Qué causa un uso elevado de GPU pero FPS bajos en Windows 10/11? ¿Cómo abordarlo? ¡En esta publicación te mostraremos todos los detalles!
Leer más¿Cómo solucionar el uso bajo de GPU?
Solución 1: reinstale el controlador de gráficos
Es muy probable que el controlador de su CPU no coincida con la GPU, es decir, un controlador de CPU desactualizado coincide con gráficos potentes. En este caso, puede eliminar el controlador actual e instalar la última versión del controlador de la tarjeta gráfica.
Paso 1. Escribe administrador de dispositivos en la barra de búsqueda y toca Ingresar .
Paso 2. Haga clic en Adaptadores de pantalla .
Paso 3. Haga clic derecho en el controlador de su tarjeta gráfica y seleccione Desinstalar dispositivo .
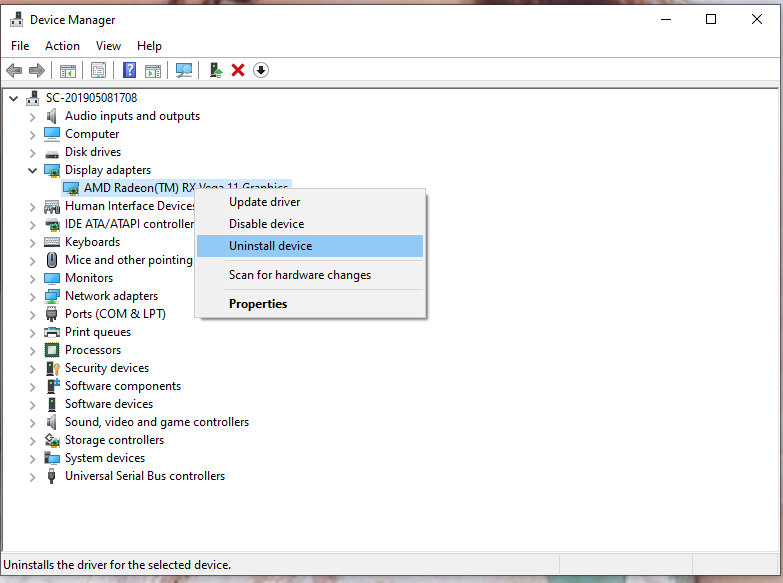
Paso 4. Verificar Eliminar el software del controlador para este dispositivo y haga clic Desinstalar de nuevo.
Paso 5. Reinicie su computadora y el sistema instalará automáticamente una nueva.
Solución 2: deshabilite las aplicaciones en segundo plano de terceros
Deshabilitar el software de terceros en segundo plano puede excluir la interferencia de otros programas, por lo que también podría ser eficaz para solucionar el bajo uso de GPU en los juegos.
Paso 1. Escribe msconfig en la barra de búsqueda para ejecutar Configuración del sistema .
Paso 2. En el Servicios pestaña, comprobar Esconder todos los servicios de Microsoft y haga clic Desactivar todo . 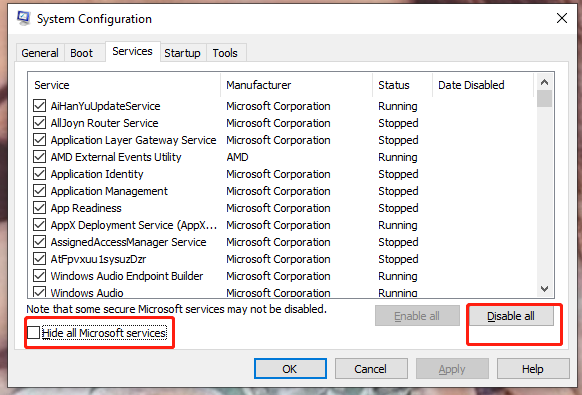
Paso 3. Mover a Puesta en marcha y elige Abrir Administrador de tareas .
Paso 4. En el Puesta en marcha interfaz de Administrador de tareas , haga clic derecho en los programas y seleccione Desactivar uno a uno.
Consejo: Si está interesado en cómo y por qué realizar un inicio limpio. Puede seguir las instrucciones de esta guía: Cómo realizar un inicio limpio en su PC con Windows 11.Solución 3: instale los parches a tiempo y optimice la configuración del juego.
El fabricante del juego siempre lanza algunos parches periódicamente para mejorar algunos errores funcionales. Se producen algunos problemas inesperados cuando salen algunos juegos nuevos, por lo que es necesario instalar los parches correspondientes publicados por las compañías de juegos.
Si el uso de la GPU cae a 0 después de esa operación, puedes intentar optimizar las funciones del juego manualmente.
Paso 1. Vaya al Ajustes del juego y haz clic en Configuración de pantalla .
Paso 2. Configura tu modo de juego como Modo ventana o Ventana sin bordes .
Paso 3. Ahora puedes configurar los gráficos según la capacidad, la construcción y otras características de tu GPU.
Solución 4: actualice los controladores del chipset
Un controlador de chipset desactualizado también puede ser el culpable del bajo uso de GPU, por lo que es necesario actualizarlo a tiempo. Para descubrir cómo solucionar el bajo uso de GPU de esta manera, aquí se explica cómo actualizar los controladores del chipset :
Paso 1. Escribe información del sistema en la barra de búsqueda y presiona Ingresar .
Paso 2. En la ventana emergente, busque Producto de placa base . El modelo de su placa base está al lado, cópielo en texto.
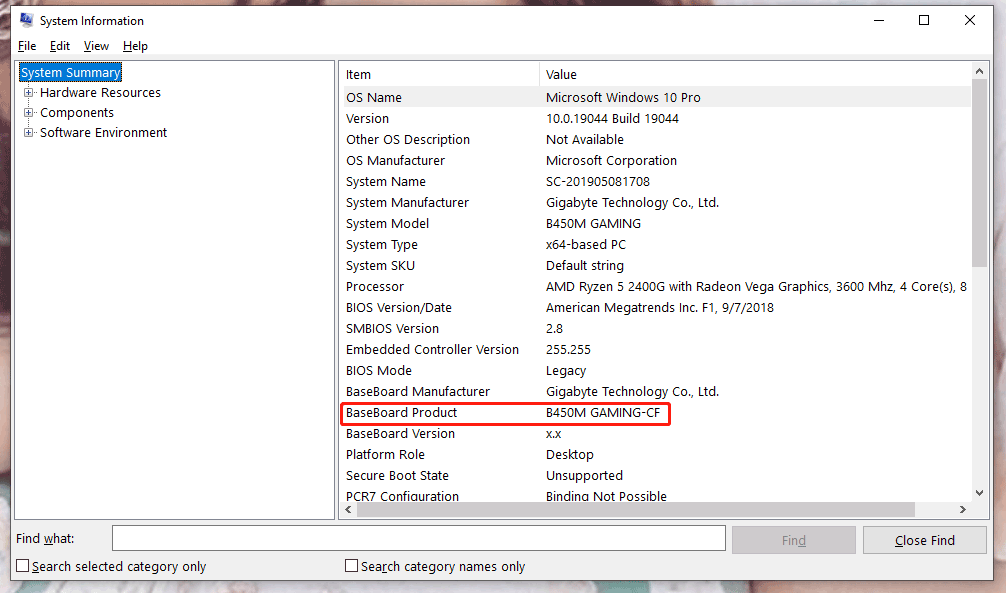
Paso 3. Vaya al sitio web de AMD o de Internet (dependiendo de su CPU).
Paso 4. Pega el modelo de tu placa base y presiona Ingresar .
Paso 5. Descargue e instale los controladores.
Solución 5: cambiar la configuración del juego
Si los métodos anteriores no funcionan, puede desactivar todas las utilidades gráficas que dependen de la CPU, permitiendo así que las de la GPU solucionen el bajo uso de la GPU en los juegos.
Para evitar la carga de la CPU cuando se ejecuta en configuraciones de gráficos altas o ultra, se recomienda encarecidamente desactivar VSync y Antialiasing.
Para que la GPU funcione más en lugar de sobrecargar la CPU, también puede aumentar la resolución, los detalles y habilitar Future Frame Rendering.
Solución 6: evite el sobrecalentamiento de la CPU
Si tiene una tarjeta gráfica potente pero una CPU desactualizada, es probable que su CPU obstruya su GPU. Con una CPU incomparable, su computadora puede alcanzar fácilmente una temperatura alta, reduciendo así el rendimiento de la GPU.
En este caso, es necesario cambiar la pasta térmica. Si no funciona, puede aumentar la velocidad del ventilador o verificar la configuración del refrigerador de la CPU.
Consejos: Experimente el máximo rendimiento de su PC con MiniTool System Booster: libere RAM para un viaje informático más fluido.Prueba de refuerzo del sistema MiniToolHaga clic para descargar100%Limpio y seguro
Solución 7: disminuir la frecuencia del reloj
Aumentar la velocidad del reloj puede mejorar el rendimiento del sistema pero, a la larga, esta acción puede dañar la GPU.
Será mejor que no lo aumentes durante mucho tiempo. Para hacerlo:
Paso 1. Accede al BIOS utilidades de configuración desde el Inicio de Windows pantalla.
Paso 2. Presione F9 para restaurar Predeterminado de fábrica .
Paso 3. Guarde los cambios y reinicie.
Solución 8: reinstale el juego
Si ninguno de los métodos funciona correctamente, puedes intentar reinstalar el juego. Probablemente tenga dificultades, pero la espera vale la pena. Después de reinstalarlo podrás disfrutar de los mejores juegos sin errores.
Paso 1. Abrir Ajustes .
Paso 2. Desplázate hacia abajo para localizar Aplicaciones .
Paso 3. En Aplicaciones y características , puede ver una lista de software. Encuentra el juego y haz clic en él.
Paso 4. Elige Desinstalar .
Paso 5. Una vez finalizada la desinstalación, vaya al sitio web del fabricante y descargue el juego.
Solución 9: deshabilite todos los modos de conservación de energía
Si todavía se pregunta cómo solucionar el uso 0 de GPU, los modos de conservación de energía también son una de las formas más viables de abordar el uso bajo de GPU.
Paso 1. Presione Ganar + R para lanzar el Correr diálogo.
Paso 2. Pegar powercfg.cpl en la caja y golpear Ingresar abrir Opciones de poder .
Paso 3. Elige Alto rendimiento y confirme este cambio. Deshabilitar todos los modos de conservación de energía significa desactivar las configuraciones del sistema y de la placa base que están relacionadas con un menor consumo de energía.
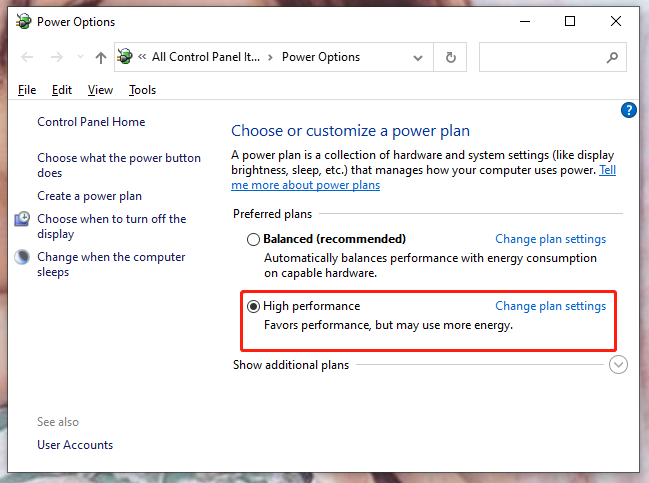
Solución 10: reinstale Windows.
¿Cómo solucionar el bajo uso de GPU de otras maneras? El último recurso es restablecer Windows porque el sistema podría estar equivocado. Para normalizar el rendimiento de su GPU, debería intentar:
Paso 1. Presione Ganar + yo abrir Ajustes .
Paso 2. Haga clic en Actualización y seguridad .
Paso 3. En el Recuperación pestaña, elija Empezar bajo Restablecer esta PC .
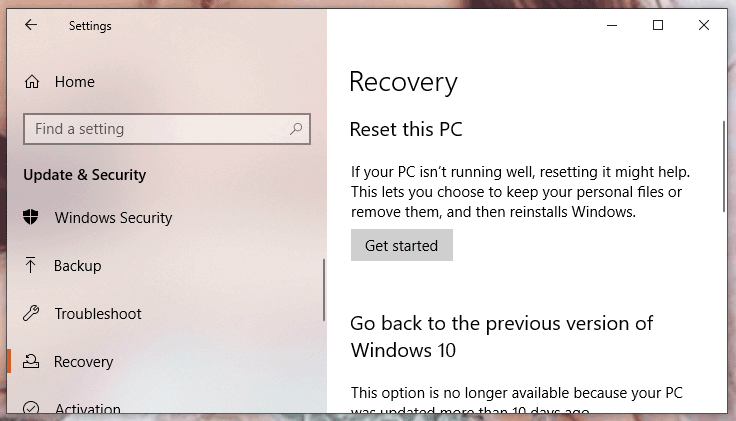
Paso 4. Según tu necesidad, elige Quitar todo o conservar mis archivos .
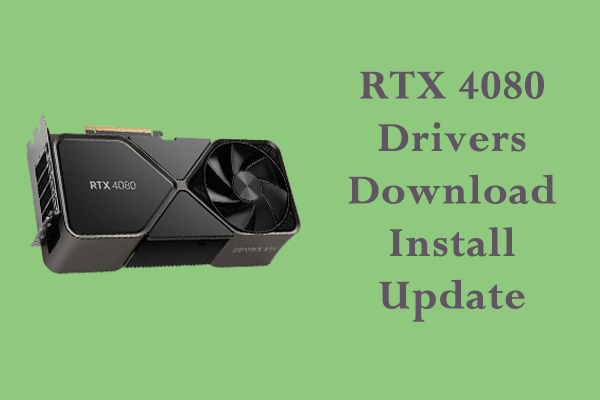 ¿Cómo descargar, instalar y actualizar los controladores RTX 4080 Win 10/11?
¿Cómo descargar, instalar y actualizar los controladores RTX 4080 Win 10/11?¿Tienes RTX 4080 Ti? Al igual que otro hardware de su computadora, no puede funcionar solo y necesita instalar los controladores de gráficos. Para más detalles, sigue leyendo.
Leer más





![¿Es seguro WhatsApp? ¿Por qué y por qué no? ¿Y cómo usarlo de forma segura? [Sugerencias de MiniTool]](https://gov-civil-setubal.pt/img/backup-tips/82/is-whatsapp-safe-why.jpg)



![¿La copia de seguridad de Windows 10 no funciona? Soluciones principales aquí [Consejos de MiniTool]](https://gov-civil-setubal.pt/img/backup-tips/21/windows-10-backup-not-working.jpg)
![¿El disco duro solo muestra la mitad de capacidad? ¿Cómo recuperar sus datos? [Sugerencias de MiniTool]](https://gov-civil-setubal.pt/img/data-recovery-tips/00/hard-drive-only-shows-half-capacity.jpg)







