¿Qué es el sobreaprovisionamiento (OP) de SSD? ¿Cómo configurar OP en SSD? [Sugerencias de MiniTool]
What Is Ssd Over Provisioning
Resumen :
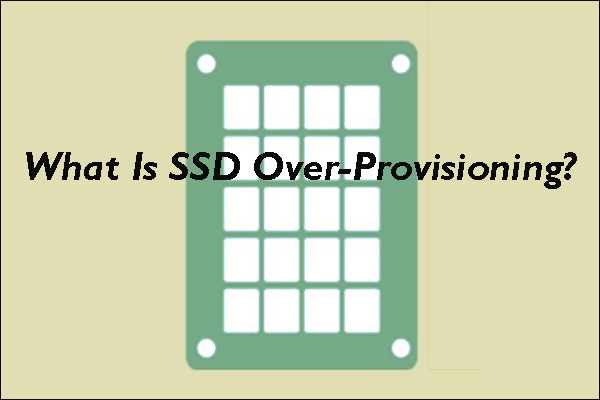
Los SSD se originaron en la década de 1950 y ahora se generalizan. Muchos usuarios tienen un conocimiento básico de este tipo de unidad, pero el concepto de Sobreaprovisionamiento de SSD sigue siendo confuso. Esta publicación de MiniTool está diseñada para detallar qué es el sobreaprovisionamiento de SSD y explica por qué es necesario.
Navegacion rapida :
¿Qué es el sobreaprovisionamiento (OP) de SSD?
Para comprender mejor qué es el sobreaprovisionamiento de SSD, primero aprendamos cómo se almacenan y borran los datos en los SSD.
¿Cómo almacenan datos los SSD?
Como sabemos, los SSD almacenan datos que dependen de la memoria flash NAND. Debido a esto, los datos de las SSD no se pueden sobrescribir cuando se escriben nuevos datos. ¿Por qué? Sigue leyendo.
Cada memoria flash NAND consta de varios bloques y cada bloque consta de alrededor de 128 páginas. Los datos de las SSD se leen y escriben a nivel de página, pero se borran a nivel de bloque. Los datos existentes deben borrarse para escribir datos nuevos. Por lo tanto, los datos no se sobrescribirán en los SSD.
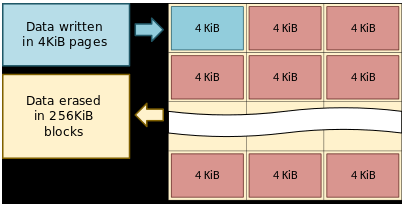
Sin embargo, el primer proceso de borrado y luego el proceso de escritura disminuirán el rendimiento general de escritura de los SSD. Para mantener el rendimiento de escritura, un proceso llamado recolección de basura (GC) se utiliza. Este proceso consiste en crear bloques libres dentro de los SSD mediante la recopilación de páginas válidas en una única ubicación y el borrado de los bloques que contienen páginas no válidas.
Sin embargo, el proceso de GC también presenta un nuevo desafío: interfiere con la escritura del host. Para abordar el desafío, durante la programación del firmware, los fabricantes asignan un cierto porcentaje de la capacidad de un SSD para operaciones de escritura adicionales y la capacidad adicional se denomina sobreaprovisionamiento . El proceso crea un espacio de intercambio permanente en el controlador SSD para administrar todo el tráfico de datos y el almacenamiento de SSD.
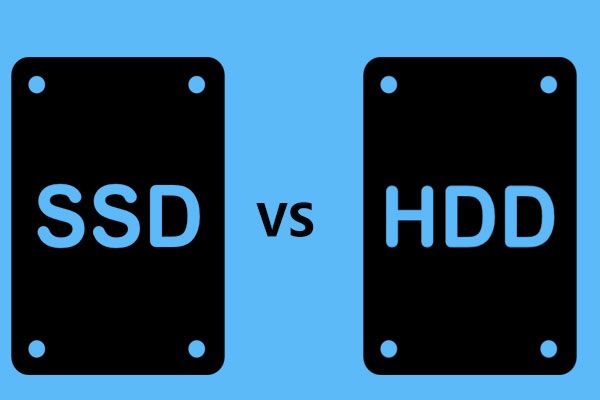 SSD VS HDD: ¿Cuál es la diferencia? ¿Cuál debería usar en la PC?
SSD VS HDD: ¿Cuál es la diferencia? ¿Cuál debería usar en la PC?¿Cuál es la diferencia entre la unidad de estado sólido y la unidad de disco duro? ¿Cuál usar para tu PC? Lea esta publicación para obtener más información sobre SSD VS HDD ahora.
Lee masSobreaprovisionamiento de SSD
El sobreaprovisionamiento de SSD (OP), la inclusión de almacenamiento adicional en SSD, es inaccesible para los usuarios y no se muestra en el sistema operativo del host. La fórmula de la relación OP está a continuación:
OP (%) = ((Capacidad física - Capacidad del usuario) / Capacidad del usuario) * 100
Por ejemplo, cuando se utilizan 60 GB de un SSD de 64 GB como capacidad de usuario, se asignan 4 GB al OP y el OP (%) es aproximadamente el 7%.
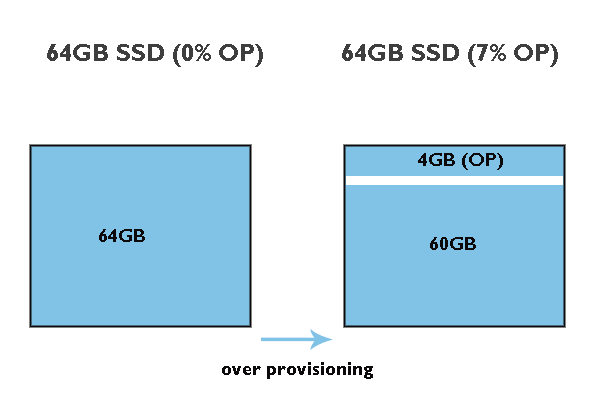
Más beneficios del sobreaprovisionamiento de SSD:
- Reducir el tiempo de recolección de basura : Como se indicó anteriormente, GC crea bloques libres para almacenar datos temporalmente mientras borra bloques de datos no válidos. En este caso, OP brinda a los controladores el espacio libre adicional necesario para mover datos y da como resultado una ejecución más rápida.
- Reducir el consumo de energía. : Gracias a OP, los controladores SSD pueden operar rápidamente, lo que resulta en menos energía de los dispositivos para completar las tareas.
- Aumente el rendimiento de SSD : OP ofrece al controlador flash espacio adicional en el búfer para administrar los ciclos P / E y garantizar que una operación de escritura tenga acceso inmediato a un bloque previamente borrado. Por lo tanto, el sobreaprovisionamiento aumenta el rendimiento de SSD e incluso mantiene el rendimiento de SSD a lo largo del tiempo.
- Incremento Vida útil de SSD : OP puede hacer que las SSD funcionen de manera más inteligente, por lo que el desgaste se minimizará en las SSD.
Configurar over Proversioning en SSD
OP puede prolongar la vida útil de SSD y aumentar el rendimiento de SSD. Aunque los fabricantes de SSD han asignado un cierto espacio de SSD para OP, Samsung y Crucial le permiten ajustar el tamaño del espacio si necesita OP adicional en sus SSD. Si está utilizando SSD de otras marcas, también hay un truco. Desplácese hacia abajo para ver los detalles.
Configurar Over Proversioning en Samsung SSD
Samsung permite a sus usuarios utilizar Mago de Samsung para ajustar el OP predeterminado (6,7%) de DC SSD.
Veamos cómo configurar el aprovisionamiento en SSD de Samsung.
Paso 1: Vaya al sitio web oficial para descargar Samsung Magician.
Paso 2: Cuando finalice el proceso de descarga, descomprima los archivos descargados e instale la herramienta de sobreaprovisionamiento siguiendo el asistente en pantalla.
Paso 3: Una vez que se inicia la herramienta, puede ver que su Samsung SSD aparece en el panel derecho. Luego, navega hasta el Sobre aprovisionamiento opción en el panel izquierdo.

Paso 4: Una vez que la herramienta completa el escaneo, haga clic en el Establecer OP en la esquina inferior derecha para establecer la cantidad que desea asignar. Generalmente, el OP ideal (%) es del 10%, pero cuanto más alto, mejor.
Espere a que termine la tarea. Una vez que finaliza la tarea, se habilita el aprovisionamiento excesivo.
Las unidades SSD de consumo más grandes: Samsung 850 Pro y Evo 2TB SSD
Configurar el aprovisionamiento excesivo en SSD cruciales
Para configurar el aprovisionamiento excesivo en SSD Crucial, debe utilizar la herramienta de aprovisionamiento excesivo de Crucial llamada Storage Executive.
Pero antes de configurar el aprovisionamiento excesivo en SSD Crucial con la herramienta, debe asegurarse de que su unidad Crucial sea compatible con la herramienta de aprovisionamiento excesivo Crucial y esté lista para habilitar el aprovisionamiento excesivo; debe haber una partición separada con una letra de unidad listada en el final de la SSD.
Los SSD compatibles incluyen:
- M500
- M550
- MX100
- MX200
- MX300
- MX500
- BX100
- BX200
- BX300
- BX500
- P1
- P1W2
- P2
- P5
- SSD portátil X8
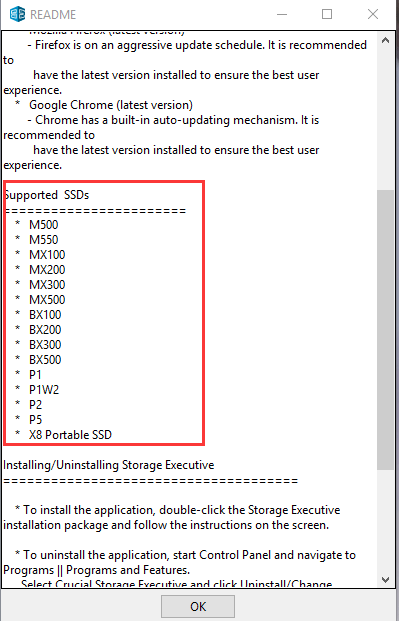
Si su SSD Crucial está en la lista de soporte, ahora vaya a Administración de discos y vea si hay tal partición disponible. De lo contrario, puede reducir la partición en su SSD y luego crear una partición para OP. Puede reducir la partición y crear una nueva partición utilizando Administración de discos. Pero existe la posibilidad de que la herramienta de Windows no se puede encoger el volumen . En este caso, puede probar otros administradores de particiones para Windows 10 como MiniTool Partition Wizard.
MiniTool Partition Wizard, un administrador de particiones profesional, viene con múltiples funciones de administración de discos, como crear / eliminar / reducir / extender / formatear particiones, así como otras funciones populares como recuperar datos y particiones, hacer copias de seguridad del disco, probar la velocidad de la unidad y salud, actualizar un HDD a SSD , etc.
Aquí está el tutorial sobre cómo reducir una partición y crear una partición usando MiniTool Partition Wizard.
Nota: Para cambiar el tamaño de la unidad C sin problemas de arranque, Asistente de partición de MiniTool de arranque es recomendado.Paso 1: Descargue MiniTool Partition Wizard haciendo clic en el siguiente botón.
Paso 2: Cuando finalice el proceso de descarga, haga clic en el archivo ejecutable para instalar el software.
Paso 3: Una vez que el software esté instalado, ejecútelo para acceder a su interfaz principal.
Paso 4: Resalte la partición que necesita reducir en la interfaz del software y luego elija la Mover / Cambiar el tamaño de la partición característica del panel izquierdo.
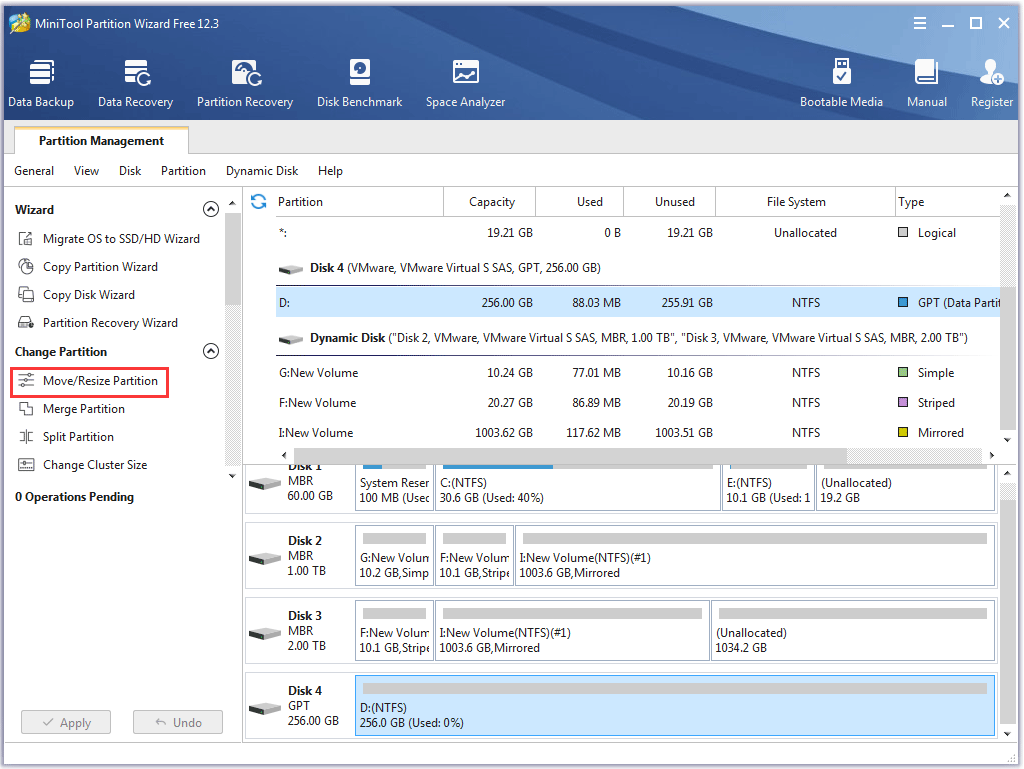
Paso 5: En la ventana Mover / Cambiar tamaño de partición, acorte el tirador azul arrastrando el triángulo derecho hacia la izquierda.
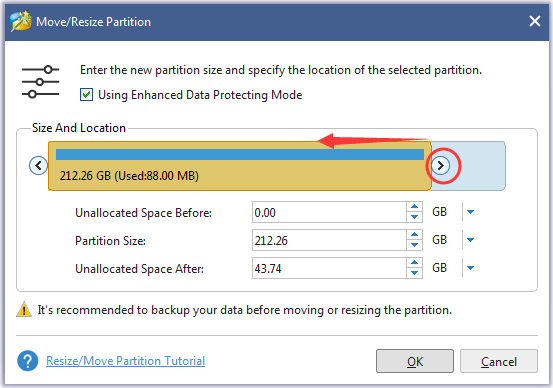
Paso 6: Haga clic en el OK para confirmar los cambios.
Paso 7: Continúe creando una partición para OP.
- Resalte el espacio no asignado y luego elija el Crear partición opción del panel izquierdo.
- MiniTool Partition Wizard asignará automáticamente una letra de unidad a la partición. Haga clic en el OK botón.
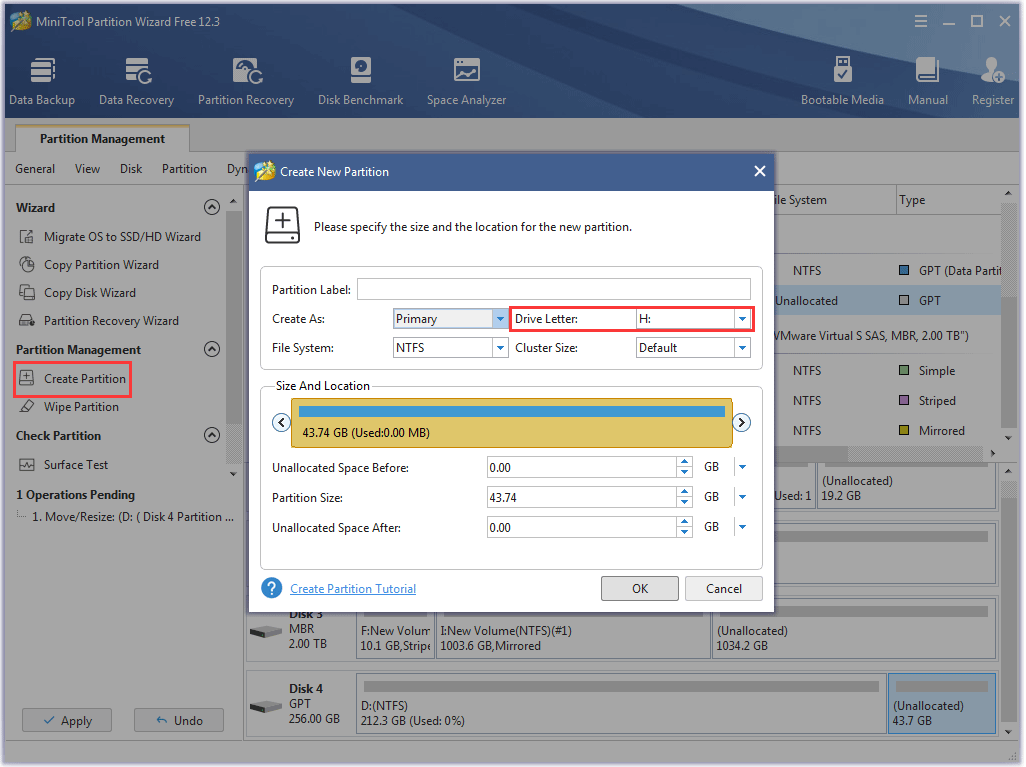
Paso 8: Haga clic en el Solicitar en la interfaz principal. MiniTool Partition Wizard comenzará a ejecutar las operaciones pendientes.

Es bastante fácil y rápido reducir mi partición usando MiniTool Partition Wizard.Haga clic para twittear
Ahora, su unidad SSD está lista para habilitar el sobreaprovisionamiento y puede usar Crucial Storage Executive para configurar el sobreaprovisionamiento en su Crucial SSD.
Paso 1: Vaya al sitio web oficial para descargar Crucial Storage Executive.
Paso 2: Una vez que finalice el proceso de descarga, instale el software.
Paso 3: Una vez que se abra el software, cambie al Sobre aprovisionamiento opción.
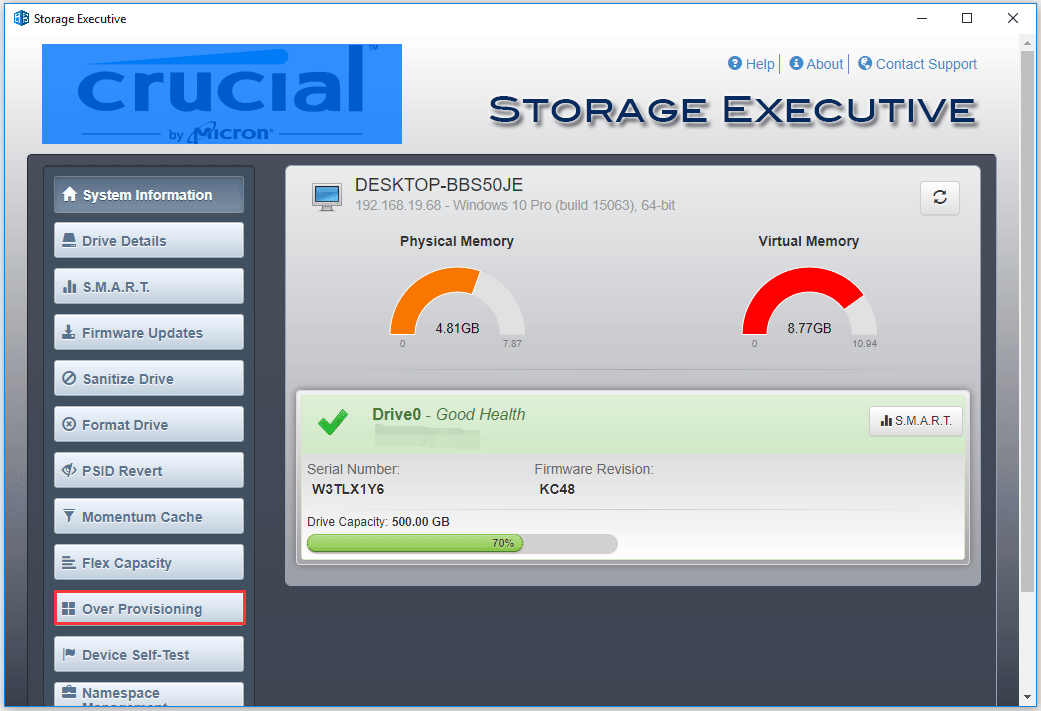
Paso 4: establezca la relación OP y haga clic en el Establecer OP botón.
Ahora, debería haber configurado el sobreaprovisionamiento en su SSD Crucial.
Configurar el aprovisionamiento excesivo en SSD de otras marcas
Si está utilizando SSD de otras marcas, también puede configurar el aprovisionamiento excesivo en estos SSD incluso si no hay software como Samsung Magician o Crucial Storage Executive.
Todo el proceso es bastante sencillo. Solo necesita usar la función Reducir volumen / Partición de Administración de discos o el Asistente para particiones MiniTool para hacer del 15 al 20% de todo el espacio SSD sin asignar. El firmware SSD asignará automáticamente el espacio no asignado para el sobreaprovisionamiento.
¿Qué es el sobreaprovisionamiento de SSD? ¿Es necesario para SSD? Lea la publicación si tiene estas dudas.Haga clic para twittear
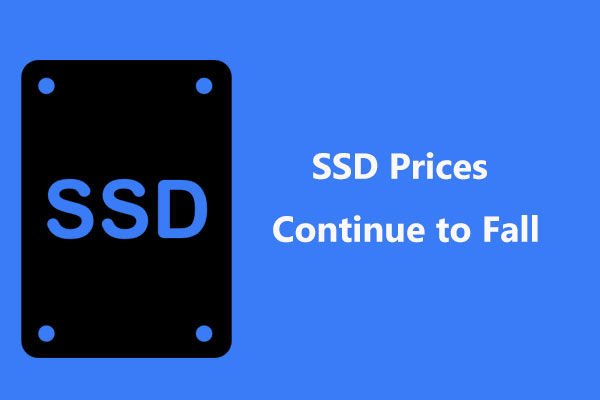 Los precios de SSD continúan cayendo, ¡ahora actualice su disco duro!
Los precios de SSD continúan cayendo, ¡ahora actualice su disco duro!Los precios de las SSD continúan cayendo, y ahora es su oportunidad de actualizar su disco duro a SSD para obtener un buen rendimiento.
Lee masLínea de fondo
Se trata de SSD sobre aprovisionamiento. ¿Tienes dudas después de leer? Deja tus dudas en la siguiente zona de comentarios y te las aclararemos lo antes posible.
¿Tiene algún problema al utilizar MiniTool Partition Wizard? En caso afirmativo, contáctenos a través de Nosotros y nos comunicaremos con usted lo suficientemente pronto.
Preguntas frecuentes sobre el sobreaprovisionamiento de SSD
¿Es necesario el aprovisionamiento excesivo de SSD? Si, es necesario. El sobreaprovisionamiento de SSD contribuye a mejorar el rendimiento de SSD, así como a prolongar la esperanza de vida de SSD. ¿Cuánto debo sobreaprovisionar mi SSD? Se recomienda que asigne del 15% al 20% de todo el espacio SSD para OP. Para asignar el espacio para OP, puede usar la función Reducir volumen de Administración de discos u otros administradores de particiones de terceros. ¿Cuánto espacio libre debo dejar en mi SSD? Es aconsejable dejar algo de espacio libre en un SSD para disfrutar de un rendimiento excelente. Lo ideal es dejar al menos el 25% de todo el espacio. ¿Qué pasa si mi SSD está lleno?Cuando una SSD está llena, esto puede resultar en muchos problemas.
La primera es que algunos programas pueden no funcionar correctamente.
El segundo es que la computadora funcionará lentamente e incluso fallará.
Entonces, cuando su SSD esté casi lleno, libérelo lo suficientemente pronto. Para liberarlo puede consultar 10 formas de liberar espacio en disco en Windows 10 [Actualización 2021] .
![Wild Hearts FPS bajo, tartamudeo y retraso en Windows 10 11? [Fijado]](https://gov-civil-setubal.pt/img/news/DE/wild-hearts-low-fps-stuttering-lag-on-windows-10-11-fixed-1.jpg)
![Dos formas fáciles y efectivas de recuperar datos de un teléfono muerto [Consejos de MiniTool]](https://gov-civil-setubal.pt/img/android-file-recovery-tips/47/two-easy-effective-ways-recover-data-from-dead-phone.jpg)
![Cómo cambiar el sonido de inicio de Windows 10 con facilidad [MiniTool News]](https://gov-civil-setubal.pt/img/minitool-news-center/08/how-change-windows-10-startup-sound-with-ease.jpg)
![¿No se cargan los mods de Twitch? ¡Obtenga los métodos ahora! [Noticias de MiniTool]](https://gov-civil-setubal.pt/img/minitool-news-center/36/is-twitch-mods-not-loading.jpg)



![¿Chrome se abre al iniciar en Windows 10? ¿Cómo detenerlo? [Noticias de MiniTool]](https://gov-civil-setubal.pt/img/minitool-news-center/51/chrome-opens-startup-windows-10.png)



![2 Mejor software de clonación crucial | Cómo clonar sin pérdida de datos [Consejos de MiniTool]](https://gov-civil-setubal.pt/img/backup-tips/95/2-best-crucial-cloning-software-how-clone-without-data-loss.png)






![Cómo mostrar archivos ocultos en Windows 10 (CMD + 4 formas) [Noticias de MiniTool]](https://gov-civil-setubal.pt/img/minitool-news-center/28/how-show-hidden-files-windows-10.jpg)
