Ucx01000.sys BSOD en Windows: qué es y cómo solucionarlo
Ucx01000 Sys Bsod On Windows What It Is How To Fix It
El error BSOD es un problema molesto que nadie quiere encontrar. Sin embargo, inevitablemente enfrentará algunos problemas como ese. Un error BSOD particular que encontrará a menudo es el BSOD ucx01000.sys. Este Miniherramienta La guía le enseña a solucionar ese problema de BSOD.¿Qué es el BSOD Ucx01000.sys?
Ucx01000.sys es una parte importante del sistema operativo Windows. Está específicamente relacionado con los controladores y la funcionalidad de USB 3.0. Este archivo permite que la computadora se comunique con dispositivos USB 3.0 y que los puertos USB funcionen correctamente.
Los errores de pantalla azul Ucx01000.sys están relacionados con el controlador de la interfaz de software del sistema del conector USB tipo C (UCSI) en el sistema operativo Windows. Este controlador se encarga de gestionar los puertos USB Type-C y los dispositivos conectados a ellos. Cuando el archivo Ucx01000.sys encuentra problemas o se daña, aparece un BSOD puede ocurrir un error.
Cómo reparar el BSOD de Ucx01000.sys
Solución 1: reparar archivos de sistema dañados
Cuando faltan archivos críticos del sistema de Windows o están dañados, algunas funciones de Windows pueden dejar de funcionar correctamente o Windows puede dejar de responder por completo. La pantalla azul es uno de los fallos. Puede utilizar herramientas administrativas (DISM) y el Comprobador de archivos del sistema herramienta (SFC) para escanear archivos del sistema y reparar archivos corruptos. Aquí están los pasos.
Paso 1: escriba cmd en la barra de búsqueda, haga clic derecho en Símbolo del sistema y elige Ejecutar como administrador .
Paso 2: Cuando UAC se lo solicite, haga clic en Sí para continuar.
Paso 3: escriba DISM.exe /En línea /Imagen de limpieza /Restorehealth en la ventana y golpear Ingresar .
Paso 4: Este proceso llevará algún tiempo. Cuando termine, escriba sfc/scannow y golpear Ingresar .

Publicación relacionada: La información detallada sobre el Comprobador de archivos del sistema Windows 10
Solución 2: ejecute un análisis antivirus
El malware en su computadora puede causar BSOD ucx01000.sys. Además, también puede provocar la pérdida de archivos. En este caso, debe ejecutar un análisis antivirus para solucionar problemas de malware y virus. Así es como puedes hacerlo.
Paso 1: Presione el Ganar + yo llaves para abrir el Ajustes aplicación.
Paso 2: Haga clic en Actualización y seguridad > Seguridad de Windows > Protección contra virus y amenazas .
Paso 3: en Amenazas actuales, haga clic en Opciones de escaneo .
Paso 4: Haga clic en escaneo completo y golpear Escanear ahora . Este proceso llevará algún tiempo. Espere a que se complete.
Consejos: Si sus archivos se pierden debido a ataques de malware o virus, esto software gratuito de recuperación de archivos , MiniTool Power Data Recovery, te ayudará a recuperarlos. Como herramienta de recuperación profesional y sólida, admite la recuperación de todo tipo de archivos, incluidos audio, videos, fotos, etc. Además, es capaz de recuperar archivos de varios dispositivos de almacenamiento, como tarjetas SD, unidades flash USB y más. Por cierto, puedes usarlo para restaurar 1 GB de archivos sin ningún centavo. Descárgalo e instálalo en tu computadora.Recuperación de datos de energía MiniTool gratis Haga clic para descargar 100% Limpio y seguro
Solución 3: ejecute una prueba de memoria
Un módulo RAM defectuoso puede causar fallas aleatorias, haciendo que ucx01000.sys sea BSOD en Windows 10. Puede ejecutar una prueba de memoria para detectar problemas con su RAM. Los resultados de la prueba de memoria le mostrarán si su RAM tiene algún error o defecto. Trabaje con los siguientes pasos.
Paso 1: haga clic derecho en el Comenzar botón y elija Correr para abrir el cuadro de diálogo de ejecución.
Paso 2: escriba mdsched.exe en el cuadro y presione Ingresar .
Paso 3: Se le preguntará si desea reiniciar su PC y ejecutar la prueba inmediatamente, o programar la prueba para que se ejecute la próxima vez que inicie su PC. Seleccione la opción que desee y espere hasta que finalice el proceso de reinicio.
Si muestra un mensaje que indica el tipo y la ubicación del error, es posible que deba reemplazar la RAM. Si muestra un mensaje indicando que la prueba se completó con éxito, significa que no hay ningún error.
Solución 4: realice una restauración del sistema
Puede restaurar el estado de su PC a un momento anterior realizando una restauración del sistema. Esto es particularmente útil para solucionar problemas causados por cambios recientes, como instalaciones de software, actualizaciones de controladores o modificaciones en la configuración del sistema. Aquí hay una manera.
Paso 1: Presione el Ganar + R llaves para abrir el Correr diálogo.
Paso 2: escriba Propiedades del sistema Protección en el cuadro Abrir y presione Ingresar .
Paso 3: En el Protección del sistema pestaña, haga clic en Restaurar sistema .
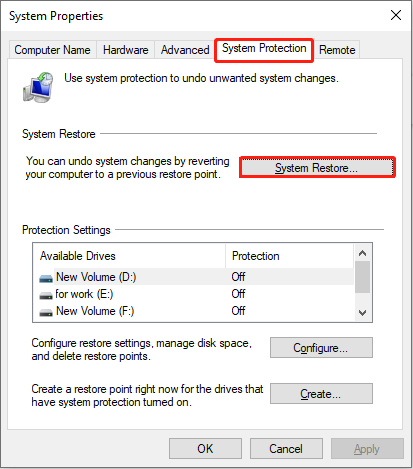
Paso 4: En la nueva ventana, haga clic en Próximo . Elija un punto de restauración y haga clic en Próximo > Finalizar .
Solución 5: instalar actualizaciones de Windows
Un sistema Windows desactualizado puede provocar este problema de controlador ucx01000.sys. Para solucionarlo, debe actualizar su Windows de acuerdo con las operaciones a continuación.
Paso 1: abre el Ajustes aplicación y haga clic en Actualización y seguridad > Actualización de Windows .
Paso 2: Haga clic en Buscar actualizaciones para detectar si hay una actualización disponible.
Si hay uno, haga clic en Descargar e instalar para conseguirlo.
Conclusión
Esta publicación muestra varios métodos sobre cómo reparar el BSOD de ucx01000.sys. Puedes utilizar uno de ellos según tus preferencias para deshacerte de ese molesto problema.


![Totalmente resuelto: 6 soluciones para el error DISM 87 Windows 10/8/7 [Consejos de MiniTool]](https://gov-civil-setubal.pt/img/backup-tips/03/full-solved-6-solutions-dism-error-87-windows-10-8-7.png)
![Se solicitó un cambio de configuración para borrar el TPM de esta computadora [MiniTool News]](https://gov-civil-setubal.pt/img/minitool-news-center/39/configuration-change-was-requested-clear-this-computer-s-tpm.png)





![5 formas efectivas de resolver el código de error de Windows Update 80070103 [Consejos de MiniTool]](https://gov-civil-setubal.pt/img/backup-tips/99/5-effective-ways-solve-windows-update-error-code-80070103.png)


![¿Cómo ver el código fuente en Chrome? (2 métodos) [MiniTool News]](https://gov-civil-setubal.pt/img/minitool-news-center/71/how-view-source-code-chrome.png)


![7 métodos para corregir el error INET_E_RESOURCE_NOT_FOUND [MiniTool News]](https://gov-civil-setubal.pt/img/minitool-news-center/42/7-methods-fix-inet_e_resource_not_found-error.png)



