Repare Excel que no responde y rescate sus datos (varias formas) [Consejos de MiniTool]
Fix Excel Not Responding
Resumen :
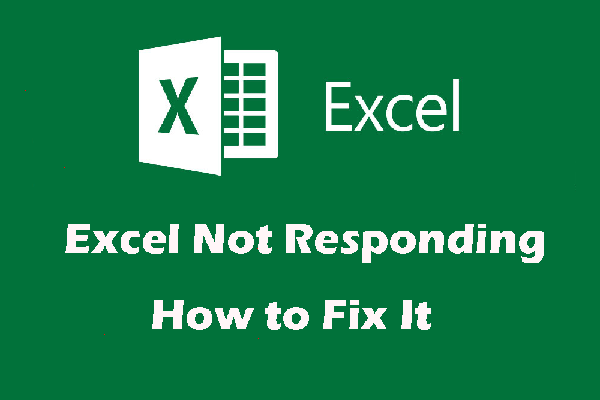
En este artículo, le proporcionamos algunas formas de solucionar el problema de que Microsoft Excel no responde, y se pueden aplicar para Excel para Office 365, Excel 2019/2016/2013/2010/2007. Mientras tanto, un Software MiniTool se introduce para rescatar sus archivos de Excel perdidos.
Navegacion rapida :
Síntomas del problema de que Microsoft Excel no responde
Cuando inicia o usa Microsoft Excel en su computadora, es posible que Microsoft Excel no responda, se cuelgue, se bloquee o deje de funcionar. Al mismo tiempo, puede recibir uno de los siguientes mensajes de error:
Microsoft Excel no responde:
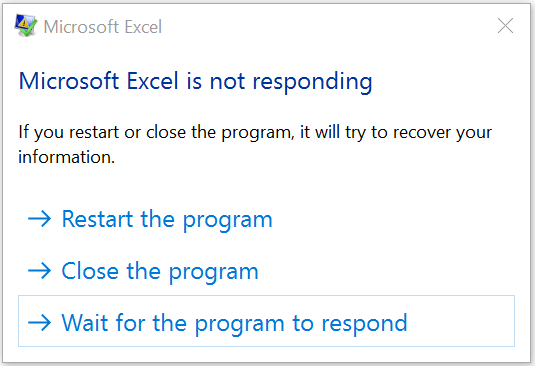
Microsoft Excel ha dejado de funcionar:
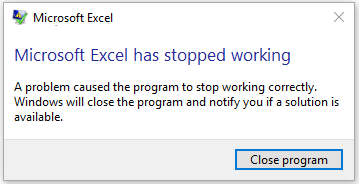
Si Excel se congela, cuelga o deja de responder conduce a la pérdida de archivos de Excel, creemos que es mejor que utilice un profesional software de recuperación de datos para rescatar los archivos de Excel perdidos antes de solucionar este problema. Vale la pena recomendar MiniTool Power Data Recovery.
Antes de arreglar Excel: recupere archivos perdidos de Excel con MiniTool
MiniTool Power Data Recovery es una herramienta de recuperación de archivos gratuita que puede recuperar sus datos perdidos y eliminados de múltiples dispositivos de almacenamiento de datos. El archivo de Excel es el tipo de datos admitido.
Con la edición de prueba de este software, puede confirmar si este software puede encontrar los archivos de Excel que desea restaurar. Presione el botón de descarga para obtener este software.
Aquí está la guía detallada:
1. Abra el software.
2. Mantente en el Esta PC interfaz y elija la unidad de la que desea recuperar archivos de Excel.
3. Haga clic en Escanear para iniciar el proceso de escaneo.
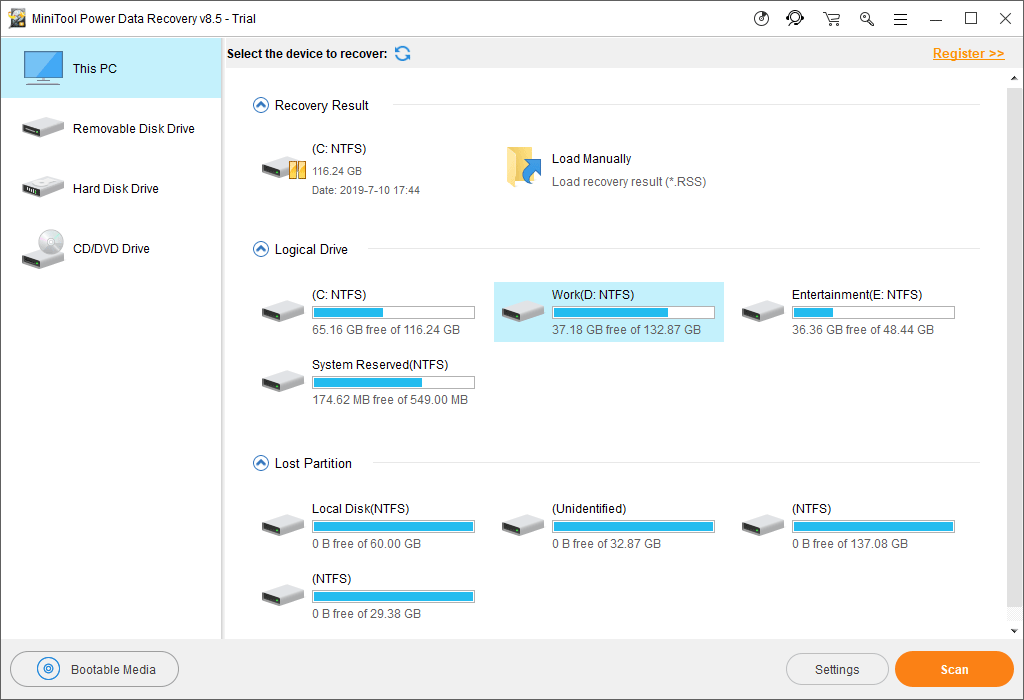
4. Cuando finalice el proceso de escaneo, verá los resultados del escaneo que se muestran por ruta. Puede abrir cada ruta para encontrar los archivos de Excel que desea restaurar. Este software le permite vista previa de 70 tipos de archivos y el archivo de Excel está incluido. Simplemente obtenga una vista previa del archivo seleccionado cuando sea necesario.
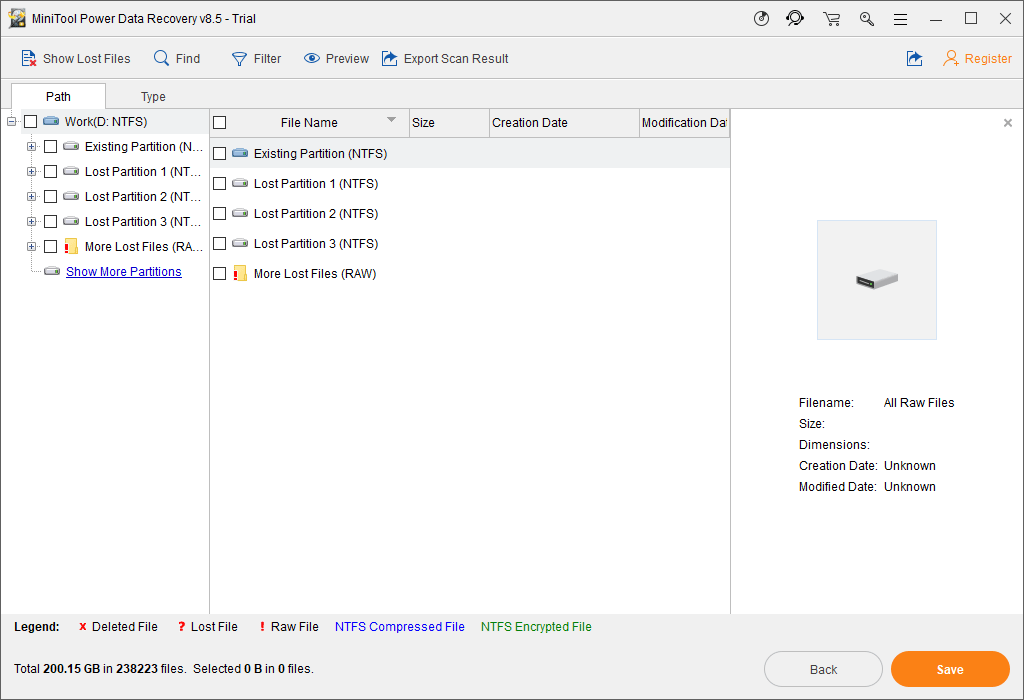
Si hay tantos archivos escaneados, puede presionar el botón Tipo para permitir que el software muestre los elementos por tipo, y luego podrá encontrar los archivos necesarios rápidamente.
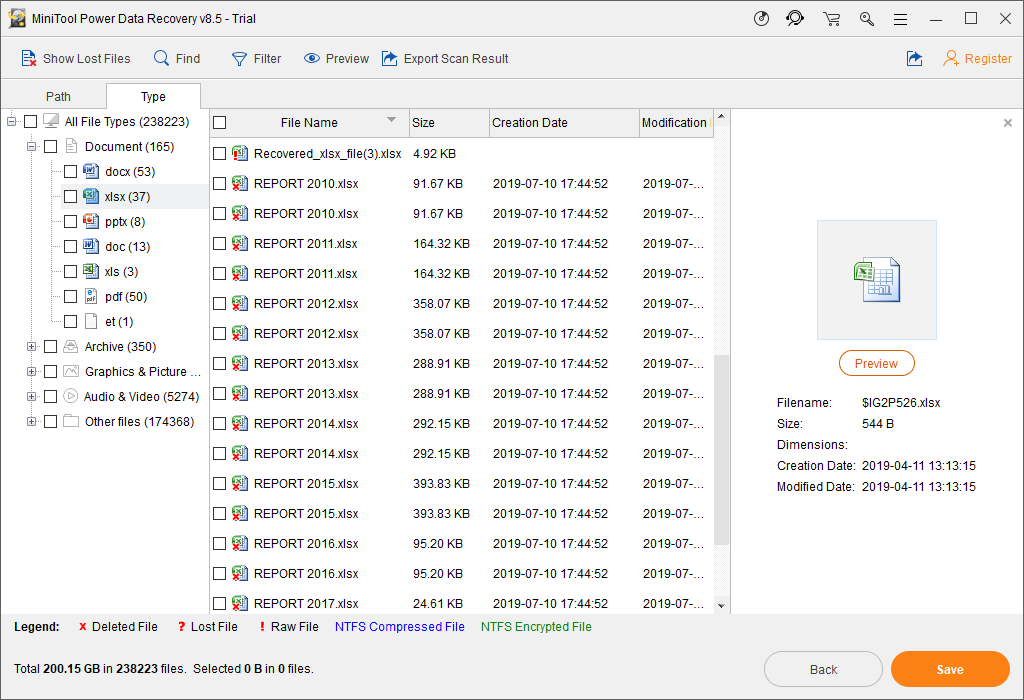
Si aún recuerda el nombre del archivo de Excel que desea rescatar, puede usar el Encontrar función para localizar el archivo de Excel directamente.
5. Cuando esté seguro de que este programa de recuperación de datos puede encontrar los archivos de Excel que necesita, puede actualizarlo a una edición completa para su uso posterior. Si es un usuario personal, Personal Deluxe puede satisfacer plenamente sus necesidades.
Después de obtener la clave de licencia, puede presionar el Registrarse en la interfaz de resultados del escaneo para registrar este software inmediatamente. Luego, puede verificar los elementos necesarios y presionar Salvar para seleccionar una ruta adecuada para mantenerlos.
Nota: No guarde los archivos de Excel seleccionados en la ruta original. De lo contrario, los archivos eliminados podrían sobrescribirse y volverse irrecuperables. 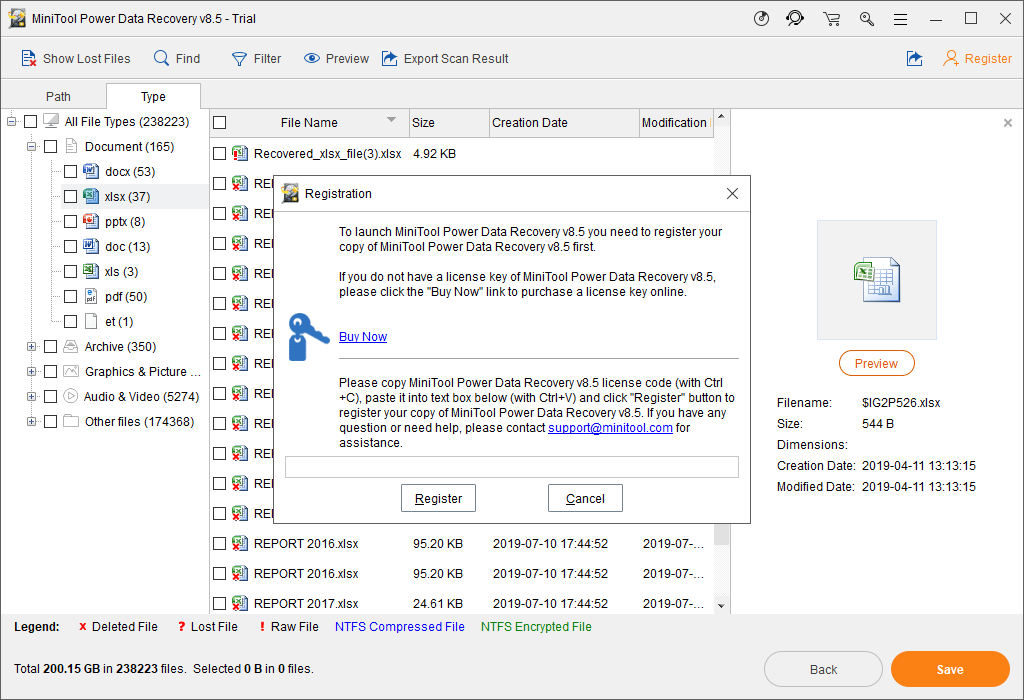
Después de estos pasos, puede utilizar los archivos de Excel recuperados a la vez.
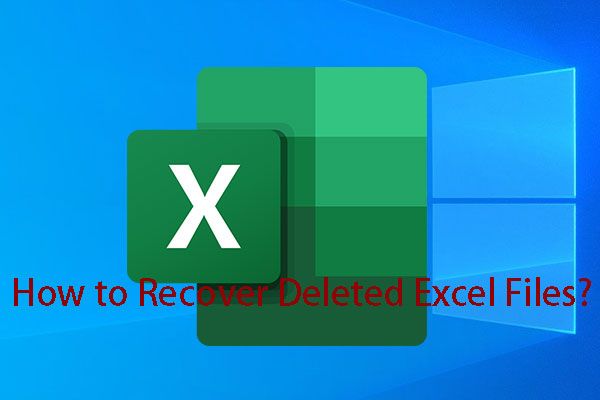 Cómo recuperar archivos de Excel eliminados en Windows y Mac fácilmente
Cómo recuperar archivos de Excel eliminados en Windows y Mac fácilmente ¿Sabes cómo recuperar archivos de Excel eliminados en Windows y Mac? En este post te mostramos múltiples soluciones que se basan en distintas situaciones.
Lee masLuego, es hora de solucionar el problema de que Excel se cuelga, se bloquea o deja de responder.
Microsoft Excel no responde puede deberse a muchas razones. Pero, por lo general, no sabe la razón exacta de ello. En el siguiente contenido, le proporcionaremos algunas soluciones que han demostrado ser efectivas. Puede probarlos para encontrar un método adecuado que le ayude.
Si ha utilizado uno de estos métodos pero no funciona, puede pasar directamente a la siguiente.
![¿Cómo solucionar el problema de dirección no encontrada en Gmail? [4 maneras]](https://gov-civil-setubal.pt/img/news/88/how-fix-address-not-found-issue-gmail.png)


![Cómo iniciar Mac en modo seguro »Wiki Ùtil Reparar Mac no se inicia en modo seguro [MiniTool Tips]](https://gov-civil-setubal.pt/img/data-recovery-tips/47/how-boot-mac-safe-mode-fix-mac-won-t-start-safe-mode.png)
![[Mejores soluciones] Error de archivo en uso en su computadora con Windows 10/11](https://gov-civil-setubal.pt/img/data-recovery/84/file-use-error-your-windows-10-11-computer.png)
![Si su HDR de Windows 10 no se enciende, pruebe estas cosas [MiniTool News]](https://gov-civil-setubal.pt/img/minitool-news-center/08/if-your-windows-10-hdr-won-t-turn.jpg)



![Resuelto: Qué hacer con Chromebook después del final de su vida útil [MiniTool News]](https://gov-civil-setubal.pt/img/minitool-news-center/09/solved-what-do-with-chromebook-after-end-life.png)




![Reparar la tarjeta SD que no aparece en Windows 10: Soluciones 10 [Consejos de MiniTool]](https://gov-civil-setubal.pt/img/data-recovery-tips/21/fix-sd-card-not-showing-up-windows-10.jpg)
![¿Cómo solucionar problemas de Bluetooth en su computadora con Windows? [Consejos sobre miniherramientas]](https://gov-civil-setubal.pt/img/news/43/how-to-fix-bluetooth-problems-on-your-windows-computer-minitool-tips-1.png)
![¿Cómo instalo la actualización de PS4 desde USB? [Guía paso a paso] [Sugerencias de MiniTool]](https://gov-civil-setubal.pt/img/disk-partition-tips/52/how-do-i-install-ps4-update-from-usb.jpg)

![[SOLUCIONADO] Cómo recuperar archivos perdidos de Word en Mac [Consejos de MiniTool]](https://gov-civil-setubal.pt/img/data-recovery-tips/01/how-recover-lost-word-files-mac.jpg)
