¿Cómo clonar SSD Dell XPS en otro SSD en Windows 11 10?
How To Clone Dell Xps Ssd To Another Ssd On Windows 11 10
¿Quiere clonar la SSD Dell XPS en otra SSD para obtener más espacio o una actualización de hardware? Esta guía de Miniherramienta proporciona instrucciones paso a paso para dos herramientas: Dell SupportAssist OS Recovery y MiniTool ShadowMaker.Hola chicos, tengo un XPS 8900 con un disco duro de 1 T que está al máximo, voy a comprar una 'Unidad de estado sólido SATA interna Samsung - 860 QVO 2TB' para reemplazarlo, solo quiero clonar mi original en el nuevo SSD. ¿Alguien puede indicarme la dirección correcta sobre cómo se hace esto y cuál es la mejor manera de hacerlo? Dell
Actualmente, la serie Dell XPS incluye Dell XPS 12, Dell XPS 13 (9360, 9370, 9380, 7390, etc.), Dell XPS 15 (7590, 9570, 9560, etc.), etc. Algunas computadoras Dell XPS vienen con un SSD integrado de 128 GB o 256 GB. Los usuarios quieren clonar Dell XPS SSD en otro SSD por los siguientes motivos:
1. Para un mejor rendimiento : Con el tiempo, su La computadora Dell XPS puede volverse muy lenta . Reemplazar el SSD Dell XPS por otro SSD puede obtener un mejor rendimiento y una velocidad más rápida.
2. Reemplace una SSD Dell XPS fallida : Es posible que reciba un mensaje de Windows – “Windows ha detectado un problema en el disco duro. Haga una copia de seguridad de sus archivos ahora para evitar la pérdida de información”. Deberías reemplazarlo.
Qué hacer antes de la clonación
Hay algunas cosas que debe tener en cuenta antes de clonar una SSD Dell XPS en otra SSD.
1. Elija el SSD adecuado compatible con su PC/portátil Dell XPS.
2. Haga una copia de seguridad de los datos importantes en el antiguo SSD para evitar la pérdida de datos durante la clonación.
Cómo clonar SSD Dell XPS en otro SSD
¿Cómo clonar Dell XPS SSD en otro SSD? Hay dos herramientas para usted: Dell SupportAssist OS Recovery y MiniTool ShadowMaker.
Herramienta 1: Recuperación del sistema operativo Dell SupportAssist
Para clonar Dell XPS SSD en otro SSD de Windows, Recuperación del sistema operativo Dell SupportAssist es una gran herramienta. Es una pieza de software integrado de Dell que proporciona un entorno de recuperación que consta de herramientas para diagnosticar y solucionar problemas que ocurren en su computadora cuando inicia el sistema operativo. Los siguientes son los requisitos básicos para utilizar su función de clonación de disco:
- La unidad principal debe poder iniciarse en Windows.
- BitLocker debe estar deshabilitado.
- El SSD secundario debe tener más espacio en disco que el SSD original.
- El adaptador de corriente está conectado en todas partes.
1. Inicie su PC/portátil Dell y presione el botón F12 llave continuamente durante el arranque para abrir Configuración de arranque único . Luego, haga clic Recuperación del sistema operativo SupportAssist .
2. Bajo el Recuperar parte, elige Copia de seguridad de archivos/clonación de disco . Hacer clic Comenzar para continuar.

3. Seleccione Clonación de discos y haga clic Próximo .
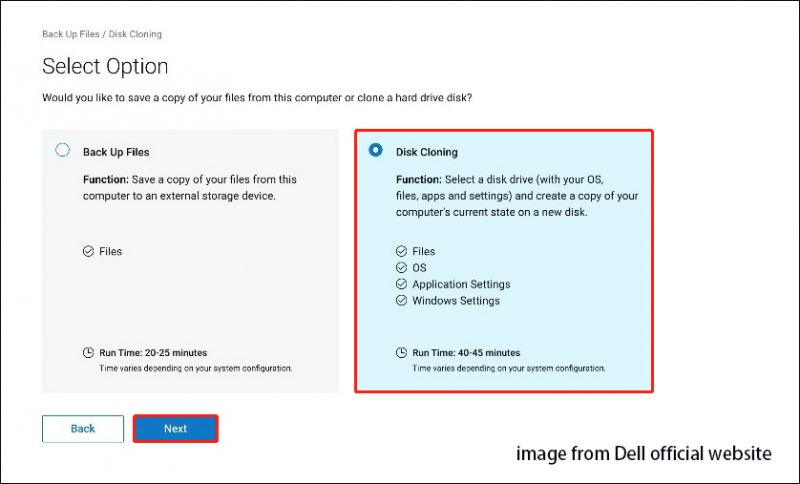
4. Seleccione una de las siguientes opciones según sus necesidades y haga clic en Próximo .
- Disco duro que ya está instalado : Esta opción debe seleccionarse al clonar un disco duro interno o SDD en un disco duro o SDD interno secundario de una computadora.
- Disco duro en una carcasa USB : Esta opción debe seleccionarse al clonar un disco duro interno en una caja USB externa que contiene un disco duro o SDD.
- dispositivo de almacenamiento USB : Esta opción debe seleccionarse al clonar desde un disco duro interno o SDD a una unidad USB externa.
5. Seleccione el nuevo SSD como unidad de destino y luego haga clic en Próximo .
6. Haga clic Próximo para confirmar la información de clonación del disco. Una vez que se complete el proceso de clonación, haga clic en Continuar para apagar la computadora.
7. Después de eso, reemplace el SSD original con el nuevo SSD manualmente.
Herramienta 2: MiniTool ShadowMaker
La segunda herramienta que se puede utilizar para clonar SSD Dell XPS en un SSD más grande es MiniTool ShadowMaker. es profesional software de copia de seguridad para PC que admite la migración de datos con múltiples marcas de SSD, incluidas Dell, Crucial, Samsung, Western Digital, etc. No solo le permite clonar SSD a SSD más grande , pero también apoya copia de seguridad del sistema . Ahora, veamos cómo utilizar su función Disk Clone.
Nota: Si desea realizar la clonación del disco del sistema, MiniTool ShadowMaker requiere que compre una clave de licencia para registrar este software.
Prueba de MiniTool ShadowMaker Haga clic para descargar 100% Limpio y seguro
1. Inicie MiniTool ShadowMaker y haga clic en Mantener la prueba .
2. Ir al Herramientas página y haga clic en Clonar disco pestaña para continuar.
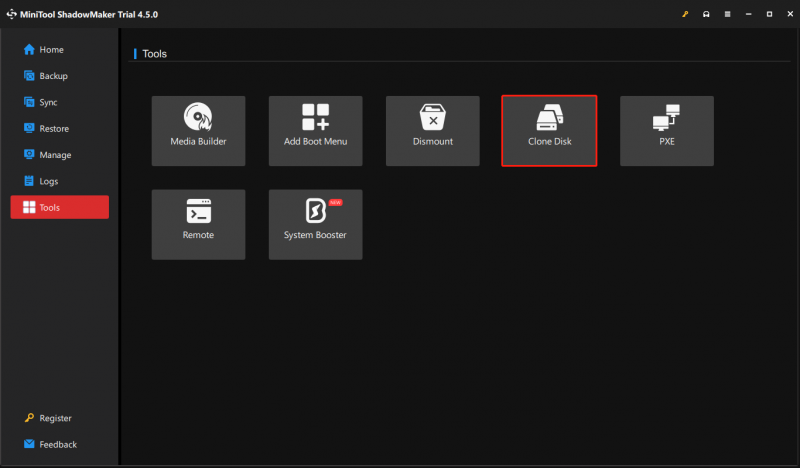
3. A continuación, deberá elegir el disco de origen y el disco de destino para la clonación. Configure el SSD Dell XPS como disco de origen y otro SSD como disco de destino.
4. Haga clic Comenzar para continuar. Sólo necesitas esperar pacientemente.
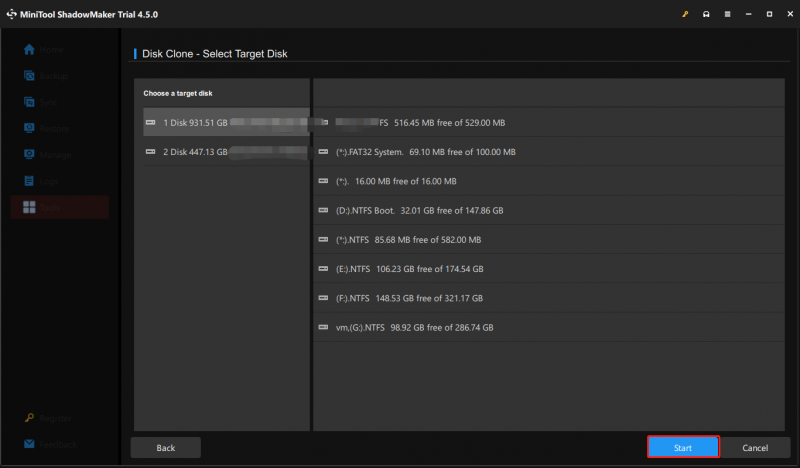
5. Después de la clonación, deberá reemplazar el SSD original por el nuevo SSD manualmente.
Publicaciones relacionadas:
- ¿Cómo instalar SSD en una PC? ¡Una guía detallada está aquí para usted!
- ¿Qué hacer después de instalar un nuevo SSD en Windows 10/11? [7 pasos]
Conclusión
A medida que pasa el tiempo, la velocidad de su computadora/portátil Dell XPS puede disminuir o su almacenamiento puede llenarse. Así, para aumentar su velocidad y ganar más espacio de almacenamiento, sustituir su HDD o SSD original es una gran elección. Este tutorial ha presentado cómo clonar SSD Dell XPS en otro SSD sin perder datos.

![Cómo construir una PC de cine en casa [Consejos para principiantes] [Consejos de MiniTool]](https://gov-civil-setubal.pt/img/disk-partition-tips/48/how-build-home-theater-pc-tips.png)


![Cómo reparar un error duro desconocido en Windows 10 y recuperar datos [Consejos de MiniTool]](https://gov-civil-setubal.pt/img/data-recovery-tips/81/how-fix-unknown-hard-error-windows-10-recover-data.png)
![¿Cómo reparar el error de actualización de Windows 0x8024001e? Pruebe los 6 métodos [Consejos de MiniTool]](https://gov-civil-setubal.pt/img/backup-tips/23/how-fix-windows-update-error-0x8024001e.png)

![¿Dónde están las descargas en este dispositivo (Windows/Mac/Android/iOS)? [Consejos sobre miniherramientas]](https://gov-civil-setubal.pt/img/data-recovery/DA/where-are-the-downloads-on-this-device-windows/mac/android/ios-minitool-tips-1.png)






![[Resuelto] La barra lateral de YouTube no se muestra en la computadora](https://gov-civil-setubal.pt/img/youtube/81/youtube-sidebar-not-showing-computer.jpg)



![3 soluciones para mantener activado el bloqueo numérico después del inicio en Windows 10 [Noticias de MiniTool]](https://gov-civil-setubal.pt/img/minitool-news-center/46/3-solutions-keep-num-lock-after-startup-windows-10.jpg)
![Qué hacer para reparar la fuga de memoria de Google Chrome en Windows 10 [MiniTool News]](https://gov-civil-setubal.pt/img/minitool-news-center/80/what-do-fix-google-chrome-memory-leak-windows-10.png)