Aquí hay cuatro métodos sencillos para programar el apagado en Windows 10 [MiniTool News]
Here Are Four Easy Methods Schedule Shutdown Windows 10
Resumen :
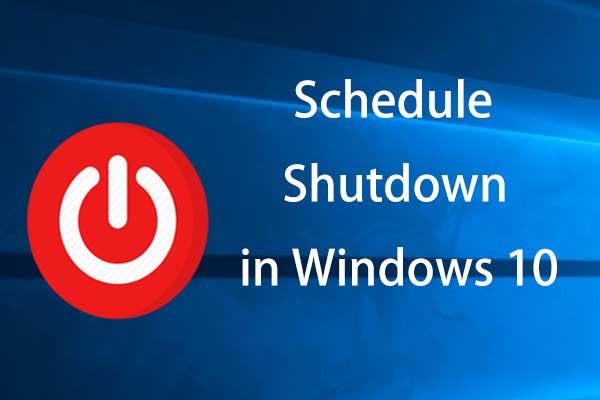
Ocasionalmente, es posible que desee que su computadora se apague automáticamente en un momento específico, por ejemplo, si algunos procesos de descarga no se han completado pero tiene que dejar la PC. En esta publicación, Solución MiniTool presentará cuatro métodos para programar el apagado de Windows 10.
Aún es importante mantener su computadora y puede probar muchos métodos para garantizar la salud del sistema, especialmente la batería. Por ejemplo, puede apagar su PC para ahorrar energía cuando no la esté usando.
Pero a veces es posible que no recuerde apagarlo cuando deje la PC para completar algunas tareas. O tienes que salir aunque algunos procesos no estén completos. Afortunadamente, puede probar muchas formas de configurar el apagado automático en su computadora con Windows para apagar la máquina como se esperaba.
Ahora, veamos cómo configurar la computadora para que se apague en un momento determinado en Windows 10.
 ¿Le molesta el apagado lento de Windows 10? ¡Intente acelerar el tiempo de apagado!
¿Le molesta el apagado lento de Windows 10? ¡Intente acelerar el tiempo de apagado! ¿Le molesta el apagado lento de Windows? ¡Esta publicación le mostrará cómo acelerar el tiempo de apagado en Windows 10 con facilidad!
Lee mas4 formas de configurar el apagado automático de Windows 10
Programar apagado Windows 10 CMD
Paso 1: Entrada cmd en el cuadro de búsqueda y haga clic derecho en Símbolo del sistema elegir Ejecutar como administrador .
Paso 2: Escriba shutdown –s –t número y presione Entrar . Si escribe 3600, esto significa que su computadora se apagará automáticamente después de 60 minutos, es decir, 1 hora.
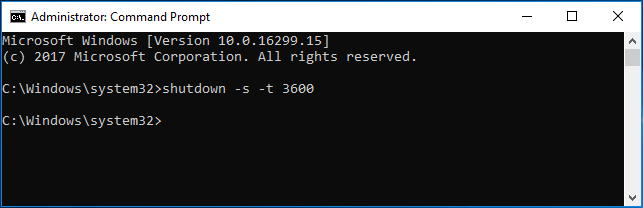
Configurar el apagado automático de Windows 10 a través de Ejecutar
Paso 1: presione dos teclas al mismo tiempo - Logotipo de Windows y R para abrir el correr caja de diálogo.
Paso 2: Entrada shutdown –s –t número , por ejemplo, apagado –s –t 3600 y presione Entrar .
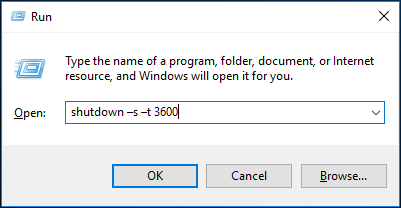
Configurar el apagado programado de Windows 10 en Windows PowerShell
Paso 1: haga clic derecho en el comienzo botón, elige Windows PowerShell (administrador) y haga clic en si para abrir esta utilidad.
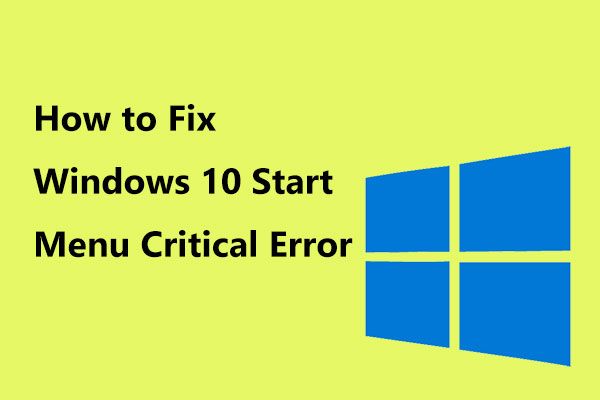 ¡Aquí hay soluciones útiles para el error crítico del menú Inicio de Windows 10!
¡Aquí hay soluciones útiles para el error crítico del menú Inicio de Windows 10! ¿Ha recibido el mensaje 'El menú de inicio de error crítico no funciona'? Esta publicación lo guiará a través de algunas soluciones efectivas para el error del menú de inicio.
Lee masPaso 2: Escriba shutdown –s –t número y presione Entrar .
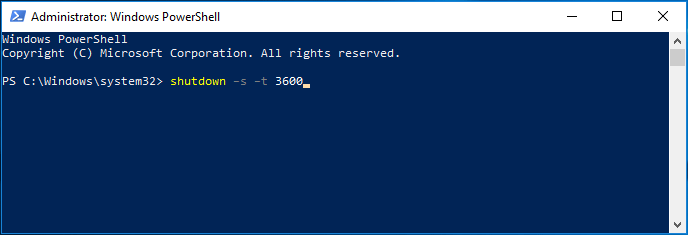
Programar el apagado de Windows 10 a través del Administrador de tareas de Windows
En Windows 10, existe una herramienta llamada Programador de tareas que le permite programar cualquier tarea en su computadora. Con él, puede configurar fácilmente el apagado programado de Windows 10.
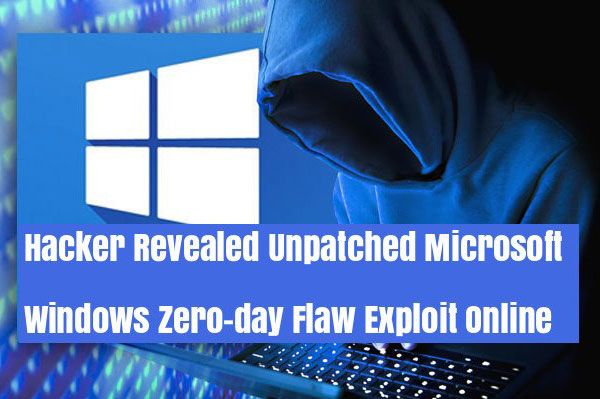 Se encontró una vulnerabilidad grave en el programador de tareas de Windows
Se encontró una vulnerabilidad grave en el programador de tareas de Windows La vulnerabilidad en el Programador de tareas de Windows facilita a los piratas informáticos el acceso a un sistema Windows.
Lee masPaso 1: escriba programador de tareas en el cuadro de búsqueda y abra esta aplicación.
Paso 2: elige Crear tarea básica de la derecha Comportamiento panel.
Paso 3: escriba el nombre de la tarea, por ejemplo, apagar.
Paso 4: Elija cuándo desea que comience la tarea de apagado automático. Aquí elegimos Una vez como ejemplo.
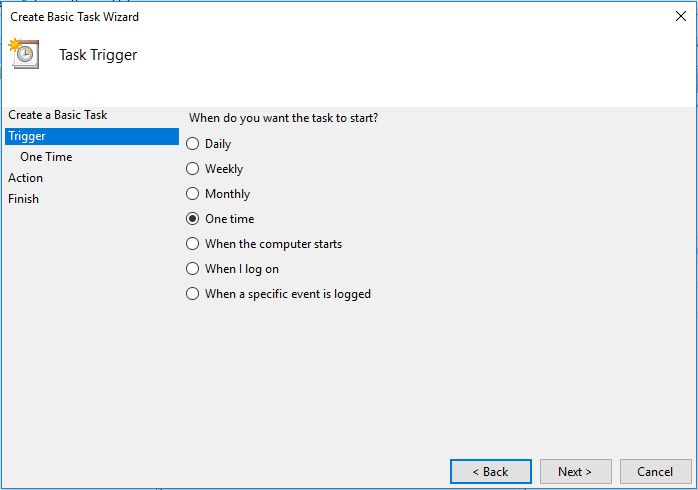
Paso 5: establezca la hora específica en la que desea que Windows 10 se apague automáticamente.
Paso 6: Decida qué acción desea que realice la tarea, por ejemplo, iniciar un programa.
Paso 7: haga clic en Vistazo , ir C: Windows System32 y busque el archivo de la aplicación de apagado para abrirlo.
Paso 8: haga clic en –S detrás de la Agregar argumentos sección y haga clic en próximo .
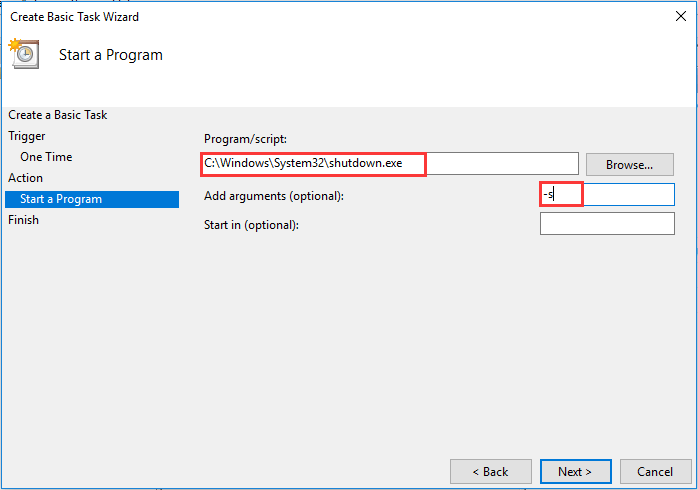
Paso 9: Finalmente, haga clic en Terminar . Luego, Windows 10 se apagará solo en el momento especificado.
Propina: Además de las formas anteriores de configurar la computadora para que se apague en un momento determinado, también puede elegir un temporizador de apagado profesional para Windows 10: Asistente de apagado de Windows. Esta herramienta le permite seleccionar varias acciones, incluyendo cerrar sesión, reiniciar, hibernar, ejecutar el protector de pantalla, apagar, etc. Sólo tiene que intentarlo si está interesado en ella.Ultimas palabras
Ahora, todos los métodos efectivos para programar el apagado en Windows 10 están aquí. Pruebe uno de ellos si lo necesita. Espero que esta publicación te sea útil.






![¿Cómo abrir Windows Media Player y convertirlo en predeterminado? [Noticias de MiniTool]](https://gov-civil-setubal.pt/img/minitool-news-center/84/how-open-windows-media-player.jpg)
![Resuelto: el visor de fotos de Windows 10 se abre lentamente o no funciona [Noticias de MiniTool]](https://gov-civil-setubal.pt/img/minitool-news-center/12/solved-windows-10-photo-viewer-is-slow-open.png)
![Tres formas de acceder a su configuración de seguridad actual no permiten esta acción [Noticias de MiniTool]](https://gov-civil-setubal.pt/img/minitool-news-center/22/3-ways-your-current-security-settings-do-not-allow-this-action.png)




![6 consejos para solucionar el problema de no poder desinstalar el programa Windows 10 [MiniTool News]](https://gov-civil-setubal.pt/img/minitool-news-center/18/6-tips-fix-unable-uninstall-program-windows-10-issue.jpg)




![[¡CORREGIDO!] La cámara está siendo utilizada por otra aplicación [Noticias de MiniTool]](https://gov-civil-setubal.pt/img/minitool-news-center/08/camera-is-being-used-another-application.png)