Corregido: BSOD DE CORRUPCIÓN DE MEMORIA DETECTADA EN PISCINA ESPECIAL
Fixed Special Pool Detected Memory Corruption Bsod
Puede encontrar varios errores de pantalla azul mientras ejecuta PC con Windows. GRUPO ESPECIAL DETECTADO CORRUPCIÓN DE MEMORIA es uno de ellos, que es causado principalmente por archivos del sistema. Si también recibe el problema, aplique los métodos indicados en esta publicación de Miniherramienta arreglarlo.
El error de pantalla azul de CORRUPCIÓN DE MEMORIA DETECTADA EN PISCINA ESPECIAL suele aparecer con el siguiente mensaje:
“Se ha detectado un problema y se ha cerrado Windows para evitar daños a su computadora.
El problema parece ser causado por el siguiente archivo: ntoskrnl.exe
SPECIAL_POOL_DETECTED_MEMORY_CORRUPTION”
A partir del mensaje anterior, puede saber que este error BSOD se activa principalmente por el ntoskrnl.exe archivo del sistema. Ciertamente, otros archivos del sistema como rtwlanu.sys y nvlddmkm.sys También puede conducir al problema. Además, otros factores como problemas de compatibilidad de programas, fallas en las aplicaciones, archivos del sistema dañados o faltantes, errores del disco duro, controladores obsoletos, problemas de hardware, así como malware y virus, también pueden causar el error.
En función de estos posibles motivos, esta publicación recopila varios métodos de solución de problemas para el BSOD DE CORRUPCIÓN DE MEMORIA DETECTADA EN UN GRUPO ESPECIAL. ¡Pruébalos ahora!
Artículos relacionados:
La conexión USB causa pantalla azul
Pantalla azul de Windows 11 cuando está inactivo
Pantalla azul después de instalar los controladores.
Algunos SSD causan pantalla azul
Recordarle amablemente:
Dado que está atascado en el BSOD DE CORRUPCIÓN DE MEMORIA DETECTADA EN PISCINA ESPECIAL, debe reiniciar su computadora para ingresar al Modo seguro y luego realizar las siguientes operaciones de solución de problemas. ¿Cómo acceder al modo seguro? Apague y encienda la computadora varias veces para iniciar en el entorno de recuperación de Windows .
Después de eso, haga clic Solucionar problemas> Opciones avanzadas> Configuración de inicio> F4> Reiniciar . Entonces su computadora ingresará al Modo seguro.
Solución 1: ejecutar compatibilidad del programa
Los programas incompatibles en la computadora pueden desencadenar varios errores, incluido el BSOD DE CORRUPCIÓN DE MEMORIA DETECTADA EN PISCINA ESPECIAL. Para resolver problemas comunes de compatibilidad entre programas y sistemas operativos, puede ejecutar el Solucionador de problemas de compatibilidad de programas. Estos son los pasos para ejecutarlo.
Paso 1: presione el ventanas y S claves, tipo solucionar problemas de configuración en el cuadro de búsqueda y luego haga clic en el resultado buscado en Mejor partido .
Paso 2: en lo elevado Ajustes ventana, busque y haga clic Solucionadores de problemas adicionales .
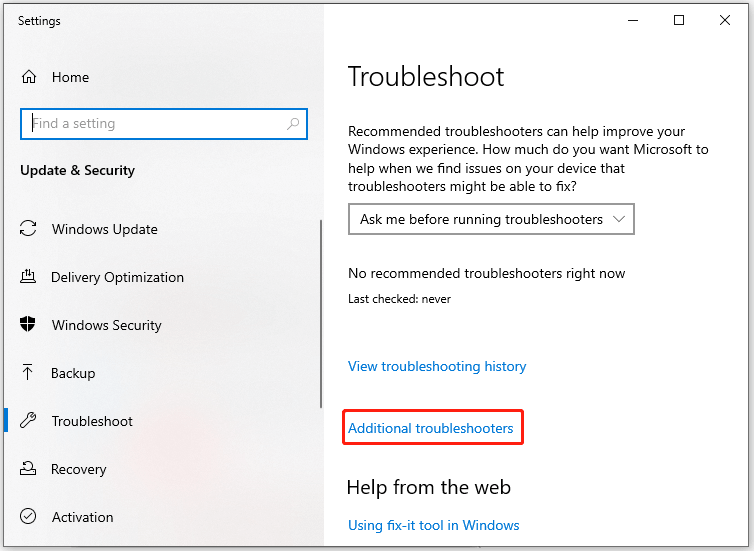
Paso 3: Desplácese hacia abajo en el contenido en la siguiente ventana para encontrar Solucionador de problemas de compatibilidad de programas . Luego haz clic en él y presiona Ejecute el solucionador de problemas .
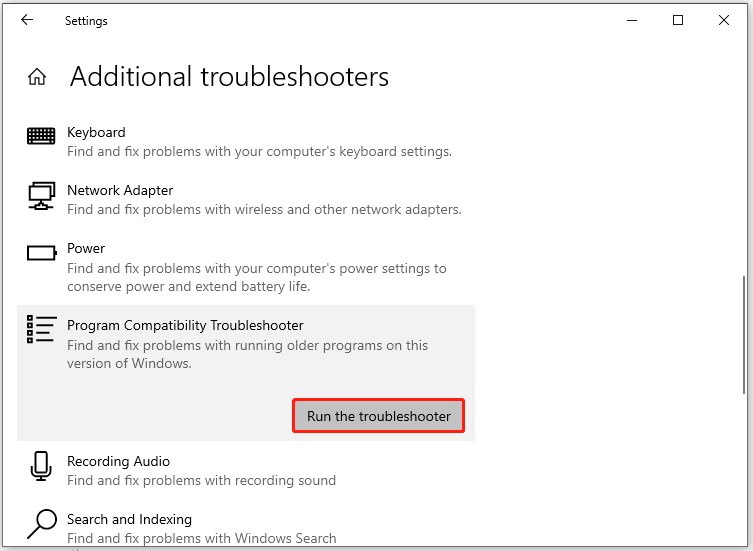
Etapa 4: Después de un tiempo, el Solucionador de problemas de compatibilidad de programas enumerará todos los programas instalados en la PC. Seleccione el programa con el que tiene problemas y luego haga clic en Próximo .
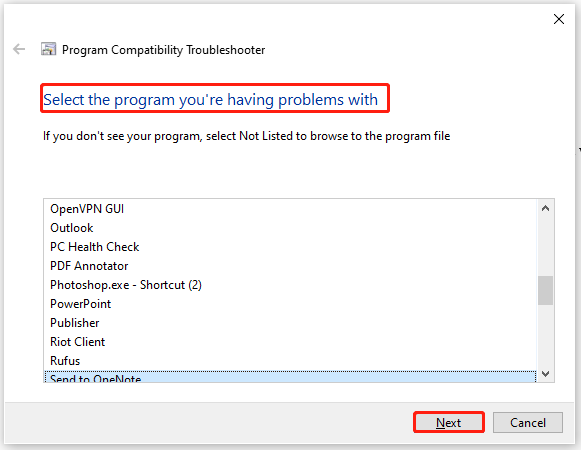
Paso 5: Siga las instrucciones emergentes para completar la operación.
Solución 2: realice un inicio limpio
Además de los problemas de compatibilidad, los fallos del programa también pueden provocar SPECIAL_POOL_DETECTED_MEMORY_CORRUPTION. Puede iniciar Windows en un estado de inicio limpio para encontrar qué programa hace que su PC falle con el BSOD DE CORRUPCIÓN DE MEMORIA DETECTADA EN UN GRUPO ESPECIAL.
Consejos: El estado de inicio limpio significa que una computadora se inicia con un conjunto mínimo de controladores y programas de inicio. Los programas de terceros y otros programas innecesarios se desactivarían en este estado.Los pasos siguientes le muestran cómo realizar un inicio limpio.
Paso 1: presione el ventanas y R teclas simultáneamente para abrir la Correr ventana de diálogo.
Paso 2: Tipo msconfig en el Correr ventana y haga clic DE ACUERDO para abrir el Configuración del sistema ventana.
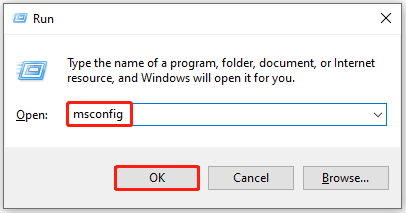
Paso 3: Toca el Servicios pestaña, marque la Esconder todos los servicios de Microsoft opción y luego haga clic en Desactivar todo .

Etapa 4: Haga clic en el Aplicar botón para ejecutar la operación.
Paso 5: Cambiar a la Puesta en marcha pestaña y haga clic en Abrir Administrador de tareas enlace.
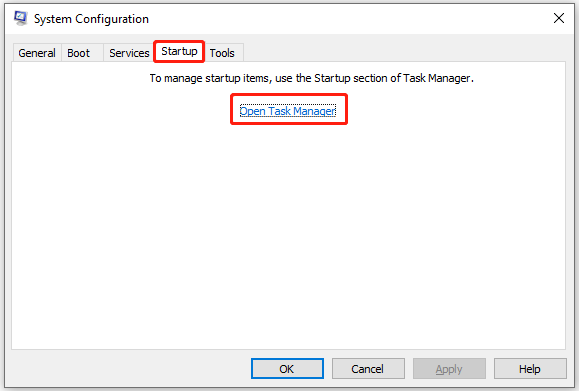
Paso 6: Bajo la Puesta en marcha pestaña, haga clic derecho en el proceso de inicio y haga clic en Desactivar . Luego repita esta operación hasta que se deshabiliten todos los procesos de inicio innecesarios.
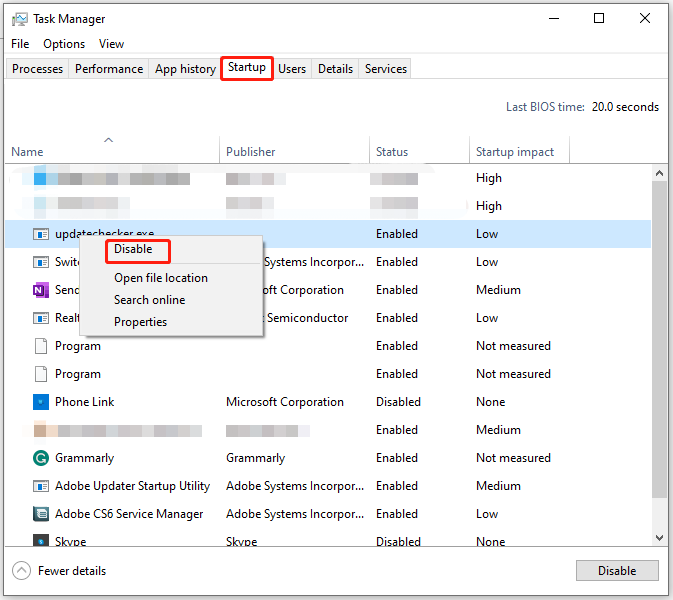
Paso 7: Reinicie la computadora y verifique si el error de pantalla azul CORRUPCIÓN DE MEMORIA DETECTADA EN PISCINA ESPECIAL desaparece.
Solución 3: realice un escaneo SFC
Como sabe, el error SPECIAL_POOL_DETECTED_MEMORY_CORRUPTION suele ser causado por archivos del sistema como ntoskrnl.exe, rtwlanu.sys y nvlddmkm.sys. Los archivos del sistema en la computadora juegan un papel importante en el correcto funcionamiento de la PC. Cuando se dañan o se pierden, es posible que la computadora no pueda funcionar normalmente.
Lo que es peor, genera errores como BSOD DE CORRUPCIÓN DE MEMORIA DETECTADA EN PISCINA ESPECIAL. Por lo tanto, es necesario ejecutar un escaneo SFC cuando ocurre el problema.
Consejos: SFC (comprobador de archivos del sistema) es una herramienta integrada en la PC con Windows que encuentra y repara archivos del sistema corruptos.Paso 1: Tipo cmd en el cuadro de búsqueda y luego presione Ejecutar como administrador bajo el buscado Símbolo del sistema aplicación.
Paso 2: En el Símbolo del sistema ventana, entrada sfc/scannow y presione el Ingresar tecla en el teclado.
Paso 3: Espere hasta que finalice el proceso.
Solución 4: verifique el disco duro en busca de errores
Un disco duro defectuoso también es responsable del error de pantalla azul CORRUPCIÓN DE MEMORIA DETECTADA EN PISCINA ESPECIAL. Debe verificar si la unidad de su sistema contiene errores del sistema de archivos o sectores defectuosos a través de una herramienta profesional.
MiniTool Partition Wizard es lo que necesitas. Le ayuda a detectar y corregir errores del sistema de archivos y comprobar si hay sectores defectuosos en el disco. Como su computadora no se puede iniciar, primero debe crear una unidad USB de inicio y luego iniciar la PC defectuosa con ella.
Consejos: MiniTool Partition Wizard también puede particionar discos duros, formatear SSD , clonar discos duros , migrar Windows 10 , convertir MBR a GPT , recuperar datos de discos duros con sectores defectuosos y realizar otras tareas relacionadas con los dispositivos de almacenamiento.Aquí está el tutorial detallado para usted.
Paso 1: Descargue, instale y luego inicie MiniTool Partition Wizard en una computadora que funcione correctamente.
Nota: El Medios de arranque La función no está disponible en la edición gratuita, por lo que debes obtener la edición pro o superior para usarla. Este página de comparación ilustra las diferencias entre ediciones, ayudándole a seleccionar una edición adecuada.Demostración del asistente de partición MiniTool Haga clic para descargar 100% Limpio y seguro
Paso 2: Hacer clic Medios de arranque en la esquina superior derecha de la interfaz y luego haga clic en Medios basados en WinPE con complemento MiniTool en la ventana emergente.
Paso 3: Seleccione un destino multimedia entre las opciones mostradas. Aquí elegimos Disco flash USB . Los datos guardados en la unidad USB se eliminarán, así que asegúrese de que su USB no contenga datos importantes.
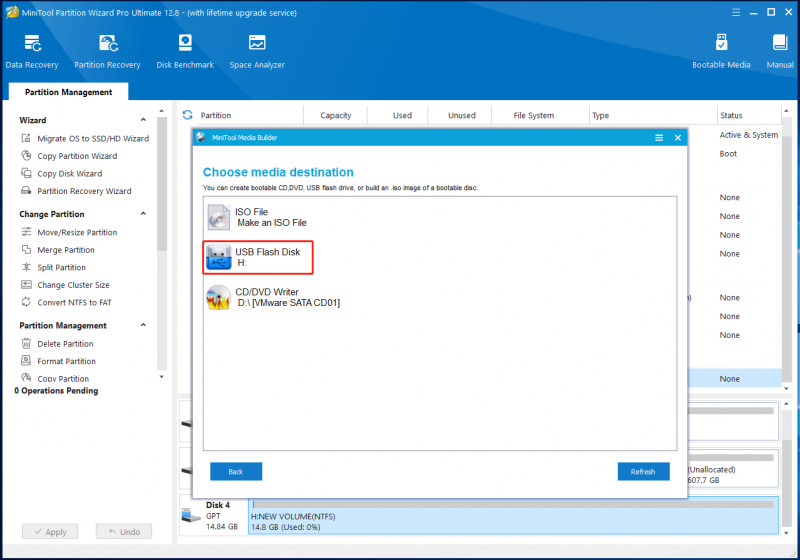
Paso 3: Una vez creada la unidad USB de arranque, insértela en la computadora de destino y luego inicie la PC desde la unidad grabada.
Etapa 4: Siga las instrucciones que aparecen en pantalla para iniciar MiniTool Partition Wizard.
Paso 5: Haga clic derecho en la partición de destino y seleccione Comprobar sistema de archivos .
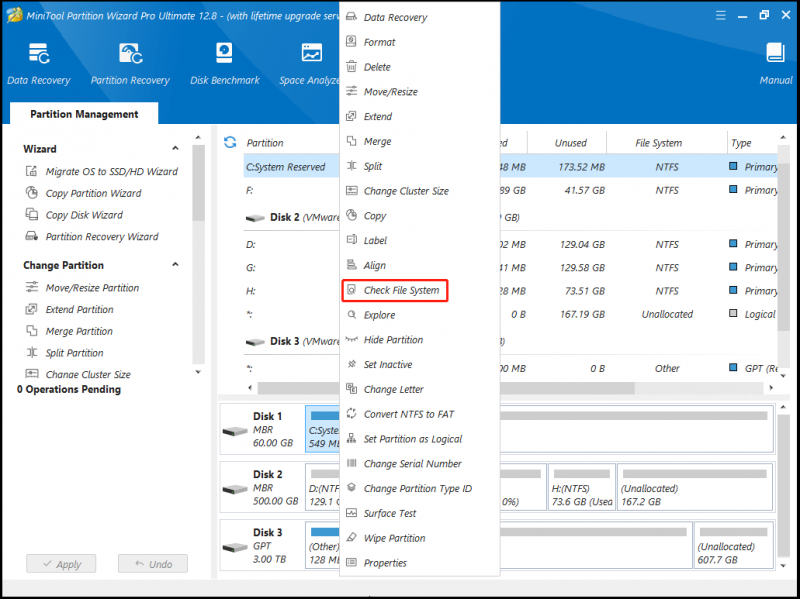
Paso 6: En la ventana que aparece, elija una opción de escaneo y haga clic en el Comenzar botón. En este escenario elegimos Verificar y corregir errores detectados porque cualquier error encontrado se solucionará una vez finalizado el proceso.
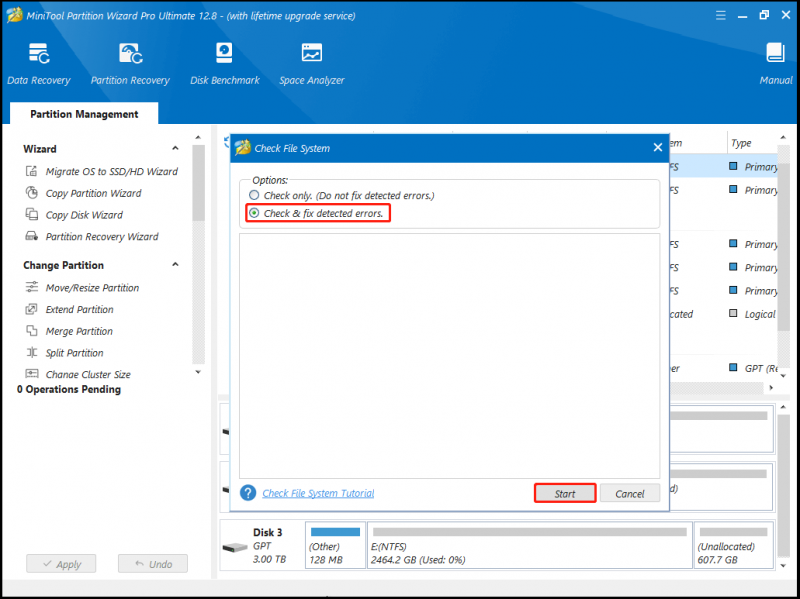
Paso 7: Espere a que finalice el proceso.
Solución 5: escanee la computadora en busca de virus
Es posible que reciba el error de pantalla azul CORRUPCIÓN DE MEMORIA DETECTADA EN PISCINA ESPECIAL debido a una infección de malware o virus. Dado ese hecho, puede resolver el problema escaneando su computadora en busca de virus y programas maliciosos siguiendo los siguientes pasos.
Paso 1: Abierto Ajustes sosteniendo el ventanas y I llaves.
Paso 2: Grifo Actualización y seguridad > Seguridad de Windows > Protección contra virus y amenazas .
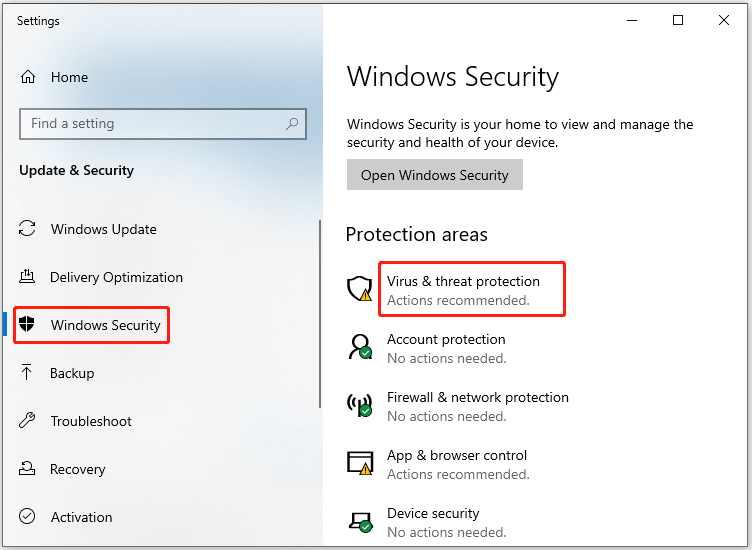
Paso 3: En la ventana emergente, haga clic en Opciones de escaneo continuar.
Etapa 4: Seleccionar Análisis sin conexión de Microsoft Defender de las opciones enumeradas y luego haga clic en el Escanear ahora botón para iniciar el proceso.
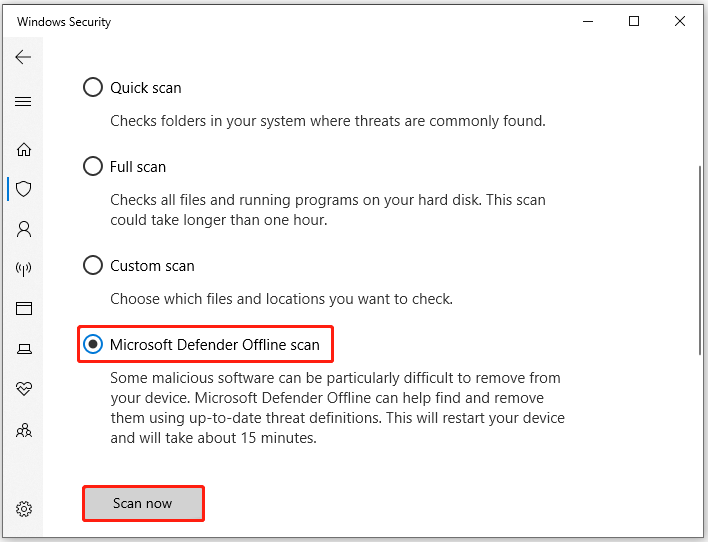
Solución 6: verifique los problemas de RAM
Si hay algún error con su hardware como RAM, se producirán errores de pantalla azul como SPECIAL_POOL_DETECTED_MEMORY_CORRUPTION. Entonces, una vez que aparece el error, será mejor que verifique su RAM con la utilidad incorporada: Windows Memory Diagnostic.
Paso 1: Abre el Correr ventana, tipo mdsched.exe y luego haga clic en DE ACUERDO . Al hacerlo, podrá acceder Diagnóstico de memoria de Windows .
Paso 2: Golpea el Reinicie ahora y verifique si hay problemas (recomendado) opción para ejecutar la utilidad.
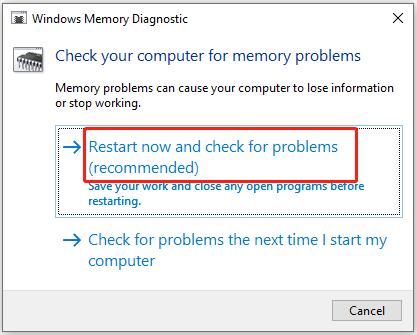
Paso 3: La herramienta de diagnóstico de memoria de Windows se ejecutará automáticamente después de que se reinicie su PC.
Etapa 4: Una vez finalizado el proceso de diagnóstico, la computadora se reiniciará nuevamente.
Paso 5: Para ver el informe de diagnóstico, abra el Visor de eventos desde el Comenzar menú y luego elija Registros de Windows . Si ve algún error en la descripción, indica que hay problemas con la RAM. En ese caso, reemplazar la RAM con uno nuevo.
Solución 7: actualice los controladores del dispositivo
Los controladores que funcionan mal, como el controlador del adaptador Realtek Wireless USB 2.0, a veces pueden provocar un error de pantalla azul por CORRUPCIÓN DE MEMORIA DETECTADA EN PISCINA ESPECIAL. Debes comprobar si hay un signo de exclamación amarillo junto al controlador después de recibir el error.
Si es así, actualice el controlador siguiendo estos pasos.
Paso 1: Haga clic derecho en el ventanas icono para abrir el Comenzar menú.
Paso 2: Toca el Administrador de dispositivos opción.
Paso 3: Expandir Adaptadores de red haciendo doble clic en la opción. Haga clic derecho en el controlador de red Realtek y presione Actualizar controlador .
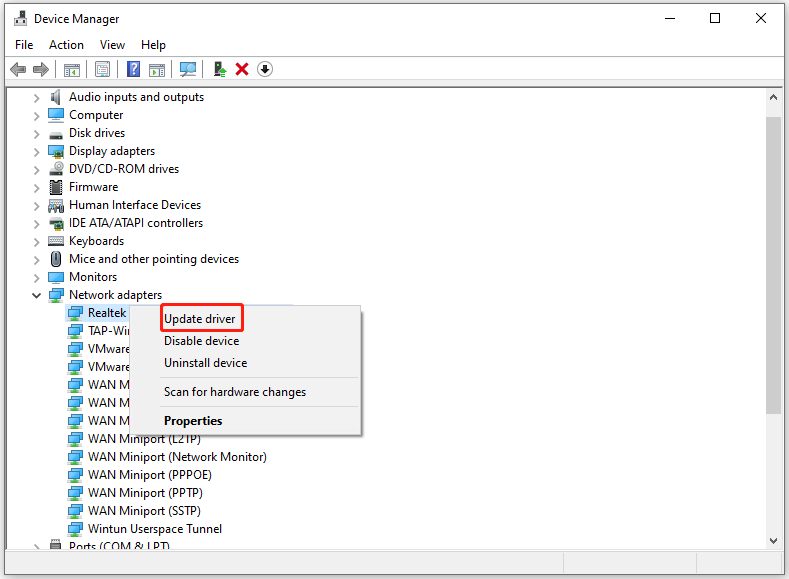
Etapa 4: En la ventana que aparece, haga clic en Buscar controladores automáticamente . Si desea actualizar el controlador seleccionado, toque Buscar controladores en mi computadora en cambio.
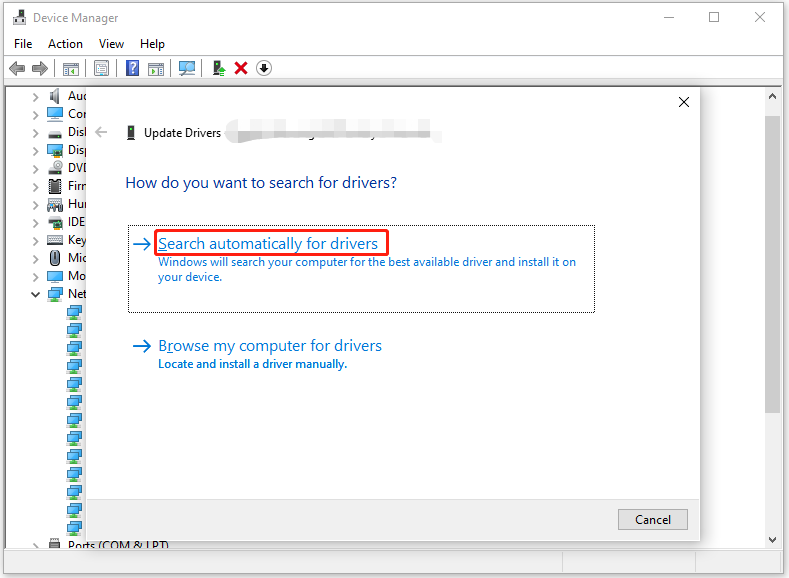
Solución 8: analizar el minivolcado
Paso 1: Botón derecho del ratón Esta computadora y haga clic Propiedades .
Paso 2: En la ventana emergente, busque y haga clic Configuración avanzada del sistema .
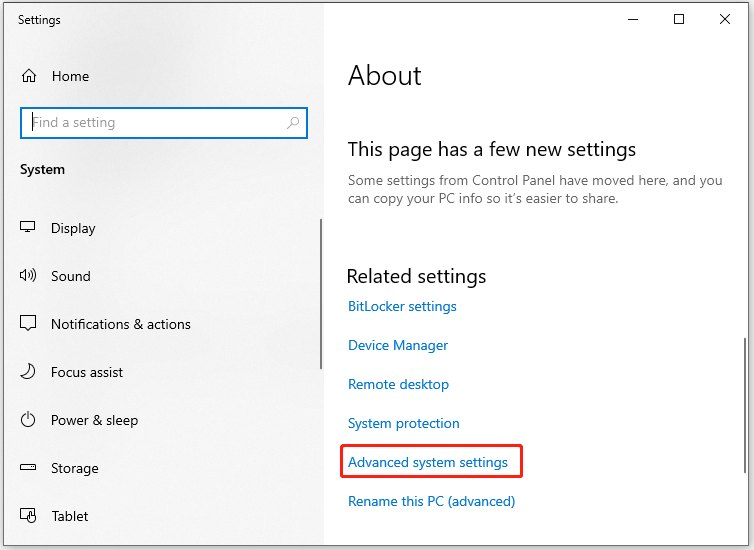
Paso 3: Bajo la Avanzado pestaña, haga clic en Ajustes en el Inicio y recuperación sección.
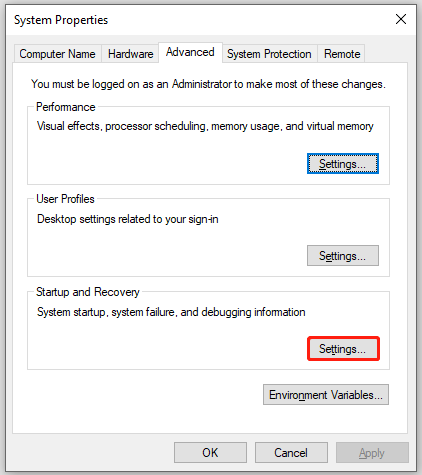
Etapa 4: Marque ambas casillas de verificación de Escribir un evento en el registro del sistema y Reiniciar automáticamente bajo la Fallo de sistema sección.
Paso 5: Haga clic en el icono de flecha debajo Escribir información de depuración para abrir el menú desplegable. Luego elige el Volcado de memoria pequeño (256 KB) opción de la lista.
Paso 6: Tipo D:\Minivolcado en el campo de la Pequeño vertedero directorio . Por último, haz clic DE ACUERDO para guardar los cambios.
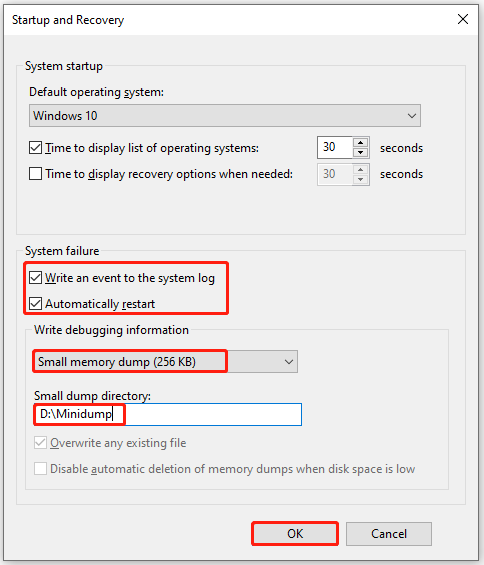
Paso 7: Luego descarga Kit de controladores de Windows desde su página oficial y luego instale la herramienta siguiendo las instrucciones solicitadas.
Paso 8: Correr Símbolo del sistema como administrador, escriba el siguiente comando y presione Ingresar para ejecutarlo.
cd c:\archivos de programa\herramientas de depuración para windows
Paso 9: Si desea cargar el archivo de volcado en un depurador, continúe ejecutando uno de los siguientes comandos.
- windbg -y RutaSímbolo -i RutaImagen -z RutaArchivoDump
- kd -y RutaSímbolo -i RutaImagen -z RutaArchivoDump
Paso 10: Para guardar el archivo en C:\windows\minidump\minidump.dmp , ejecuta esto co comando: windbg -y srv*c:\symbols*http://msdl.microsoft.com/download/symbols -i c:\windows\i386 -z c:\windows\minidump\minidump.dmp
Paso 11: Ahora, verifique el archivo para obtener la información del error y explore los errores en Google para reparar este error BSOD.
deja tus palabras
Esta publicación resume los posibles motivos y las soluciones disponibles para el error BSOD SPECIAL_POOL_DETECTED_MEMORY_CORRUPTION. Puede consultar esta guía si este problema le molesta. Si encuentra algún problema al utilizar MiniTool Partition Wizard, póngase en contacto con nosotros enviando un correo electrónico a [correo electrónico protegido] . Nuestro equipo de soporte técnico te ayudará a solucionarlos lo antes posible.
![Resuelto: La limpieza de la actualización de Windows se atasca en la limpieza del disco [Noticias de MiniTool]](https://gov-civil-setubal.pt/img/minitool-news-center/27/solved-windows-update-cleanup-stuck-happens-disk-cleanup.png)


![¿El control S / MIME no está disponible? ¡Vea cómo solucionar errores rápidamente! [Noticias de MiniTool]](https://gov-civil-setubal.pt/img/minitool-news-center/58/s-mime-control-isn-t-available.png)
![¿Cómo actualizar el BIOS de Windows 10 HP? ¡Vea una guía detallada! [Sugerencias de MiniTool]](https://gov-civil-setubal.pt/img/backup-tips/14/how-update-bios-windows-10-hp.png)
![Cómo cambiar la configuración de búsqueda de Google Chrome [MiniTool News]](https://gov-civil-setubal.pt/img/minitool-news-center/87/how-change-google-chrome-search-settings.png)



![7 consejos para arreglar el programador de tareas que no se ejecuta / funciona Windows 10 [Noticias de MiniTool]](https://gov-civil-setubal.pt/img/minitool-news-center/27/7-tips-fix-task-scheduler-not-running-working-windows-10.jpg)








