Reparar el archivo está dañado y no se puede abrir y recuperar datos
Fix The File Is Corrupted And Cannot Be Opened Recover Data
Accidentalmente, es posible que se le rechace el acceso a un archivo de Excel debido a un error: El archivo está dañado y no se puede abrir. ¿Por qué recibirá este error y cómo solucionar este problema para evitar la pérdida de datos en esta situación? Lee esto Miniherramienta publicar para intentar encontrar una solución para su caso.Es posible que reciba el “ El archivo está dañado y no se puede abrir. ”mensaje de error debido a varias razones, que van desde la configuración de protección hasta la incompatibilidad entre diferentes versiones de Microsoft Office. Si este problema también le preocupa, siga leyendo para probar las siguientes soluciones.
Solución 1: deshabilite la configuración de vista protegida
La Vista protegida protege su computadora de ataques maliciosos al abrir archivos. Pero también puede ser la causa de que el archivo Excel esté dañado y no se pueda abrir. Puede seguir los pasos a continuación para intentar solucionar este problema.
Paso 1: abra un archivo de Excel en su computadora y elija Archivos en la barra de herramientas superior.
Paso 2: seleccione Opciones y dirígete a Centro de confianza > Configuración del Centro de confianza .
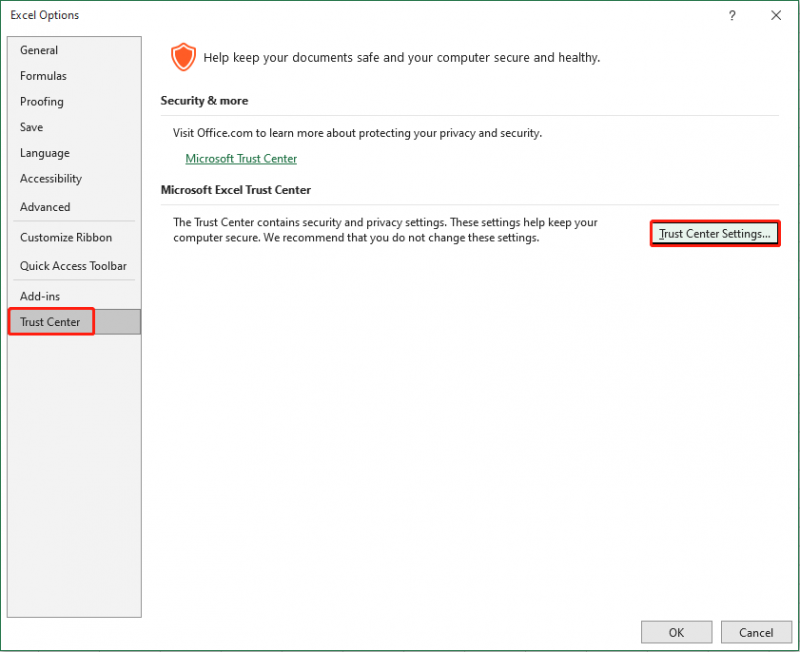
Paso 3: En la siguiente ventana, seleccione el Vista protegida pestaña y desmarque las tres opciones debajo de la Vista protegida sección.
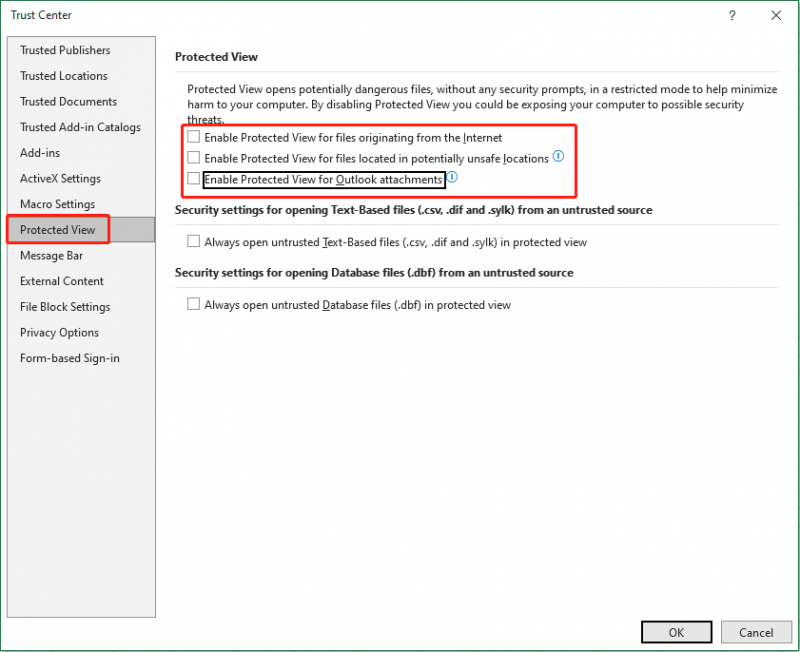
Paso 4: haga clic DE ACUERDO para guardar los cambios.
Si recibe el mensaje de error en Word, puede seguir los mismos pasos para desactivar la configuración de la Vista protegida.
Solución 2: modificar la configuración de los servicios de componentes
Aunque el mensaje de error le informa que el archivo está dañado, en la mayoría de los casos, este error lo provoca la configuración de su computadora o Microsoft Office. A veces, una alteración menor en la configuración de los servicios de componentes también puede causar este problema. Estos son los pasos para restablecer la configuración de los servicios de componentes.
Paso 1: Presione Ganar + R para abrir la ventana Ejecutar.
Paso 2: escriba dcomcnfg en la caja y golpear Ingresar a abrir servicios de componentes .
Paso 3: navega a Servicios de componentes > Ordenadores > Mi computadora .
Paso 4: haga clic derecho en Mi computadora y elige Propiedades desde el menú contextual.
Paso 5: En la siguiente ventana, cambie al Propiedades predeterminadas pestaña. Necesitas seleccionar Conectar de Nivel de autenticación predeterminado y Identificar de Nivel de suplantación predeterminado .
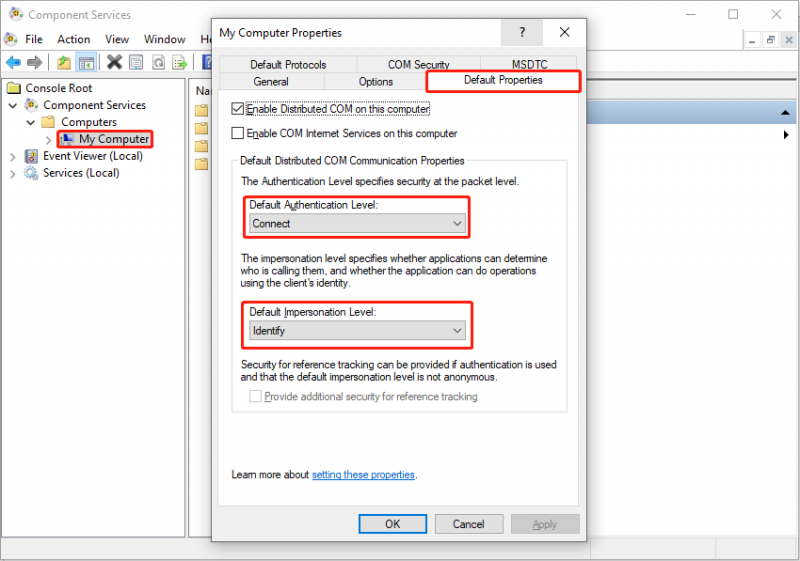
Paso 6: haga clic DE ACUERDO para guardar los cambios. Luego, puede volver a abrir el archivo problemático de Excel o Word para ver si el problema se resuelve. Si no, prueba el siguiente método.
Solución 3: utilice las funciones de apertura y reparación
Microsoft Office tiene una característica maravillosa, Abrir y Reparar, para ayudarlo a reparar archivos dañados. Puede completar el proceso de reparación en unos pocos pasos.
Paso 1: abra un archivo de Excel y elija el Archivo opción.
Paso 2: seleccione Abierto en la barra lateral izquierda y elija Navegar para buscar y elegir el archivo de Excel problemático.
Paso 3: haga clic en flecha hacia abajo botón al lado del Abierto elegir y elegir Abrir y reparar en el menú desplegable.
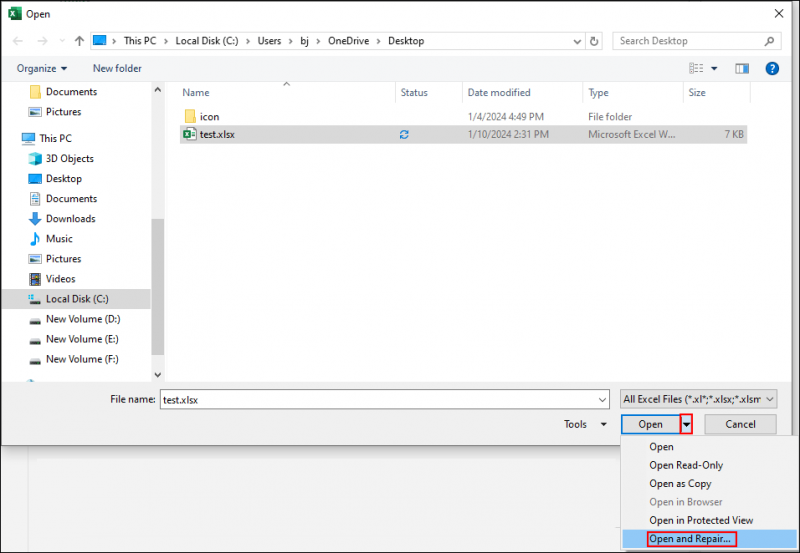
Paso 4: en la ventana emergente, haga clic en Reparar . Si después de esta operación aún aparece el error 'El archivo está dañado y no se puede abrir', debe repetir pasos 1-3 y haga clic Extraer datos en la ventana de notificación.
Recupere archivos perdidos de Excel/Word cuando el archivo está dañado y no se puede abrir
Si el problema persiste después de probar todos los métodos anteriores, puede intentar recuperar los archivos originales para evitar la pérdida de datos debido a este problema. Puedes probar Recuperación de datos de energía MiniTool para encontrar los archivos originales. Este software de recuperación de archivos de sólo lectura no causa ningún daño a sus datos; por lo tanto, puedes usarlo con confianza.
MiniTool Power Data Recovery está diseñado específicamente para recuperar archivos en varios escenarios de pérdida de datos. Además, puede ejecutar este software para restaurar tipos de archivos desde diferentes dispositivos, incluidas unidades USB, tarjetas SD, discos duros y más. Para funciones más potentes para mejorar la eficiencia de la recuperación de datos, puede obtener Recuperación de datos de energía MiniTool gratis haciendo clic en el botón de descarga a continuación. La edición gratuita le permite realizar un análisis profundo y recuperar 1 GB de archivos sin ningún cargo.
Recuperación de datos de energía MiniTool gratis Haga clic para descargar 100% Limpio y seguro
Ultimas palabras
Debe saber cómo reparar el archivo que está dañado y no se puede abrir en Excel después de leer esta publicación. Al recibir el error El archivo está dañado y no se puede abrir, mantenga la calma y pruebe los métodos anteriores. Espero que esta publicación le proporcione información útil a tiempo.






![¿Cómo abrir Windows Media Player y convertirlo en predeterminado? [Noticias de MiniTool]](https://gov-civil-setubal.pt/img/minitool-news-center/84/how-open-windows-media-player.jpg)
![Resuelto: el visor de fotos de Windows 10 se abre lentamente o no funciona [Noticias de MiniTool]](https://gov-civil-setubal.pt/img/minitool-news-center/12/solved-windows-10-photo-viewer-is-slow-open.png)
![Tres formas de acceder a su configuración de seguridad actual no permiten esta acción [Noticias de MiniTool]](https://gov-civil-setubal.pt/img/minitool-news-center/22/3-ways-your-current-security-settings-do-not-allow-this-action.png)




![[FIX] Falta el registro del servicio o está dañado [Sugerencias de MiniTool]](https://gov-civil-setubal.pt/img/backup-tips/51/service-registration-is-missing.jpg)
![Los precios de SSD continúan cayendo, ¡ahora actualice su disco duro! [Noticias de MiniTool]](https://gov-civil-setubal.pt/img/minitool-news-center/29/ssd-prices-continue-fall.png)

![Cómo recuperar fotos borradas de la tarjeta SD rápidamente [Consejos de MiniTool]](https://gov-civil-setubal.pt/img/data-recovery-tips/12/how-recover-deleted-photos-from-sd-card-quickly.jpg)

