Las 5 formas principales de detectar un posible error en la base de datos de Windows Update [Consejos de MiniTool]
Top 5 Ways Potential Windows Update Database Error Detected
Resumen :
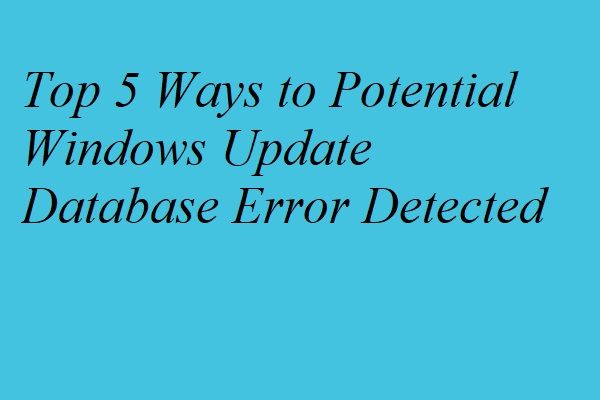
Manejar la actualización de Windows siempre es algo frustrante ya que pueden ocurrir muchos errores de actualización de Windows. Y el problema potencial de error detectado en la base de datos de Windows Update se produciría al ejecutar el solucionador de problemas de Windows Update. Esta publicación le mostrará 5 métodos para resolver este problema de actualización de Windows.
Navegacion rapida :
Se detectó un posible error en la base de datos de Windows Update
Es posible que encuentre algunos problemas de actualización de Windows cuando intente actualizar Windows. Por ejemplo, puede encontrar el Windows 10 no se actualiza problema. Por lo tanto, puede ejecutar el solucionador de problemas de Windows Update para solucionar el problema. Sin embargo, en lugar de resolver el problema, también puede recibir un mensaje de error. potencial error de base de datos de Windows Update detectado (No arreglado).
De hecho, administrar Windows Update siempre es un desafío porque pueden ocurrir muchos problemas al ejecutarlo, como el problema Windows Update no puede buscar actualizaciones actualmente .
Y muchos usuarios de computadoras se quejan de que se han encontrado con el error de actualización de Windows. Y aquí hay un ejemplo real de answer.microsoft.com:
Tengo una instalación nueva de Windows 8.1. No he tenido problemas para descargar o instalar actualizaciones de Windows. Ejecuté la limpieza del disco y se atascó en la parte de actualización de Windows. Así que ejecuté el solucionador de problemas de Windows Update. Recibí el mensaje: Se detectó un error potencial en la base de datos de Windows Update 0x80070490.de answer.microsoft.com
Por lo tanto, ¿sabe cómo solucionar este error de actualización de Windows? Si no, continúe con la lectura.
5 soluciones para posibles errores detectados en la base de datos de Windows Update
En esta parte, mostraremos 5 métodos para resolver este problema de actualización de Windows. Puedes probarlos uno por uno.
Propina: Dado que se producirían muchos problemas al ejecutar Windows Update, se recomienda hacer una copia de seguridad de todos sus archivos importantes antes de hacerlo.Para realizar copias de seguridad de archivos, puede aprovechar un software de terceros. Aquí, el profesional Software de copia de seguridad de Windows - Se recomienda MiniTool ShadowMaker.
MiniTool ShadowMaker es un programa fácil de usar. Tiene la capacidad de hacer una copia de seguridad del sistema operativo, archivo, carpeta, disco y partición con sus diversas características poderosas. También le permite sincronizar archivos en dos o más ubicaciones para mantener los datos seguros.
Además, MiniTool ShadowMaker proporciona el servicio de restauración que puede ayudar a los usuarios a restaurar la computadora a una fecha anterior o recuperar los datos. En comparación con la herramienta de copia de seguridad de complemento de Windows, MiniTool ShadowMaker es más eficaz porque a veces La copia de seguridad de Windows puede no funcionar .
Por lo tanto, puede descargar MiniTool ShadowMaker desde el siguiente botón e instalarlo en su computadora para brindar protección a sus datos y PC.
Y ahora, le mostraremos cómo hacer una copia de seguridad del sistema operativo con MiniTool ShadowMaker. De hecho, sus métodos de operación son bastante fáciles.
Paso 1: Instale MiniTool ShadowMaker en su computadora, ejecútelo y haga clic en Mantener el rastro continuar.
Paso 2: en la ventana emergente, elija Conectar en Este computador para ingresar a su interfaz principal.
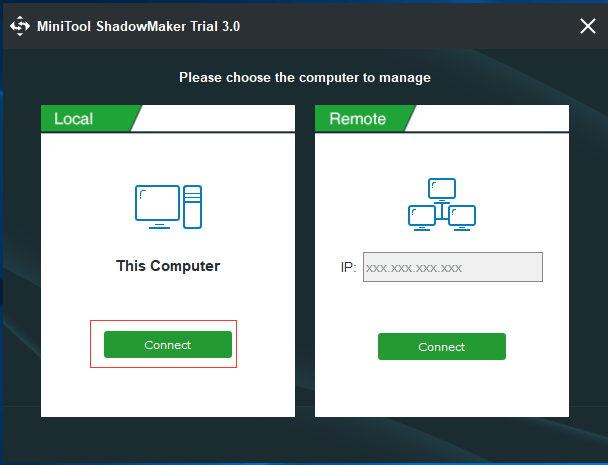
Paso 2: Después de ingresar a su interfaz principal, vaya al Apoyo página y haga clic en Fuente módulo a elegir Carpeta y archivos y verifique los archivos que desea respaldar.
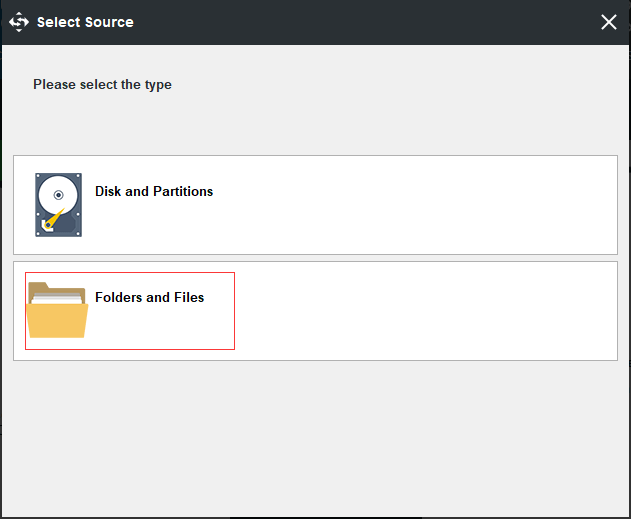
Paso 3: A continuación, haga clic en Destino pestaña para decidir dónde desea colocar la imagen de respaldo. Se recomienda elegir un disco duro externo.
Paso 4: luego haga clic en Copia ahora para realizar la tarea de copia de seguridad inmediatamente o elegir Copia de seguridad más tarde para retrasar la tarea de copia de seguridad.
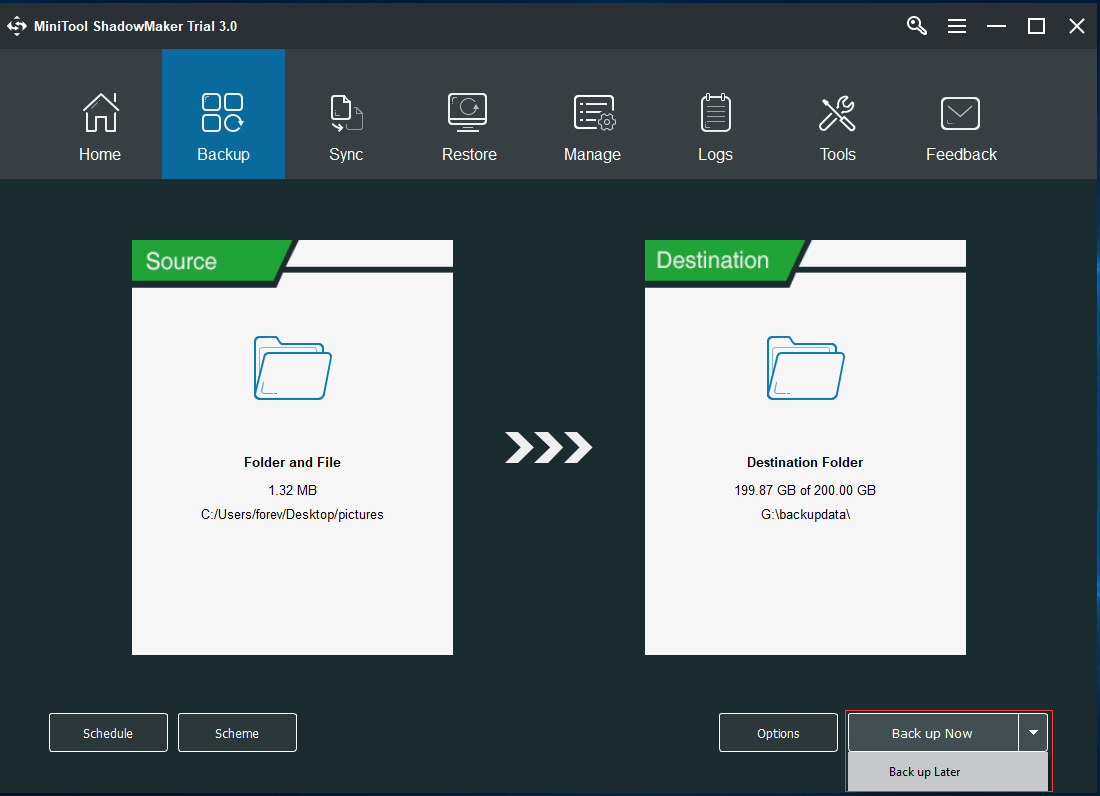
Cuando finaliza el proceso de copia de seguridad, puede mantener los datos seguros de forma eficaz. Ahora es el momento de reparar el problema de corrupción de la base de datos de Windows Update.
¿Cómo reparar un posible error detectado en la base de datos de Windows Update?
- Ejecute el Comprobador de archivos del sistema.
- Ejecute la herramienta DISM.
- Restablezca los componentes de Windows Update manualmente.
- Realice un arranque limpio.
- Reinicie la computadora.
Solución 1. Utilice la herramienta Comprobador de archivos del sistema
El problema potencial de error detectado en la base de datos de Windows Update puede ocurrir cuando hay una corrupción de los archivos del sistema. Para reparar la actualización de Windows, puede ejecutar el Comprobador de archivos del sistema para verificar el estado de los archivos del sistema y reparar los archivos del sistema dañados.
Puede confiar en los siguientes métodos operativos para reparar la corrupción de la base de datos de Windows Update.
Paso 1: Escriba cmd en el cuadro de búsqueda de Windows y haga clic derecho en el Símbolo del sistema icono y elige Ejecutar como administrador continuar.
Paso 2: en la ventana de comando emergente, ingrese sfc / scannow y golpea Entrar para continuar.
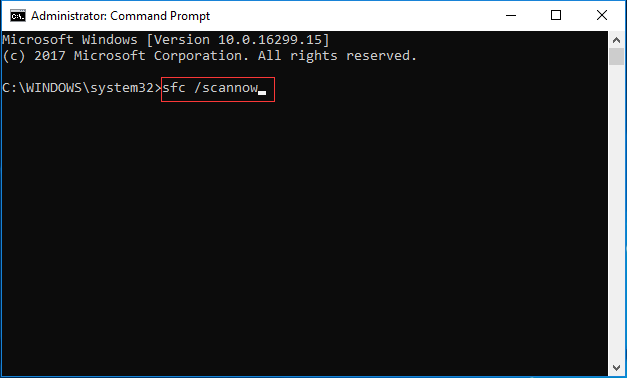
Artículo relacionado: Solución rápida: SFC Scannow no funciona (enfoque en 2 casos)
Paso 3: Luego comenzará el proceso y tomará varios minutos. No puede cerrar la ventana de comando hasta que vea el mensaje Verificación 100% completa .
Cuando finalice el proceso, puede reiniciar su computadora y verificar si el problema potencial de error detectado en la base de datos de Windows Update está resuelto y si puede realizar la actualización de Windows.
Solución 2. Ejecute la herramienta DISM
Si encuentra el problema potencial de error de la base de datos de Windows Update detectado cuando ejecuta el Solucionador de problemas de Windows Update, puede intentar ejecutar la herramienta DISM para resolver este problema. La herramienta DISM se puede utilizar en muchas situaciones y una de ellas es reparar los archivos de actualización de Windows dañados.
Así que siga las instrucciones paso a paso para ejecutar la herramienta DISM.
Paso 1: Escriba cmd en el cuadro de búsqueda de Windows y haga clic derecho en el Símbolo del sistema icono y elige Ejecutar como administrador continuar.
Paso 2: En la ventana emergente, ingrese los siguientes comandos. Por favor recuerda que necesitas golpear Entrar para continuar después de cada comando.
DISM.exe / En línea / Imagen de limpieza / scanhealth
DISM.exe / En línea / Imagen de limpieza / Restorehealth
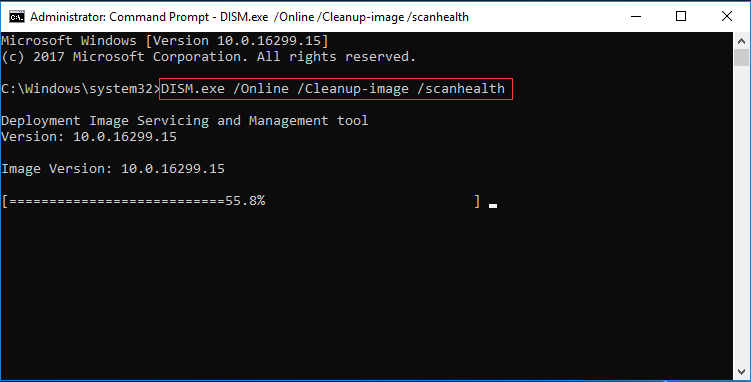
Este proceso llevará mucho tiempo, así que espere pacientemente y no lo interrumpa. Cuando finalice el proceso, puede reiniciar su computadora para verificar si el error de actualización de Windows está resuelto.
Solución 3. Restablezca los componentes de Windows Update manualmente
Aquí, presentaremos el tercer método para corregir el error de actualización de Windows. De esta manera, puede intentar restablecer los componentes de Windows Update manualmente. Ahora, puede continuar basándose en las siguientes instrucciones.
Paso 1: Escriba cmd en el cuadro de búsqueda de Windows y haga clic derecho en Símbolo del sistema icono y haga clic derecho para elegir Ejecutar como administrador continuar.
Paso 2: En la ventana emergente, escriba los siguientes comandos y recuerde presionar Entrar para continuar después de cada comando.
net stop wuauserv
net stop cryptSvc
bits de parada netos
net stop msiserver
Ren C: \ Windows \ SoftwareDistribution SoftwareDistribution.old
Ren C: \ Windows \ System32 \ catroot2 Catroot2.old
net start wuauserv net start cryptSvc
bits de inicio neto
net start msiserver
Paso 3: Una vez finalizado el proceso, puede salir de la ventana de comandos e intentar reiniciar su computadora para verificar si se resuelve el problema de actualización de Windows.
Solución 4: Realice un arranque limpio
Si encuentra el error de Windows Update, se ha detectado un posible error en la base de datos de Windows Update, puede intentar iniciar su computadora en un inicio limpio y verificar si el problema se ve afectado por el software de terceros.
Paso 1: Presione Ventanas clave y R clave juntos para abrir correr diálogo y escriba msconfig en la caja y golpea Entrar o haga clic en Okay continuar.
Paso 2: Vaya al General pestaña, elige Inicio selectivo botón y desmarcar Cargar elementos de inicio opción para continuar.
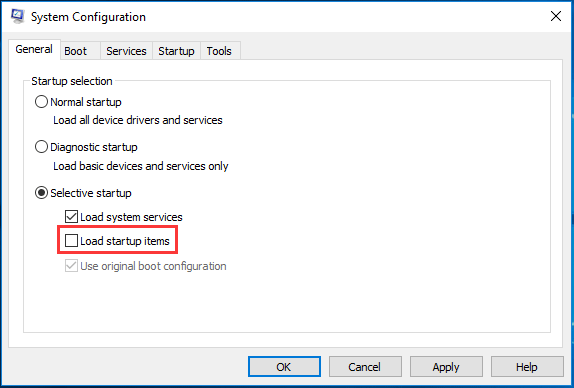
Paso 3: ve a Servicio pestaña, marque la opción Esconder todos los servicios de Microsoft y haga clic en Desactivar todo continuar.
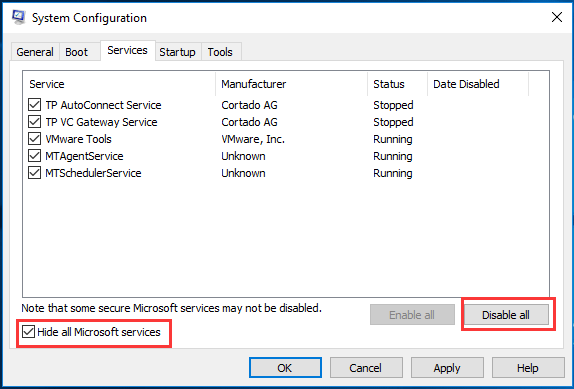
Paso 4: Luego reinicie su computadora para verificar si ha resuelto el problema potencial de error detectado en la base de datos de Windows Update.
Nota: Una vez que haya resuelto el problema, debe cambiar su computadora de arranque limpio a modelo de arranque normal ingresando Configuración del sistema ventana de nuevo de la misma manera y comprobar Inicio normal debajo General pestaña para continuar.Solución 5. Reinicie la computadora
Si todos los métodos anteriores no resuelven el problema, se detectó un posible error en la base de datos de Windows Update, puede intentar restablecer su computadora para resolver el problema. Y los métodos de operación detallados son los siguientes.
Propina: Antes de reiniciar la computadora, es mejor que haga una copia de seguridad de todos sus archivos importantes con MiniTool ShadowMaker. Y los métodos de operación detallados que puede consultar en los párrafos anteriores.Paso 1: Presione Ventanas clave y yo clave juntos para abrir Ajuste ventana y elija Actualización y seguridad continuar.
Paso 2: en la ventana emergente, elija Recuperación en el panel izquierdo y haga clic en Empezar debajo Reiniciar esta PC pestaña para continuar.
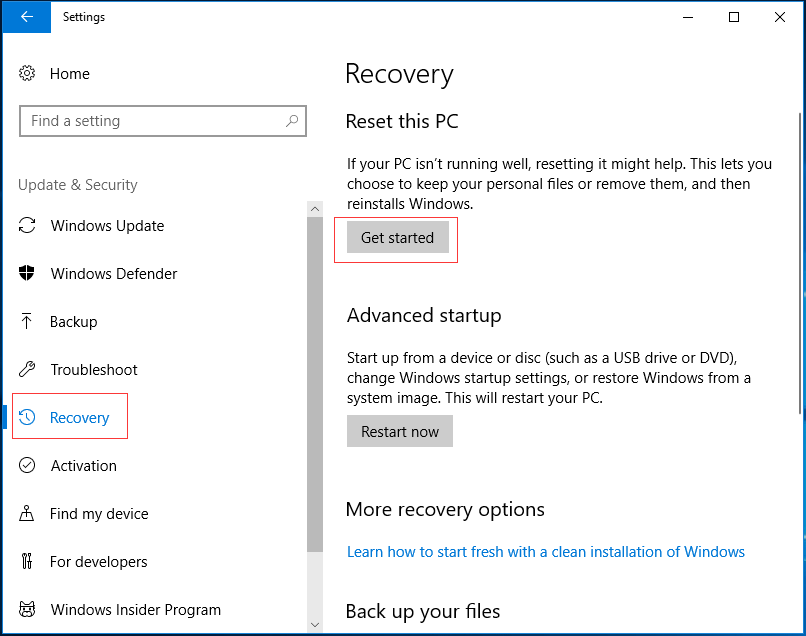
Paso 3: En la ventana emergente, puede ver dos opciones que incluyen Guardar mis archivos y Quitar todo . Y aquí, se recomienda elegir Guardar mis archivos para continuar, ya que puede conservar sus archivos personales.
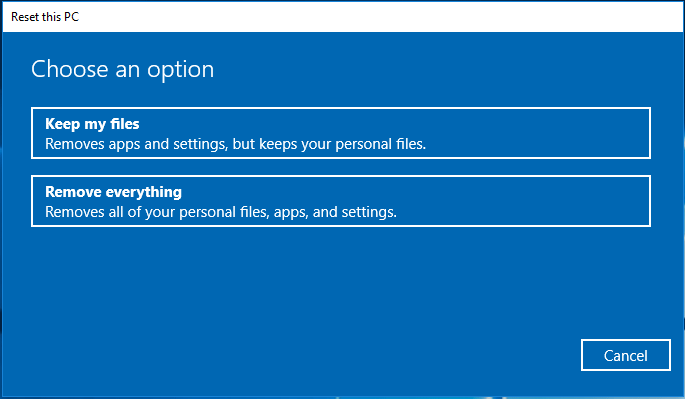
Paso 4: Luego verá una lista que le indica qué programas se eliminarán y podrá volver a instalarlos cuando finalice el proceso de restablecimiento. Luego haga clic en próximo continuar.
Paso 5: en la siguiente ventana emergente, haga clic en próximo continuar.
Paso 6: A continuación, se iniciará el proceso de reinicio de la PC. Cuando finaliza el proceso, puede verificar si puede ejecutar Windows Update y si se resuelve el problema potencial de error detectado en la base de datos de Windows Update.
Nota: Hay una forma disponible para reparar el problema de corrupción de la base de datos de Windows Update. Si ha creado una imagen del sistema de antemano, puede optar por restaurar su computadora a una fecha anterior para resolver este problema y realizar Windows Update nuevamente.

![Aquí se explica cómo solucionar fácilmente el error HTTP 403 en Google Drive. [Noticias de MiniTool]](https://gov-civil-setubal.pt/img/minitool-news-center/49/here-is-how-easily-fix-http-error-403-google-drive.png)


![Códigos de respaldo de Discord: ¡aprenda todo lo que quiere saber! [Noticias de MiniTool]](https://gov-civil-setubal.pt/img/minitool-news-center/80/discord-backup-codes.png)


![Descarga / Actualización / Desinstalación / Solución de problemas del controlador de audio Realtek HD [Noticias de MiniTool]](https://gov-civil-setubal.pt/img/minitool-news-center/37/realtek-hd-audio-driver-download-update-uninstall-troubleshoot.png)
![[Resuelto] Surface Pro no se enciende ni se despierta de la suspensión [Sugerencias de MiniTool]](https://gov-civil-setubal.pt/img/data-recovery-tips/63/surface-pro-won-t-turn.jpg)
![¿Cómo corregir el retraso del mouse en Windows 10? ¡Pruebe estos métodos simples! [Noticias de MiniTool]](https://gov-civil-setubal.pt/img/minitool-news-center/90/how-fix-mouse-lag-windows-10.jpg)









