Resuelto: el objeto inteligente no se puede editar directamente
Solved Smart Object Is Not Directly Editable
Resumen :

'No se pudo completar su solicitud porque el objeto inteligente no se puede editar directamente'. Este es un error que ocurre a menudo cuando se usa Photoshop. ¿Qué significa este error? ¿Qué causó este error? ¿Y como arreglarlo? Consulte esta publicación para encontrar la respuesta que desea.
Navegacion rapida :
Desarrollado por Adobe Inc., Adobe Photoshop es un editor de gráficos de trama para Mac y Windows, que es el editor de fotos más popular en la actualidad. Si necesitas un excelente creador de presentaciones de fotos , MiniTool MovieMaker lanzado por Miniherramienta debería ser tu primera opción.
Un objeto inteligente es un tipo especial de capa que contiene datos de imagen. Está diseñado para contener todas las características originales de la capa y le permite realizar una edición completa y no destructiva en la capa.
Editar objetos inteligentes no es tan simple como cree. Algunos usuarios se quejan de que encontraron el error 'No se pudo completar su solicitud porque el objeto inteligente no se puede editar directamente' al intentar cortar o eliminar partes seleccionadas de una imagen en Photoshop.
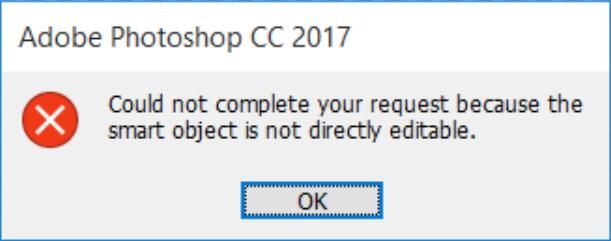
Según una investigación, este error específico ocurre en CS3, CS4, CS5, CS6 y todas las versiones CC de Photoshop.
Artículo relacionado: Una breve introducción del editor de fotos de Windows 10 - Fotos
Razones por las que no se pudo completar su solicitud porque el objeto inteligente no se puede editar directamente
Según la información que recopilamos, varias condiciones causarán este mensaje de error:
- La capa de imagen involucrada en la selección está bloqueada. La causa más común de este problema es cuando la capa de imagen seleccionada está bloqueada o parcialmente bloqueada.
- La capa involucrada contiene datos vectoriales. Este problema también puede ocurrir si desea eliminar la selección que contiene datos vectoriales.
Cómo solucionarlo no pudo completar su solicitud porque el objeto inteligente no se puede editar directamente
Si está buscando una forma de resolver este problema específico, tiene suerte. Este artículo le proporcionará 3 formas diferentes de ayudarlo a resolver el error 'No se pudo completar su solicitud porque el objeto inteligente no se puede editar directamente'.
Para resolver con éxito este problema, siga los métodos a continuación en orden hasta que encuentre una solución que pueda resolver su problema de manera efectiva.
Método 1. Desbloquear la capa de imagen
No importa cuándo reciba el error 'No se pudo completar su solicitud porque el objeto inteligente no se puede editar directamente', la solución más simple es abrir la imagen incorrecta y desbloquear la capa de imagen en Photoshop. Después de eso, puede eliminar, cortar o modificar la selección de imágenes. Este método es eficaz en muchos casos.
Aquí hay una guía rápida sobre cómo desbloquear la capa de imagen:
Paso 1. Abra Photoshop en su PC.
Paso 2. Cargue la imagen que muestra el mensaje de error.
Paso 3. Antes de realizar la selección, vaya al Capas pestaña usando el menú del lado derecho y haga clic en el Bloquear icono para desbloquear la capa parcialmente bloqueada.
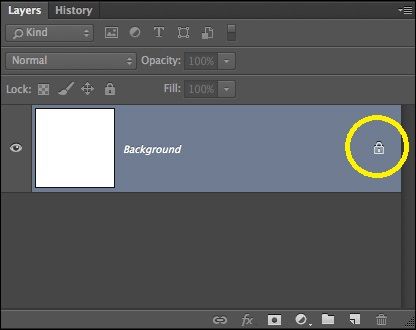
Paso 4. Después de desbloquear la capa, seleccione el área que desea cortar, copiar y eliminar. Verifique si el error persiste.
Si sigue viendo el mismo error, continúe con el método siguiente.
Método 2. Convertir un objeto inteligente en una capa normal
Otra posible razón del error 'No se pudo completar su solicitud porque el objeto inteligente no se puede editar directamente' es que el objeto inteligente contiene datos en un archivo contenedor no destructivo. Por lo tanto, no puede editar directamente este archivo de objeto inteligente. La solución a este problema es convertir el objeto inteligente en una capa normal.
Aquí hay una guía rápida sobre cómo convertir el objeto inteligente en una capa normal. Lo primero es ejecutar Photoshop en su computadora. Y luego siga uno de estos caminos.
Camino 1. En el Capas panel, haga doble clic en el Objetos inteligentes icono.
Camino 2. Navegar a Capa > Objetos inteligentes > Editar contenido .
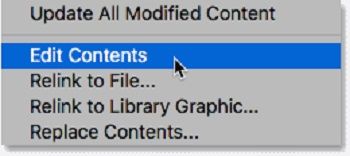
Camino 3. Ir a Propiedades y seleccione Editar contenido .
Al realizar cualquiera de las formas anteriores, puede convertir el objeto inteligente en una capa normal. Ahora puede intentar editar el objeto inteligente nuevamente. Si falla, pruebe el tercer método.
Método 3. Rasterizar la capa
Otro motivo del error 'No se pudo completar su solicitud porque el objeto inteligente no se puede editar directamente' es que está intentando utilizar una herramienta basada en cuadrícula en la capa de forma. La solución es rasterizar la capa para que pueda utilizar herramientas basadas en raster. Y este método se puede aplicar a la mayoría de situaciones.
Aquí hay una guía rápida sobre cómo rasterizar la capa:
Paso 1. Primero abra la aplicación Photoshop en su dispositivo.
Paso 2. Haga clic con el botón derecho en la capa que muestra el mensaje de error y seleccione Rasterizar capa .
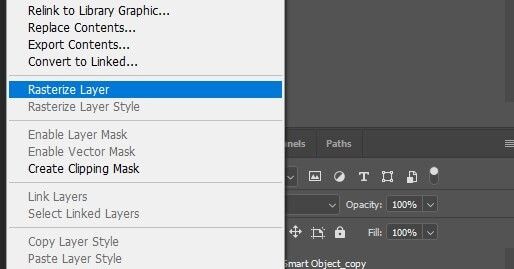
Paso 3. Una vez que se ha rasterizado el objeto inteligente, puede intentar repetir el mismo procedimiento que desencadenó el problema para verificar si el error se ha resuelto.
Esos son todos los métodos que hemos resumido. Esperamos que estos métodos puedan ayudarlo a salir de problemas.
Recomendar artículo: Los 10 mejores visores de fotos para Windows 10 (2020)



![Resuelto: los archivos no se muestran en el disco duro externo [2020 actualizado] [Consejos de MiniTool]](https://gov-civil-setubal.pt/img/data-recovery-tips/21/solved-files-not-showing-external-hard-drive.jpg)
![[Guía completa] ¿Cómo borrar la caché de Steam en Windows/Mac?](https://gov-civil-setubal.pt/img/news/21/how-clear-steam-cache-windows-mac.png)
![[Respuesta] ¿Es segura la guarida de Vimm? ¿Cómo utilizar la guarida de Vimm de forma segura? [Sugerencias de MiniTool]](https://gov-civil-setubal.pt/img/backup-tips/95/is-vimm-s-lair-safe.jpg)
![Cómo ocultar los más visitados en la página Nueva pestaña en Google Chrome [MiniTool News]](https://gov-civil-setubal.pt/img/minitool-news-center/22/how-hide-most-visited-new-tab-page-google-chrome.jpg)





![Resuelto- ¡Los 4 errores más comunes de la tarjeta SD! [Sugerencias de MiniTool]](https://gov-civil-setubal.pt/img/data-recovery-tips/73/solved-4-most-common-sd-card-errors.jpg)


![8 soluciones útiles para reparar Windows 10 no se apaga [Consejos de MiniTool]](https://gov-civil-setubal.pt/img/backup-tips/98/8-useful-solutions-fix-windows-10-won-t-shut-down.jpg)
![Soluciones completas para el problema 'Avast Update Stuck' en Windows 7/10 [Noticias de MiniTool]](https://gov-civil-setubal.pt/img/minitool-news-center/39/full-fixes-avast-update-stuck-issue-windows-7-10.jpg)
![[6 formas] ¿Cómo solucionar el problema de la luz verde intermitente del control remoto de Roku?](https://gov-civil-setubal.pt/img/news/68/how-fix-roku-remote-flashing-green-light-issue.jpg)
