El fondo del escritorio de Windows 11 sigue cambiando: 5 formas
Windows 11 Desktop Background Keeps Changing 5 Ways
El fondo del escritorio de Windows 11 sigue cambiando y cada vez que personaliza la configuración del fondo de pantalla, Windows 11 revertirá los cambios. Eso es molesto y este artículo sobre el Sitio web de MiniTool Presentará algunos métodos que han demostrado ser útiles para usted.En el foro de Microsoft, algunos usuarios se quejan de que el fondo de su escritorio de Windows 11 sigue cambiando. El fondo se puede cambiar y conservar durante unos minutos, pero luego volverá a la imagen original.
Este problema a menudo se desencadena por archivos de Windows corruptos, configuraciones mal configuradas, cambios defectuosos en las actualizaciones de Windows, etc. Por lo tanto, los siguientes métodos se centrarán en los posibles desencadenantes para solucionarlos uno por uno.
Antes de eso, algunos de los esfuerzos estaban relacionados con modificar el editor de registro o eliminar archivos; Estos dos movimientos pueden causar pérdida de datos e incluso fallas graves del sistema. De esta manera, puede realizar una copias de seguridad primero con MiniTool ShadowMaker.
MiniTool ShadowMaker es una software de copia de seguridad para PC , Eso permite sistema de respaldo , archivos y carpetas, y particiones y discos. Con este software, sus datos pueden estar mejor protegidos después de una copia de seguridad y cada parte que elija se recuperará rápidamente. Pruebe este software y podrá probarlo durante 30 días gratis.
Prueba de MiniTool ShadowMaker Haga clic para descargar 100% Limpio y seguro
Cambiar la configuración del fondo del escritorio
La función Presentación de diapositivas puede hacer que Windows 11 siga cambiando el fondo del escritorio. Si usted tiene presentación de diapositivas habilitada , puede cambiar a otras opciones en la configuración de Personalización.
Paso 1: abrir Ajustes y ve al Personalización pestaña.
Paso 2: Elige Fondo y expanda el menú desplegable junto a Personaliza tu fondo . Entonces escoge Imagen o Color sólido de la lista.
Desactive la función de sincronización
Cuando activa la función de sincronización, los cambios en el escritorio en segundo plano pueden sincronizarse con otros dispositivos vinculados por la cuenta de Microsoft. Puede intentar desactivar la configuración de sincronización.
Paso 1: abrir Ajustes E ir a Cuentas > Copia de seguridad de Windows .
Paso 2: localizar Recuerda mis referencias y apáguelo para evitar que Windows sincronice datos.
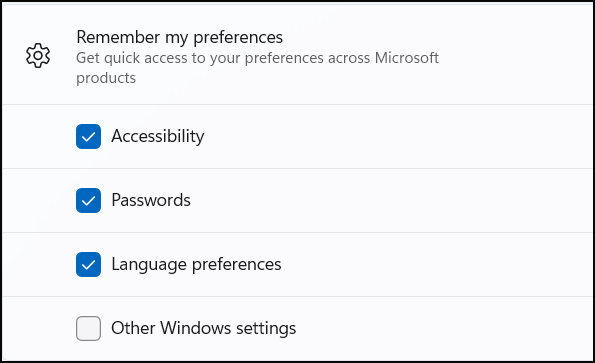
Eliminar archivos de tema
Cuando los archivos de temas se dañan, el fondo del escritorio sigue cambiando en Windows 11. Puede intentar eliminar esos archivos de temas dañados y evitar que Windows 11 cambie automáticamente el fondo de pantalla.
Paso 1: abre el Correr cuadro de diálogo presionando Ganar + R .
Paso 2: Copie y pegue este comando y presione Ingresar .
%PERFIL DE USUARIO%\AppData\Roaming\Microsoft\Windows\Themes\
Paso 3: elija eliminar todo el contenido de esa carpeta. Si no puede localizarlos, haga clic Ver > Mostrar > Elementos ocultos en el Explorador de archivos para mostrar los elementos ocultos.
Reconstruya su caché de iconos
Puede eliminar todo su caché de íconos antiguo y luego intentar cambiar los fondos de pantalla de su escritorio para reconstruir su caché de íconos.
Paso 1: abre el Explorador de archivos y muestra tus elementos ocultos.
Paso 2: Ir a C:\Usuarios\bj\AppData\Local\Microsoft\Windows\Explorer . Luego reemplace bj con su nombre de usuario para localizar la carpeta.
Paso 3: Cuando vea esos archivos con el nombre que comienza con caché de iconos y terminando con .db , elimínelos todos. Luego reinicia tu PC para probar cambiando el fondo de pantalla .

Bloquear la configuración de fondo del escritorio
Otro método que puede utilizar cuando el fondo del escritorio sigue cambiando en Windows 11 es bloquear la configuración del fondo del escritorio.
Este método requiere que usted cambiar el editor del registro , así que será mejor que hagas una copia de seguridad del registro o crear un punto de restauración primero en caso de que los cambios erróneos provoquen errores del sistema.
Paso 1: abrir Correr y escribe regedit entrar.
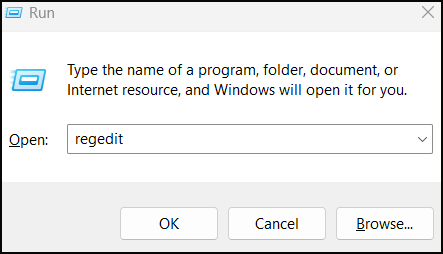
Luego siga esta ruta en el Editor del Registro.
Computadora\HKEY_CURRENT_USER\SOFTWARE\Microsoft\Windows\CurrentVersion\Policies
Paso 2: haga clic derecho en Políticas y elija Nuevo > Clave para nombrarlo Escritorio activo .
Paso 3: haga clic derecho en el Escritorio activo clave para elegir Nuevo > Valor DWORD (32 bits) . Nombra el valor NoCambiarPapel Pintado .
Paso 4: Luego haga doble clic en el valor para ingresar 1 en Datos de valor y haga clic DE ACUERDO .
Línea de fondo:
Muchos usuarios descubren que el fondo del escritorio de Windows 11 sigue cambiando automáticamente. Este problema ocurre debido a configuraciones mal configuradas o archivos corruptos. Los métodos anteriores se enumeran para resolver este problema y puede probarlos uno por uno.




![Cómo solucionar el problema de caída de Overwatch FPS [2021 actualizado] [MiniTool News]](https://gov-civil-setubal.pt/img/minitool-news-center/74/how-fix-overwatch-fps-drops-issue.jpg)
![¿Qué pasa si su PC no puede arrancar desde USB? ¡Siga estos métodos! [Noticias de MiniTool]](https://gov-civil-setubal.pt/img/minitool-news-center/70/what-if-your-pc-can-t-boot-from-usb.png)

![[Resuelto] Cómo cambiar o restablecer la contraseña de Spotify](https://gov-civil-setubal.pt/img/news/56/how-change.png)


![Cómo corregir el error de la herramienta de creación de medios de Windows 10 [MiniTool News]](https://gov-civil-setubal.pt/img/minitool-news-center/53/how-fix-windows-10-media-creation-tool-error.jpg)
![5 métodos útiles para solucionar el problema de no grabar audio en OBS [Noticias de MiniTool]](https://gov-civil-setubal.pt/img/minitool-news-center/47/5-useful-methods-fix-obs-not-recording-audio-issue.jpg)


![Soluciones completas para el problema 'Avast Update Stuck' en Windows 7/10 [Noticias de MiniTool]](https://gov-civil-setubal.pt/img/minitool-news-center/39/full-fixes-avast-update-stuck-issue-windows-7-10.jpg)
![[Las 3 mejores soluciones] Cifre el contenido para proteger los datos en gris [Sugerencias de MiniTool]](https://gov-civil-setubal.pt/img/backup-tips/49/encrypt-content-secure-data-greyed-out.jpg)



