¿Falló el inicio de sesión de Fortnite? ¡Pruebe estas soluciones efectivas para solucionarlo! [Noticias de MiniTool]
Fortnite Login Failed
Resumen :
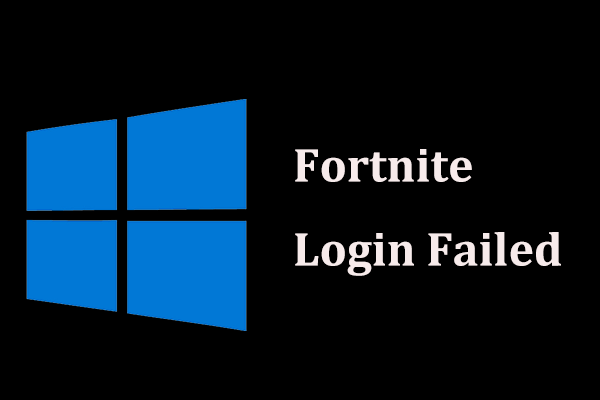
¿Falló el inicio de sesión de Fortnite en su computadora? ¡Tómalo con calma! Aunque es molesto, puede deshacerse fácilmente del problema siempre que siga estas soluciones mencionadas en esta publicación. Ahora, veamos qué hacer si no puede iniciar sesión en los servidores de Fortnite.
No puedo iniciar sesión en Fortnite
Fortnite es un videojuego en línea desarrollado por Epic Games y a muchos jugadores les gusta jugar a este juego. Sin embargo, el juego no siempre funciona correctamente. En nuestras publicaciones anteriores, Miniherramienta muestra algunos problemas comunes, por ejemplo, El chat de voz de Fortnite no funciona , Fallos de Fortnite , etc.
Además, existe un problema grave que puede encontrar y ese es el problema de inicio de sesión. Al iniciar sesión en este juego, aparece un error que dice 'Error al iniciar sesión. No se puede iniciar sesión en los servidores de Fortnite. Por favor, inténtelo de nuevo más tarde'.
Este error de inicio de sesión de Fortnite puede ocurrir en PC, Play Station y Xbox. El problema puede ser provocado por un parche de juego desactualizado, configuraciones de red corruptas, cuentas conectadas, etc. Cualquiera sea la causa, puede deshacerse del error fácilmente y dejar que el juego se ejecute nuevamente en su PC.
Cómo arreglar Fortnite Login Failed PC
Instale el último parche de Fortnite
Los desarrolladores de Fortnite lanzan parches con regularidad para corregir algunos errores. Quizás un parche reciente te impida iniciar sesión en este juego. Para solucionar este problema, puede intentar instalar el último parche siguiendo estos pasos:
Paso 1: Ejecute el lanzador, elija Biblioteca en el panel izquierdo y haga clic en el botón de marcha a la derecha.
Paso 2: enciende Actualización automática .
Paso 3: reinicia el lanzador. Si hay un parche disponible, este lanzador puede detectarlo y el último parche se puede descargar e instalar automáticamente al iniciar Fortnite.
Restablecer datos de Winsock
En un sistema operativo Windows, Winsock es una interfaz de programación y un programa de apoyo que se utiliza para atender solicitudes de entrada y salida para aplicaciones de Internet. Si el catálogo de Winsock está dañado o incluye malas configuraciones, no podrá iniciar sesión en los servidores de Fortnite.
Para solucionar este problema, intente restablecer los datos de Winsock a los valores predeterminados.
Paso 1: Inicie el símbolo del sistema como administrador.
Paso 2: escribe el comando reinicio de netsh winsock a la ventana de CMD y presione Entrar .
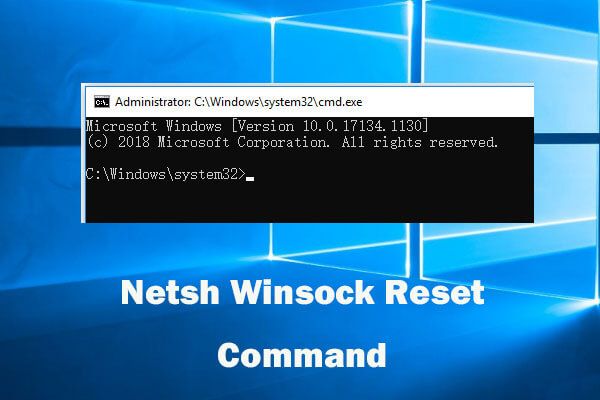 Utilice el comando de reinicio de Netsh Winsock para solucionar el problema de red de Windows 10
Utilice el comando de reinicio de Netsh Winsock para solucionar el problema de red de Windows 10 Esta guía muestra cómo usar el comando de reinicio de Netsh Winsock para reparar problemas de red de Windows 10. Reinicie el adaptador de red, el catálogo de Winsock para solucionar problemas de red.
Lee masPaso 3: Reinicie la PC y vea si puede iniciar sesión en Fortnite.
Limpia tu DNS y renueva IP
Los problemas de DNS e IP pueden causar el error de inicio de sesión de Fortnite en su PC. Para solucionar este problema, puede vaciar el DNS y renovar su IP.
Propina: Puede que te interese esta publicación - Cómo vaciar la caché de resolución de DNS en Windows 10 / 8.1 / 7 .He aquí cómo hacerlo:
Paso 1: Además, inicie el símbolo del sistema con privilegios de administrador.
Paso 2: Escriba los siguientes comandos una vez a la vez y presione Entrar después de cada uno.
ipconfig / flushdns
ipconfig / release
ipconfig / renovar
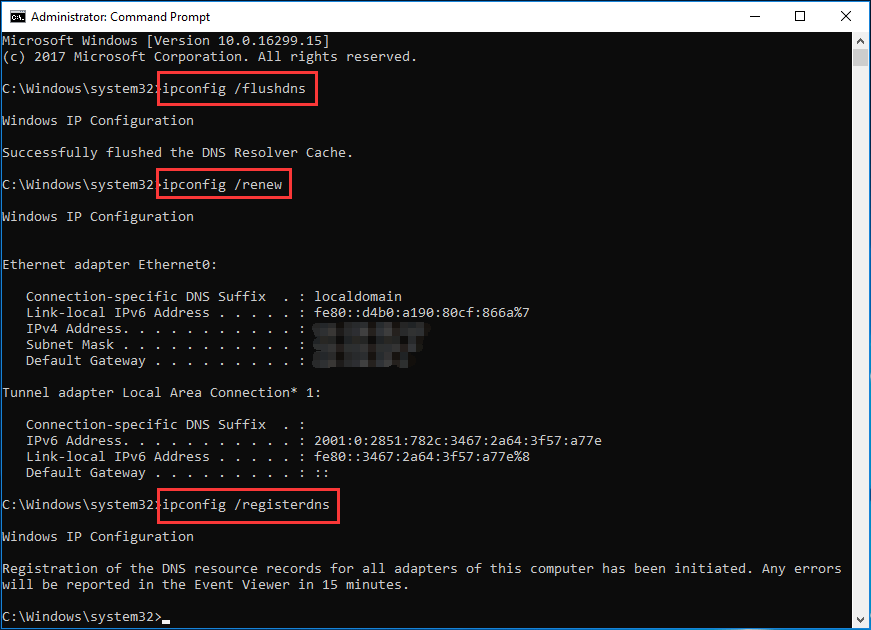
Después de finalizar todas las operaciones, reinicie su PC y ejecute Fortnite para ver si puede iniciar sesión en este juego.
Actualice su controlador de red
Se sabe que los problemas de controladores causan problemas de inicio de sesión en ciertas aplicaciones, incluido Fortnite. El controlador de red dañado y desactualizado es el culpable del error: el inicio de sesión de Fortnite falló. Para solucionar este problema, intente actualizar el controlador ahora.
Para hacer este trabajo, puede ir al sitio web del fabricante, buscar el controlador más reciente para su red, descargarlo e instalarlo en su PC. O puede ir al Administrador de dispositivos, hacer clic con el botón derecho en el controlador de red y elegir Actualizar controlador . Luego, deje que Windows busque automáticamente el software actualizado.
 Cómo actualizar los controladores de dispositivo Windows 10 (2 formas)
Cómo actualizar los controladores de dispositivo Windows 10 (2 formas) ¿Cómo actualizar los controladores de dispositivo en Windows 10? Consulte las 2 formas de actualizar los controladores de Windows 10. La guía para saber cómo actualizar todos los controladores de Windows 10 también está aquí.
Lee masLínea de fondo
¿Falló el inicio de sesión de Fortnite en su PC? Si Fortnite no puede iniciar sesión, ahora pruebe estas soluciones mencionadas anteriormente y podrá deshacerse fácilmente del error.



![Resuelto: La reparación de inicio no puede reparar esta computadora automáticamente [Consejos de MiniTool]](https://gov-civil-setubal.pt/img/backup-tips/32/solved-startup-repair-cannot-repair-this-computer-automatically.png)

![Unidad de historial de archivos desconectada Windows 10? ¡Obtenga soluciones completas! [Sugerencias de MiniTool]](https://gov-civil-setubal.pt/img/backup-tips/21/file-history-drive-disconnected-windows-10.jpg)

![Cómo formatear USB usando CMD (Símbolo del sistema) Windows 10 [Consejos de MiniTool]](https://gov-civil-setubal.pt/img/data-recovery-tips/67/how-format-usb-using-cmd-windows-10.png)
![Cómo iniciar Windows 10 en modo seguro (durante el arranque) [6 formas] [Consejos de MiniTool]](https://gov-civil-setubal.pt/img/data-recovery-tips/39/how-start-windows-10-safe-mode.png)

![Cómo abrir y usar el Administrador de tareas de Google Chrome (3 pasos) [MiniTool News]](https://gov-civil-setubal.pt/img/minitool-news-center/07/how-open-use-google-chrome-task-manager.jpg)






![Cómo desactivar la cuenta de Facebook - 4 pasos [Guía 2021] [MiniTool News]](https://gov-civil-setubal.pt/img/minitool-news-center/96/how-deactivate-facebook-account-4-steps.png)

