Dos métodos para cambiar el tamaño de una partición USB sin pérdida de datos
Two Methods To Resize A Usb Partition Without Data Loss
Una unidad USB es un dispositivo de almacenamiento de datos bienvenido por su tamaño pequeño y su forma de transferencia de datos portátil. Algunas personas tienden a particionar sus unidades USB para almacenar diferentes datos. Por lo tanto, surge un problema: ¿cómo particionar una unidad USB o cómo cambiar el tamaño de una partición USB sin pérdida de datos? Este Miniherramienta La publicación le presentará una guía completa.Normalmente, solo hay una partición en una unidad USB. Sin embargo, con una capacidad cada vez mayor de una unidad USB, puede particionar su unidad USB para almacenar archivos. Si ya ha particionado la unidad USB y desea ampliar la partición utilizada con frecuencia, esta publicación le mostrará algunos métodos seguros para cambiar el tamaño de una partición USB sin pérdida de datos .
Paso 1: guarde los archivos desde la unidad USB
Sus archivos corren el riesgo de sobrescribirse cuando intenta ampliar o reducir una partición. Una vez que los archivos son sobrescrito , no podrá recuperarlos, especialmente en el caso de archivos eliminados/perdidos. Por lo tanto, le recomendamos encarecidamente que guarde los archivos de la unidad USB antes de cambiar el tamaño de las particiones.
Opción 1: hacer una copia de seguridad de los archivos con MiniTool ShadowMaker
Si solo desea garantizar la seguridad de los archivos existentes, la mejor opción es hacer una copia de seguridad de ellos en otro dispositivo. Teniendo en cuenta la cantidad de archivos, puede optar por diferentes formas de realizar copias de seguridad de los archivos.
Cuando solo hay unos pocos archivos, copiar y pegar puede ser la forma más sencilla. Para personas que guardan una gran cantidad de archivos en una unidad USB, profesional software de respaldo , como MiniTool ShadowMaker, puede ser una mejor opción.
MiniTool ShadowMaker te permite archivos de respaldo , carpetas, discos y particiones rápidamente. Además, ofrece tres tipos de copias de seguridad: completas, incrementales y diferenciales. Además de realizar copias de seguridad de archivos, también puede ejecutar este software para sincronizar archivos, clonar discos, crear discos de arranque y realizar otras operaciones.
Puede obtener rápidamente este software de respaldo haciendo clic en el botón de descarga a continuación. La edición de prueba le ofrece una prueba gratuita de 30 días.
Prueba de MiniTool ShadowMaker Haga clic para descargar 100% Limpio y seguro
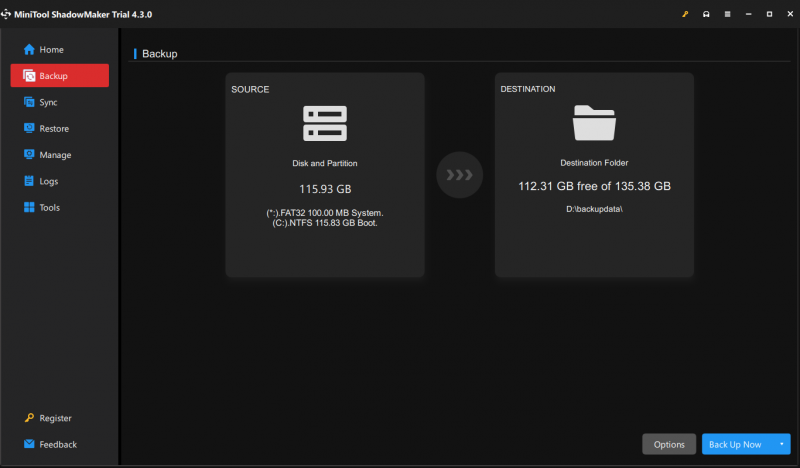
Opción 2: recuperar archivos con MiniTool Power Data Recovery
Otra situación es que necesita recuperar archivos útiles perdidos de la partición USB antes de cambiar el tamaño. Por lo tanto, MiniTool Power Data Recovery puede ayudarte mucho en esta situación. Ejecutando esto software de recuperación de datos Puede descubrir archivos existentes, perdidos y eliminados a la vez. Puede seleccionar todos los archivos útiles y restaurarlos en otro dispositivo.
Se admiten imágenes, documentos, vídeos, audio, archivos y otros tipos de archivos para recuperar. Además, el software contiene muchas funciones prácticas que le ayudarán a localizar archivos rápidamente y comprobarlos antes de guardarlos.
Puedes obtener Recuperación de datos de energía MiniTool gratis y recupera 1GB de archivos sin ningún cargo.
Recuperación de datos de energía MiniTool gratis Haga clic para descargar 100% Limpio y seguro
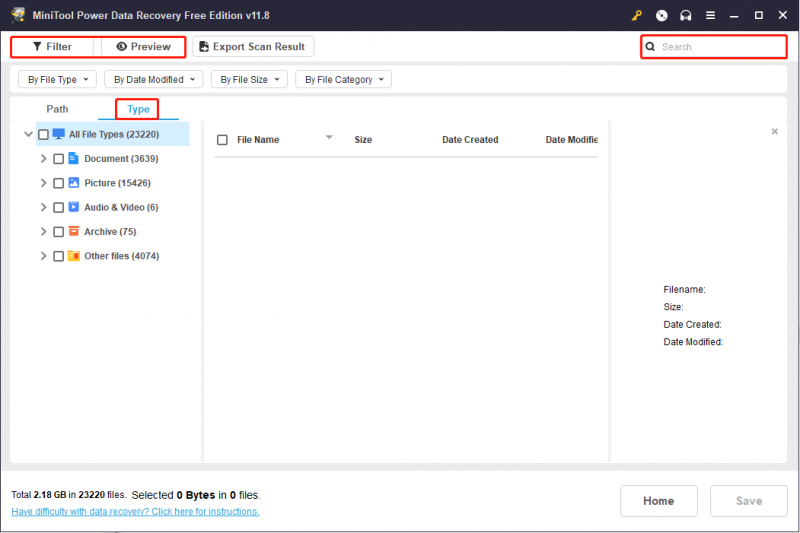
Paso 2: cambiar el tamaño de la partición en la unidad USB
Ahora puedes probar los siguientes métodos para cambiar el tamaño de una partición USB sin preocuparte por los datos. Aquí hay varios métodos para cambiar particiones. Puedes elegir el que más te convenga.
Forma 1: cambiar el tamaño de una partición usando Diskpart
Si está familiarizado con el símbolo del sistema, también puede intentar cambiar el tamaño de una partición USB usando el comando Diskpart.
Paso 1: Ejecute el símbolo del sistema como administrador .
Paso 2: escriba las siguientes líneas de comando y presione Ingresar al final de cada comando.
- parte del disco
- volumen de lista
- seleccionar volumen x (cambie x con el número de la partición USB de destino)
- reducir deseado=xxx/extender tamaño=xxx (xxx se refiere al tamaño de la partición que desea reducir/ampliar. Tenga en cuenta que el tamaño está en MB y 1024 MB equivale a 1 GB).
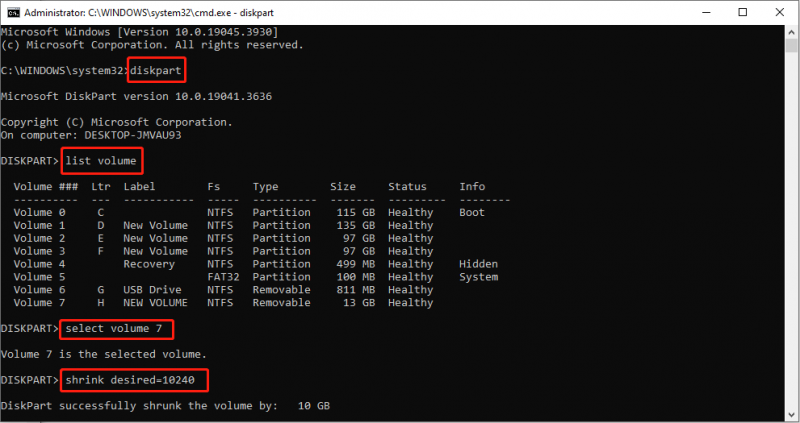
Forma 2: cambiar una partición con MiniTool Partition Wizard
Sin embargo, puede encontrar errores al ejecutar el símbolo del sistema. Asistente de partición MiniTool puede ayudarle a cambiar el tamaño de las particiones USB fácilmente sin otras condiciones. Incluso si eres un novato, puedes finalizar la operación fácilmente.
Paso 1: Obtenga MiniTool Partition Wizard haciendo clic en el botón de descarga a continuación.
Asistente de partición MiniTool gratuito Haga clic para descargar 100% Limpio y seguro
Paso 2: conecte la unidad USB e inicie el software. Puede elegir la partición de destino en la interfaz principal y hacer clic derecho sobre ella. Elegir Extender o Movimiento de cambio de tamaño desde el menú contextual según su situación.
Paso 3: Mueva el control deslizante para ajustar el tamaño de la partición, luego haga clic DE ACUERDO para guardar el cambio.
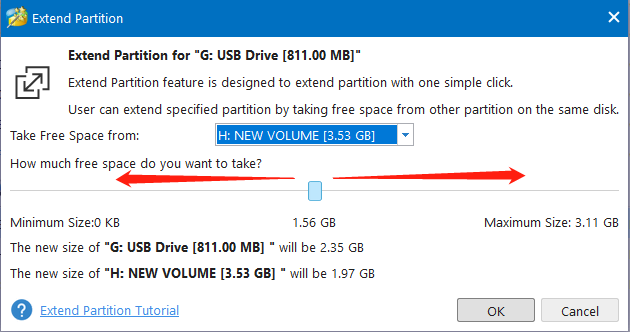
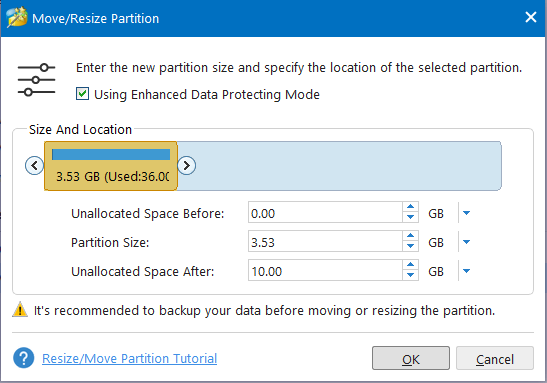
Paso 4: Puede obtener una vista previa del estado de las particiones USB. Luego, haga clic Aplicar para finalizar el proceso de suspensión.
Línea de fondo
Esta publicación comparte una guía detallada para ayudarlo a cambiar el tamaño de las particiones USB sin perder datos. Puede realizar una copia de seguridad o recuperar archivos desde una unidad USB y luego probar los dos métodos anteriores para cambiar el tamaño de una partición USB. Espero que puedas obtener información útil de esta publicación.

![Cómo bloquear a alguien en LinkedIn sin que se entere [MiniTool News]](https://gov-civil-setubal.pt/img/minitool-news-center/85/how-block-someone-linkedin-without-them-knowing.png)
![Solución perfecta: cómo crear archivos de copia de seguridad de PS4 fácilmente [Consejos de MiniTool]](https://gov-civil-setubal.pt/img/backup-tips/71/perfect-solution-how-create-ps4-backup-files-easily.png)
![4 formas de reparar los servicios de audio que no responden a Windows 10 [MiniTool News]](https://gov-civil-setubal.pt/img/minitool-news-center/10/4-ways-fix-audio-services-not-responding-windows-10.jpg)







![3 formas de iniciar el error 30005 Error al crear el archivo con 32 [MiniTool News]](https://gov-civil-setubal.pt/img/minitool-news-center/68/3-ways-launch-error-30005-create-file-failed-with-32.png)
![[Respuestas] ¿Cómo hacer una copia de seguridad de Google Drive? ¿Por qué necesitas eso?](https://gov-civil-setubal.pt/img/news/2E/answers-how-to-backup-google-drive-why-do-you-need-that-1.png)
![Qué hacer cuando la seguridad de esta red se ha visto comprometida [MiniTool News]](https://gov-civil-setubal.pt/img/minitool-news-center/60/what-do-when-security-this-network-has-been-compromised.png)





