Reparar el reloj de Windows 10 desaparecido de la barra de tareas - 6 formas [Noticias de MiniTool]
Fix Windows 10 Clock Disappeared From Taskbar 6 Ways
Resumen :

Este tutorial presenta algunas posibles correcciones para ayudarlo a resolver el problema del reloj de Windows 10 desaparecido de la barra de tareas. Para ayudar a los usuarios a recuperar datos perdidos, administrar particiones de disco, hacer copias de seguridad y restaurar el sistema Windows, editar y convertir videos, Software MiniTool lanza un conjunto de herramientas profesionales.
Generalmente, el reloj de Windows 10 se muestra en la parte inferior derecha de la barra de tareas de Windows con la fecha y hora actuales. Pero a veces puede encontrar que el reloj de Windows 10 desapareció de la barra de tareas, por ejemplo después de una actualización de Windows.
Esta publicación presenta algunas soluciones para ayudarlo a reparar el reloj desaparecido de la barra de tareas Error de Windows 10. Consulte las guías detalladas a continuación.
Cómo reparar el error de desaparición del reloj de Windows 10 - 6 formas
Solución 1. Mostrar el reloj perdido en la barra de tareas de Windows 10
- prensa Windows + I para abrir Configuración y haga clic en Personalización .
- Hacer clic Barra de tareas en el panel izquierdo. Desplácese hacia abajo en la ventana derecha para hacer clic Cambiar los iconos de sistema encencido o apagado enlace.
- Encontrar Reloj y compruebe si está encendido, si no, enciéndalo. O puede apagarlo y encenderlo. Compruebe si el reloj se muestra en la barra de tareas en Windows 10.
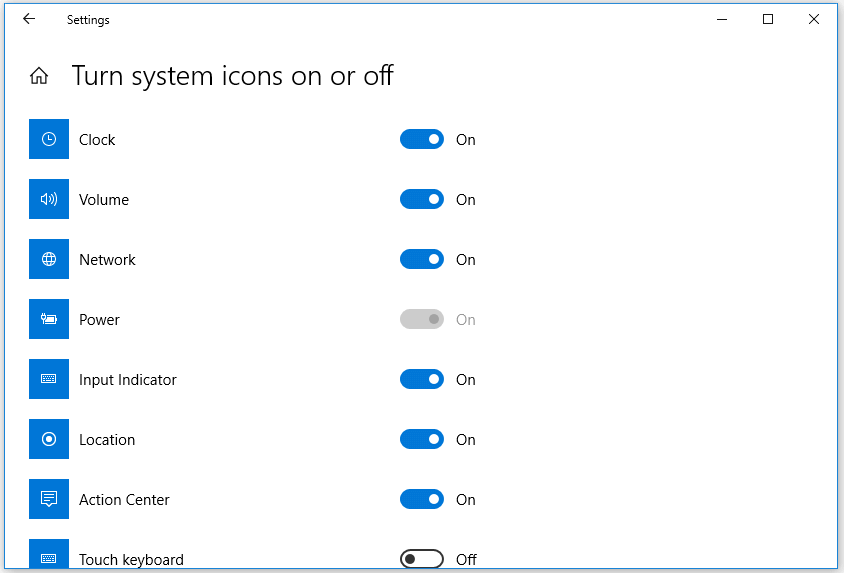
Relacionado: Cómo mostrar segundos en el reloj de la barra de tareas de Windows 10
Arreglo 2. Apague los iconos pequeños de la barra de tareas
- prensa Windows + I para acceder a la configuración de Windows. Hacer clic Personalización -> Barra de tareas . O puede hacer clic con el botón derecho en la barra de tareas y elegir la configuración de la barra de tareas.
- A continuación, puede apagar Use pequeños botones de la barra de tareas en la ventana de la derecha.
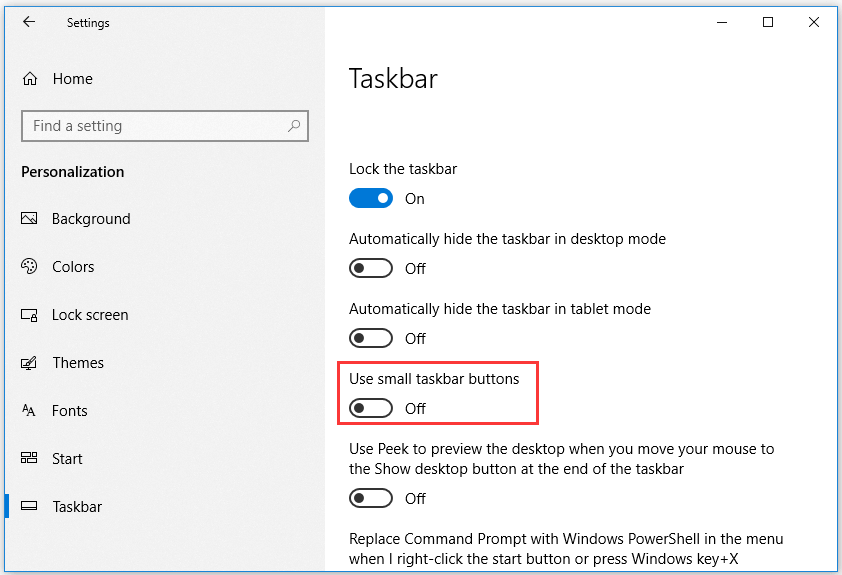
Arreglar 3. Cambiar tema / fondo para computadora con Windows 10
- Puede hacer clic en Inicio -> Configuración -> Personalización -> Temas y elegir otro tema para su computadora.
- También puede hacer clic en Fondo en el panel izquierdo para cambiar el fondo. Compruebe si el reloj que falta en la barra de tareas del error de Windows 10 está arreglado.
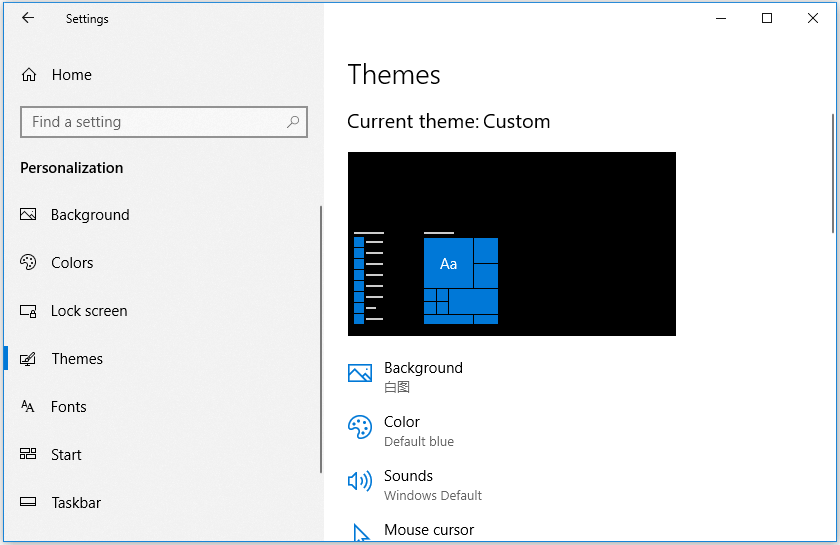
Arreglar 4. Cambiar el color de la barra de tareas de Windows 10 a negro
- Aún así, vaya a Configuración de Windows presionando Windows + I juntos.
- Haga clic en Personalización -> Colores. Desmarcar Elegir automáticamente un color de acento de mi fondo opción.
- Desplácese hacia abajo en la ventana derecha para desmarcar Inicio, barra de tareas y centro de actividades opción bajo Mostrar color de acento en las siguientes superficies .
Arreglar 5. Cambiar el formato de hora del reloj de la barra de tareas
- Abra el Panel de control en Windows 10 , haga clic en Reloj y región -> Región.
- Haga clic en el botón Configuración adicional. Haga clic en la pestaña Fecha y personalice el formato de fecha que se muestra en la barra de tareas de Windows 10. Después de eso, puede verificar si falta la fecha y la hora en la barra de tareas de Windows 10.
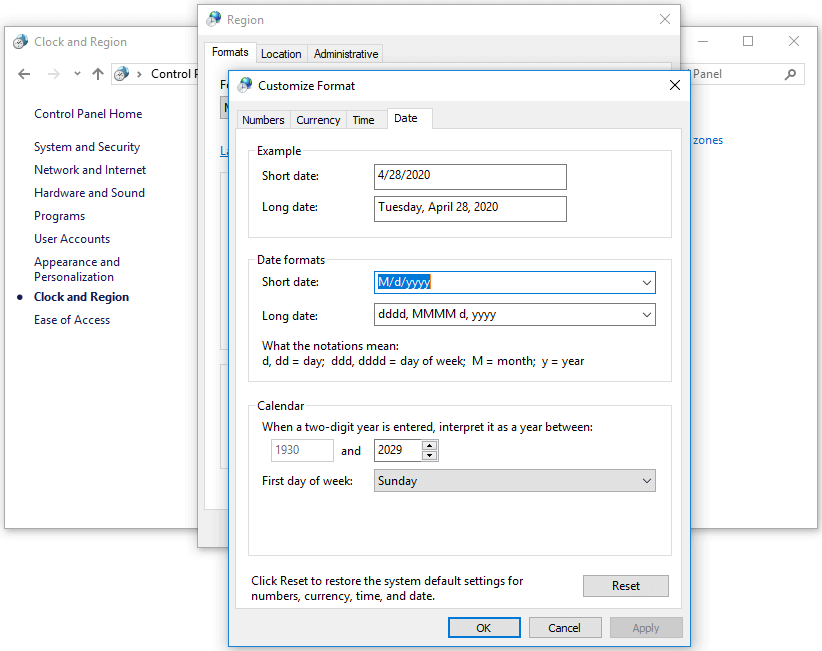
Relacionado: Cómo mostrar el día de la semana en el reloj de la barra de tareas de Windows 10
Arreglo 6. Aumente el tamaño de la barra de tareas de Windows 10
- Al principio, puede hacer clic con el botón derecho en la barra de tareas de Windows 10 y desmarcar Bloquear la barra de tareas opción para desbloquear la barra de tareas.
- A continuación, puede mover el cursor del mouse al borde superior de la barra de tareas y verá que el mouse se convierte en una flecha de dos lados. Puede mantener presionado el botón izquierdo del mouse y arrastrarlo para cambiar el tamaño de la barra de tareas y ver si puede ayudar a recuperar el reloj de Windows 10 desaparecido / perdido.





![¿Qué es el Administrador de arranque de Windows y cómo habilitarlo / deshabilitarlo? [MiniTool Wiki]](https://gov-civil-setubal.pt/img/minitool-wiki-library/41/what-is-windows-boot-manager.jpg)


![5 Las soluciones de sincronización no están disponibles para su cuenta [MiniTool News]](https://gov-civil-setubal.pt/img/minitool-news-center/86/5-solutions-sync-is-not-available.png)

![Repare Excel que no responde y rescate sus datos (varias formas) [Consejos de MiniTool]](https://gov-civil-setubal.pt/img/data-recovery-tips/08/fix-excel-not-responding.png)
![4 soluciones útiles para corregir el error 'La tecla de tabulación no funciona' en Windows [MiniTool News]](https://gov-civil-setubal.pt/img/minitool-news-center/53/4-useful-solutions-fix-tab-key-not-working-windows.jpg)
![Micro ATX VS Mini ITX: ¿Cuál debería elegir? [Noticias de MiniTool]](https://gov-civil-setubal.pt/img/minitool-news-center/15/micro-atx-vs-mini-itx.png)

![Cómo corregir el error '0xc000000f' en un sistema Windows diferente [Consejos de MiniTool]](https://gov-civil-setubal.pt/img/disk-partition-tips/34/how-fix-0xc000000f-error-different-windows-system.jpg)

![¿Qué es HxTsr.exe en Windows 10 y debería eliminarlo? [Noticias de MiniTool]](https://gov-civil-setubal.pt/img/minitool-news-center/50/what-is-hxtsr-exe-windows-10.png)


