¿Cómo arreglar que OneDrive siempre se mantenga en este dispositivo que falta? [3 formas]
Como Arreglar Que Onedrive Siempre Se Mantenga En Este Dispositivo Que Falta 3 Formas
Si encuentra que 'Mantener siempre en este dispositivo' falta en OneDrive, generalmente se debe a que no activó Archivos bajo demanda en OneDrive. Esta publicación de miniherramienta lo ayuda a solucionar el problema 'OneDrive Siempre mantenga en este dispositivo faltante'.
OneDrive Mantener siempre en este dispositivo
El Mantener siempre en este dispositivo La opción lo ayudará a descargar archivos o carpetas a su dispositivo. Normalmente, cuando configura su OneDrive, todos los archivos de OneDrive en el Explorador de archivos (carpeta de sincronización de OneDrive) no ocuparán espacio en su computadora. Cuando abre un archivo de OneDrive o selecciona la opción Conservar siempre en este dispositivo, la aplicación de OneDrive lo descargará. Después de eso, puede abrir o editar estos archivos sin conexión.
Sin embargo, algunos usuarios de OneDrive informan que no pueden encontrar Guardar siempre en este dispositivo en OneDrive. Aquí, proporcionamos 3 métodos útiles para solucionar el problema.
Cómo arreglar OneDrive Mantener siempre en este dispositivo que falta
Corrección 1: Activar archivos bajo demanda
Primero, debe verificar si ha activado las funciones de Archivos a pedido. Siga la guía para hacerlo:
Paso 1: Haga clic derecho en el OneDrive en la barra de tareas para elegir el Ayuda y configuración icono.
Paso 2: Elija el Ajustes opción.
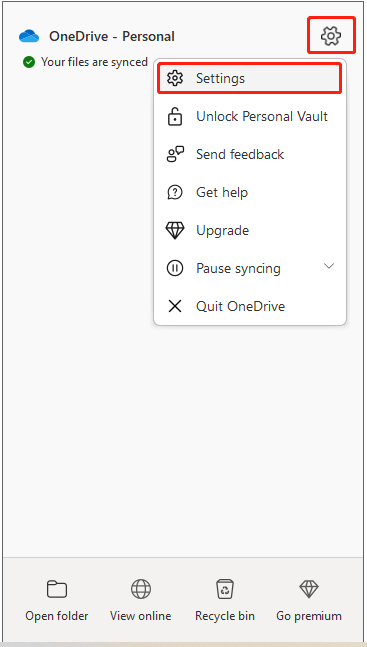
Paso 3: Ir a la Sincronizar y hacer copias de seguridad pestaña y desplácese hacia abajo para encontrar Avanzado ajustes . Luego, verifique si el Archivos bajo demanda la opción está habilitada. Si no, enciéndelo.
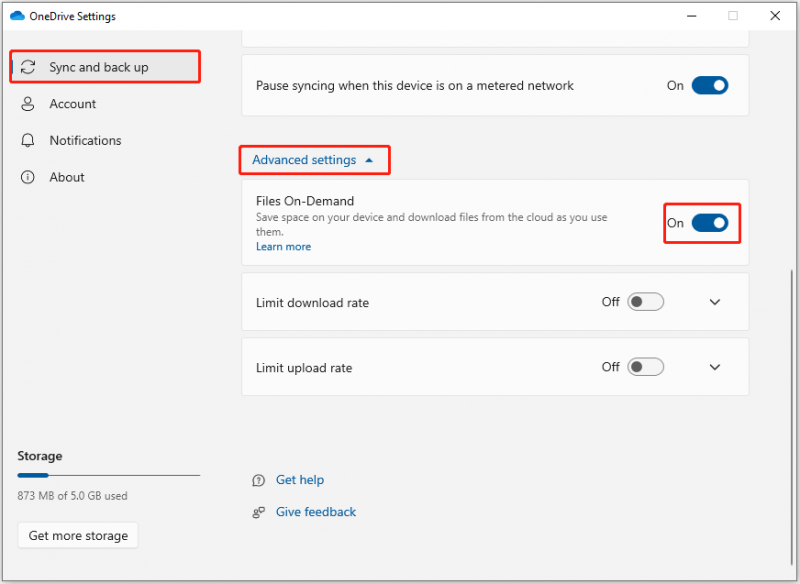
Solución 2: cerrar sesión e iniciar sesión en OneDrive
Si su información de inicio de sesión es incorrecta o hay un error interno en el programa OneDrive, el problema 'OneDrive Siempre mantenga en este dispositivo que falta', puede intentar salir del programa y volver a iniciar sesión.
Paso 1: Haga clic derecho en el OneDrive en la barra de tareas para elegir el Ayuda y configuración icono.
Paso 2: Elija el Salir de OneDrive opción.
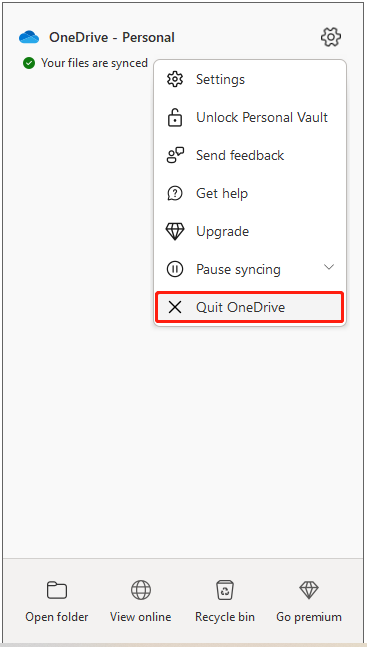
Paso 3: luego, inicie Onedrive e inicie sesión nuevamente en su cuenta de OneDrive.
Solución 3: reinstalar OneDrive
A veces, la versión obsoleta de OneDrive también puede causar el problema 'Mantener siempre en este dispositivo que falta en OneDrive'. Puede intentar reinstalar OneDrive.
Paso 1: Presiona el Teclas Windows + I juntos para lanzar Ajustes y elige el aplicaciones opción.
Paso 2: Bajo el Aplicaciones y características opción, desplácese hacia abajo para encontrar microsoft onedrive . Luego, haga clic en microsoft onedrive y haga clic en el Desinstalar botón.
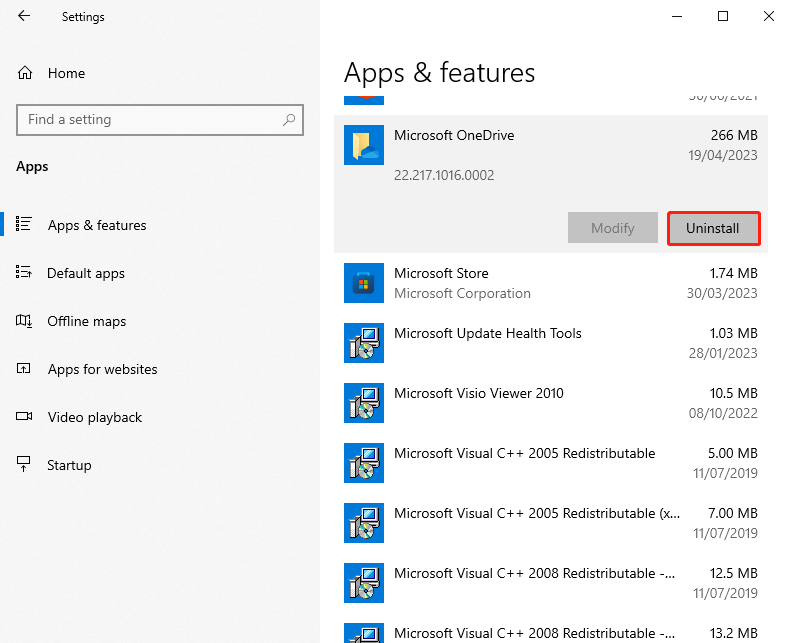
Paso 3: Una vez hecho esto, abre Microsoft Store. Tipo OneDrive en el campo de búsqueda.
Paso 4: Luego, haga clic en el Conseguir para descargar e instalar la aplicación Microsoft OneDrive.
Sugerencia: si no desea que OneDrive sincronice sus archivos, le recomiendo que utilice el software de copia de seguridad gratuito - MiniTool ShadowMaker para sincronizar archivos con otras ubicaciones en Windows 10 en lugar de sincronizar archivos con la nube. Además de la función de sincronización, también tiene una función de respaldo, que puede ayudarlo a respaldar el disco, la partición, los archivos, las carpetas y el sistema operativo.
Ultimas palabras
Esa es toda la información sobre los métodos para solucionar el problema 'OneDrive Siempre mantenga este dispositivo perdido'. Creo que uno de ellos puede ser útil para usted. Solo tienes que probarlos uno por uno.










![Cómo reparar el código de Netflix NW-1-19 [Xbox One, Xbox 360, PS4, PS3] [MiniTool News]](https://gov-civil-setubal.pt/img/minitool-news-center/00/how-fix-netflix-code-nw-1-19-xbox-one.png)
![Cómo reparar Outlook (365) en Windows 10/11 - 8 Soluciones [Consejos de MiniTool]](https://gov-civil-setubal.pt/img/data-recovery/86/how-to-repair-outlook-365-in-windows-10/11-8-solutions-minitool-tips-1.png)


![¿Cómo solucionar el problema 'Hulu me mantiene desconectado' en Windows 10? [Noticias de MiniTool]](https://gov-civil-setubal.pt/img/minitool-news-center/46/how-fix-hulu-keeps-logging-me-out-issue-windows-10.jpg)




![[Resuelto] ¿No se pueden abrir archivos JPG en Windows 10? - 11 arreglos [Consejos de MiniTool]](https://gov-civil-setubal.pt/img/data-recovery-tips/53/can-t-open-jpg-files-windows-10.png)