8 métodos poderosos para corregir un error de FALLO DE PÁGINA EN ÁREA NO PAGINADA [Consejos de MiniTool]
8 Powerful Methods Fix Page Fault Nonpaged Area Error
Resumen :

¿Alguna vez ha experimentado un error de FALLA DE PÁGINA EN ÁREA NO PAGINADA? ¿Sabe por qué ocurre y cómo solucionar FALLO DE PÁGINA EN ÁREA NO LOCALIZADA? Lea este artículo, puede averiguar las razones del problema y luego resolverlo.
Navegacion rapida :
FALLO DE PÁGINA EN ÁREA NO PAGADA también se denomina error PAGE_FAULT_IN_NONPAGED_AREA y tiene un código de error 0x00000050, que puede denominarse comprobación de errores 0x50. Causará BSOD , lo cual es bastante molesto.
Razones del FALLO DE PÁGINA EN ÁREAS NO LOCALIZADAS
¿Qué es ÁREA NO PAGINADA? Como área de memoria, el ÁREA NO PAGINADA concluye datos que son muy importantes para el funcionamiento del sistema. Los datos se almacenan en la RAM todo el tiempo porque el ÁREA NO PAGINADA siempre necesita los datos, y los datos no necesitan intercambiarse entre la RAM y el archivo de página.
Propina: Si pierde datos importantes debido a un error de PAGE FAULT IN NONPAGED AREA, puede usar Software MiniTool para recuperar datos perdidos.FALLO DE PÁGINA EN ÁREA NO PAGINADA es uno de los errores de la pantalla azul de la muerte, y la aparición de este error puede deberse a varias razones. A continuación, enumeraré algunas de las razones.

- El área no paginada contiene datos importantes para el funcionamiento del sistema. Este error ocurre cuando Windows no puede encontrar los datos que deben almacenarse en el área no paginada.
- El error PAGE_FAULT_IN_NONPAGED_AREA también ocurre cuando el servicio del sistema incorrecto o el código de controlador incorrecto está instalado en la computadora.
- El error 0x00000050 puede ocurrir si hay hardware o hardware defectuoso problemas en la computadora (la RAM está dañada o hay un sector dañado en el disco duro).
- El software antivirus y los volúmenes NTFS dañados también pueden provocar este error.
Después de saber qué podría causar el error PAGE FAULT IN NONPAGED AREA, ¿sabe cómo solucionarlo?
¿Cómo corregir un error de PAGE FAULT IN NONPAGED AREA?
Cuando se produce el error PAGE FAULT IN NONPAGED AREA, lo primero que debe hacer es reiniciar su PC e iniciar sesión, luego puede encontrar que todo va bien y este error no vuelve a ocurrir.
Sin embargo, si el BSOD se repite una y otra vez, debe probar los siguientes métodos.
Para evitar que se produzca el error PAGE FAULT IN NONPAGED AREA mientras se soluciona este problema, es mejor entrar en modo seguro por adelantado.
Método 1: prueba la RAM
El motivo del error PAGE FAULT IN NONPAGED AREA en la computadora puede ser que el chip de RAM no está conectado correctamente o la ranura tiene polvo, o la memoria RAM está dañada, por lo que le sugiero que pruebe su RAM para ver si este error puede ser resuelto.
- Apague la computadora por completo y retire el panel lateral.
- Retire la batería y desenchufe todos los cables de alimentación.
- Retire el chip de RAM y compruebe si hay polvo. Si es así, elimine el polvo. Si no es así, reemplácelo con una nueva RAM.
- Vuelva a enchufar la memoria RAM y reinicie la computadora para verificar si la computadora todavía aparece Error de página en el área no paginada
Si su computadora tiene varias memorias RAM, entonces necesita averiguar cuál es la incorrecta. Si ha comprobado la computadora y todavía habrá un error, puede probar el siguiente método.
Método 2: deshabilite las aplicaciones antivirus
El software antivirus también puede causar FALLO DE PÁGINA EN ÁREA NO PAGINADA Error de Windows 10 en su computadora. Si ha instalado un software antivirus recientemente, debe desactivar Windows Defender o el software antivirus de terceros para solucionar este error.
Esta es la forma de deshabilitar Windows Defender.
Abierto Configuraciones > clic Actualizaciones y seguridad > clic Seguridad de Windows > clic Protección contra virus y amenazas > clic Administrar configuraciones debajo de V configuración de protección contra amenazas e irus > apagar Protección en tiempo real .

Sin embargo, si la desactivación del software antivirus no funciona, debe probar el siguiente método.
Método 3: actualizar los controladores del dispositivo
Es muy probable que se produzca un error PAGE FAULT IN NONPAGED AREA cuando el controlador no esté actualizado o el controlador de la computadora no sea compatible con el sistema operativo, o el controlador esté dañado. Entonces, para resolver este problema, puede optar por actualizar el controlador o desinstalar el dispositivo.
A continuación, le mostramos cómo actualizar su controlador o desinstalar el dispositivo.
Paso 1: abrir Explorador de archivos y haga clic derecho Esta PC continuar.
Paso 2: elige Gestionar continuar.
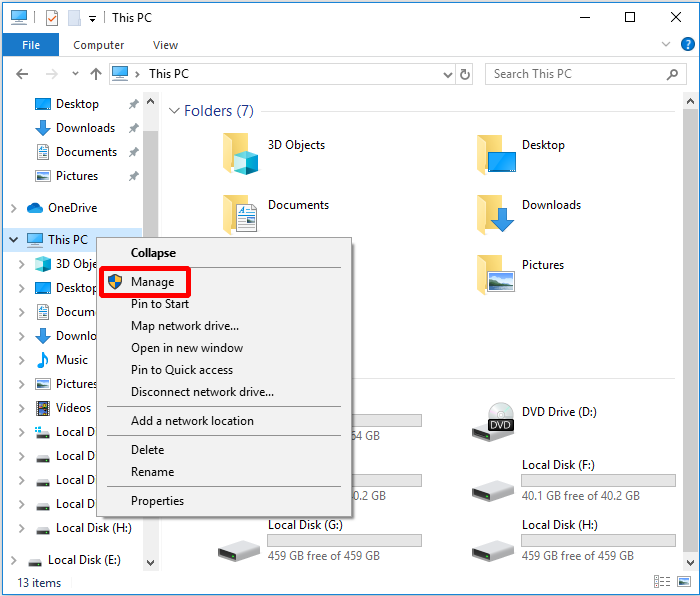
Paso 3: elige Administrador de dispositivos debajo Herramientas de sistema opción para continuar.
Paso 4: haga clic derecho en el dispositivo de disco debajo Unidades de disco , entonces escoge Actualizar controlador o Desinstalar dispositivo .
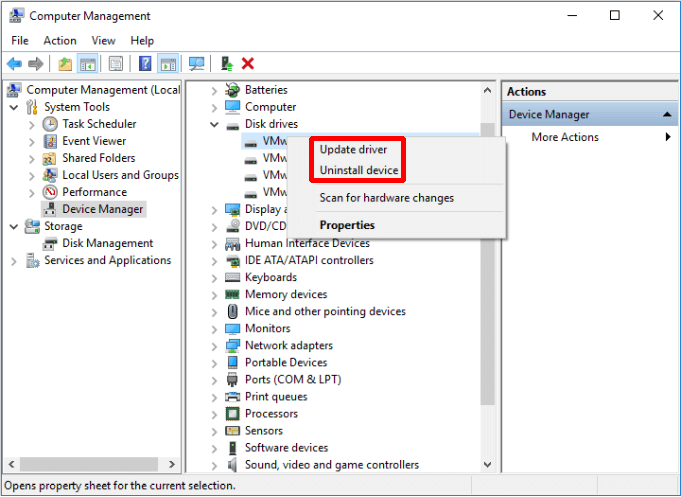
Después de haber realizado estas instrucciones anteriores, reinicie su computadora para verificar si el error está resuelto. Si aún ocurre, pruebe el siguiente método.
Método 4: deshabilitar la gestión automática del tamaño del archivo de paginación para todas las unidades
A veces, la memoria virtual puede causar problemas a su computadora, por lo que puede desactivar la memoria virtual desde las propiedades del sistema de su sistema operativo.
Ahora le diré cómo deshabilitar Administrar automáticamente el tamaño del archivo de paginación para todas las unidades.
Paso 1: abrir Explorador de archivos y haga clic derecho Esta PC , luego haga clic en Propiedades continuar.
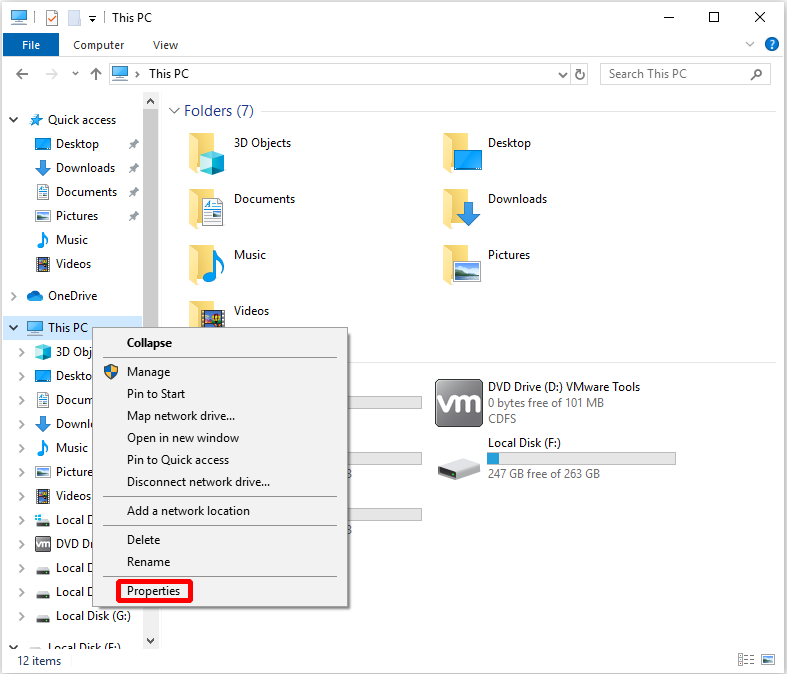
Paso 2: haga clic en Configuración avanzada del sistema en el menú de la izquierda.
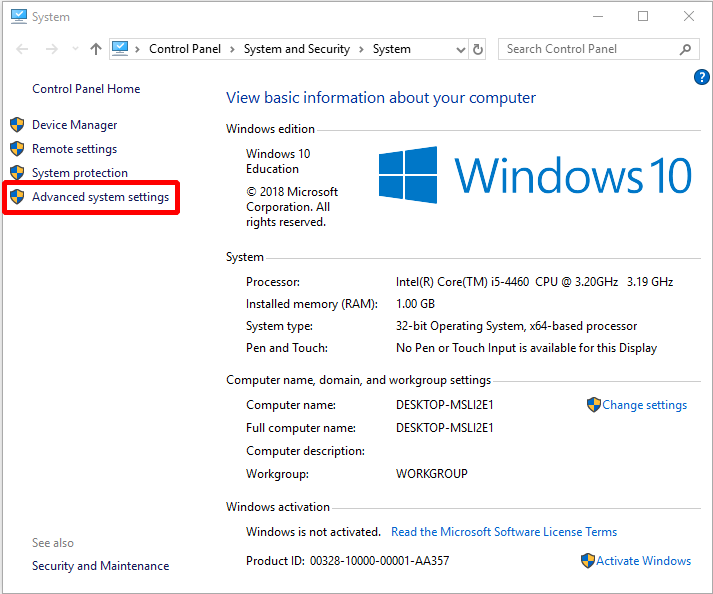
Paso 3: haga clic en Configuración… bajo la Actuación sección sobre el Advanced lengüeta.
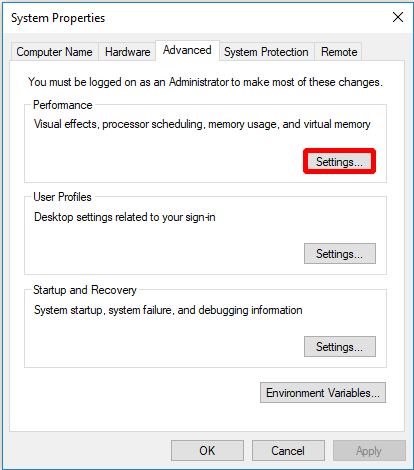
Paso 4: haga clic en Cambio… para hacer cambios en el Advanced lengüeta.
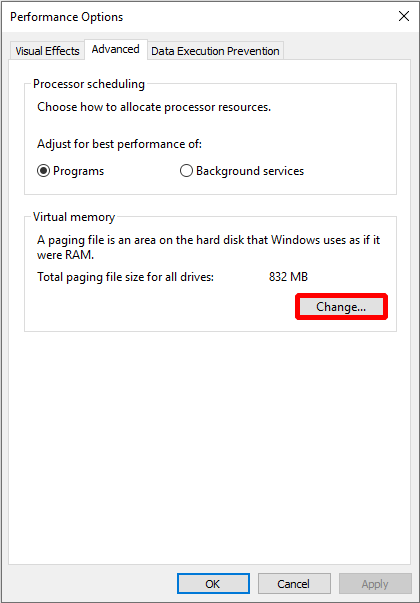
Paso 5: desmarque Administre automáticamente el tamaño del archivo de paginación para todas las unidades al principio, luego haga clic en Okay para terminar.
Nota: Necesita reiniciar su computadora después de realizar este cambio. 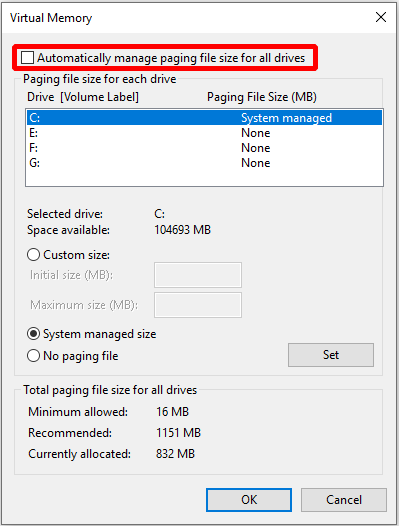
Después de reiniciar su computadora, puede verificar si el error PAGE FAULT IN NONPAGED AREA vuelve a ocurrir. Si el error vuelve a producirse, debe intentar el siguiente método para solucionarlo.
Método 5: ejecutar la herramienta de diagnóstico de memoria de Windows
Para corregir el error PAGE FAULT IN NONPAGED AREA, puede intentar ejecutar la herramienta de diagnóstico de memoria de Windows. Esta es la forma de ejecutar la herramienta de diagnóstico de memoria de Windows.
Paso 1: Escriba memoria de diagnóstico en el cuadro de búsqueda y haga clic en Diagnóstico de memoria de Windows continuar.
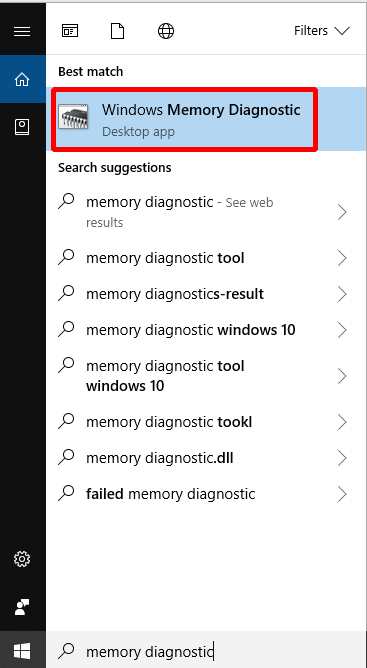
Paso 2: haga clic en Reinicie ahora y compruebe si hay problemas (recomendado) .
Nota: Preste atención para guardar sus tareas y cerrar todas las ventanas antes de reiniciar. 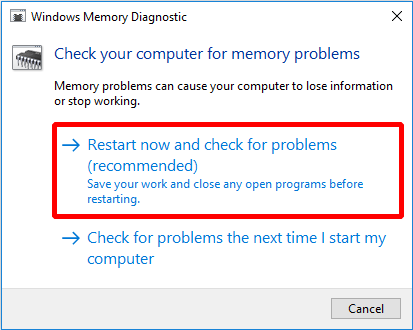
Luego, solo necesita esperar a que la computadora encuentre los problemas durante un período de tiempo. Una vez completada la búsqueda, la computadora mostrará el problema detectado en la pantalla.
Si no detecta ningún problema, pruebe el siguiente método.
Método 6: comprobar disco
A veces, se produce un error de FALLA DE PÁGINA EN ÁREA NO PAGINADA porque hay un error en el disco, por lo que puede usar la herramienta Complemento de Windows para verificar y corregir errores en el disco.
Ahora te diré cómo hacerlo.
Paso 1: Escriba cmd en el cuadro de búsqueda junto a Cortana, luego haga clic con el botón derecho en el que mejor coincida para hacer clic Ejecutar como administrador continuar.
Paso 2: Presione Entrar después de escribir chkdsk C: / f / r . ( C es la letra de la unidad donde almacena su sistema operativo).

Luego, simplemente reinicie su computadora para verificar si el error PAGE FAULT IN NONPAGED AREA se ha corregido.
Método 7: ejecutar el solucionador de problemas de hardware
Los errores de hardware también pueden causar un error de FALLA DE PÁGINA EN ÁREA NO PAGINADA, por lo que puede intentar ejecutar el Solucionador de problemas para verificar si hay un problema con su hardware.
Esta es la forma de ejecutar el solucionador de problemas de hardware.
Paso 1: haga clic en Configuraciones desde el comienzo menú para continuar.
Paso 2: haga clic en Actualización y seguridad sobre el Configuraciones página para continuar.
Paso 3: haga clic en Solucionar problemas y elige Hardware y dispositivos en el derecho a continuar.
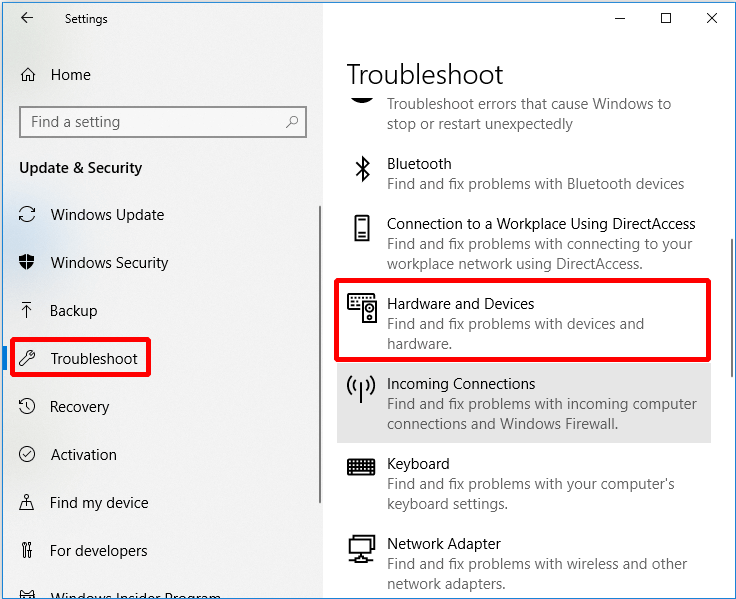
Paso 4: haga clic en Ejecute el solucionador de problemas continuar.
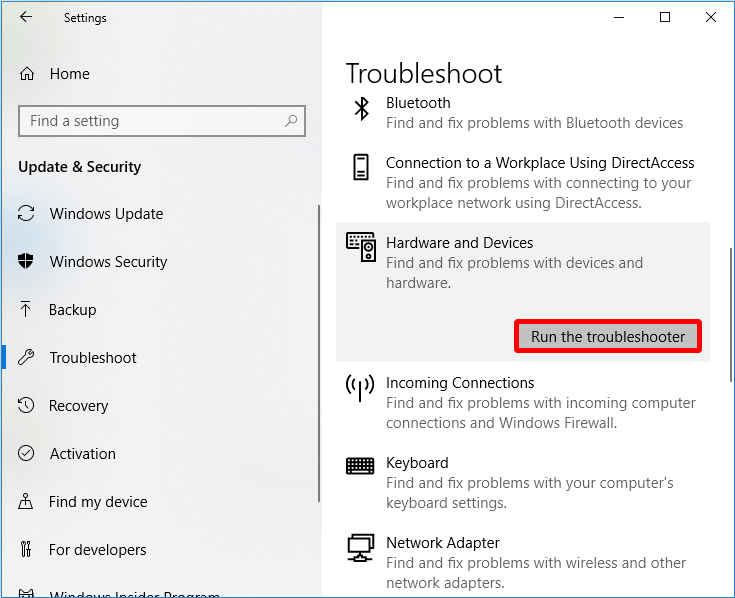
Paso 5: Ahora solo espere a que la computadora detecte los problemas. El error se mostrará si lo hay después de completar el proceso de escaneo. Luego solucione el problema.
Sin embargo, si no hay ningún problema de visualización, significa que no hay ningún problema de hardware, entonces es posible que deba probar el siguiente método.
Método 8: reiniciar esta PC
Si todos los métodos anteriores no pueden corregir el error PAGE FAULT IN NONPAGED AREA, entonces es mejor que reinicie su computadora. Ahora te diré cómo ejecutar Rest this PC.
Paso 1: haga clic en Actualización y seguridad sobre el Configuraciones página para continuar.
Paso 2: haga clic en Recuperación y haga clic en Empezar a la derecha para continuar.
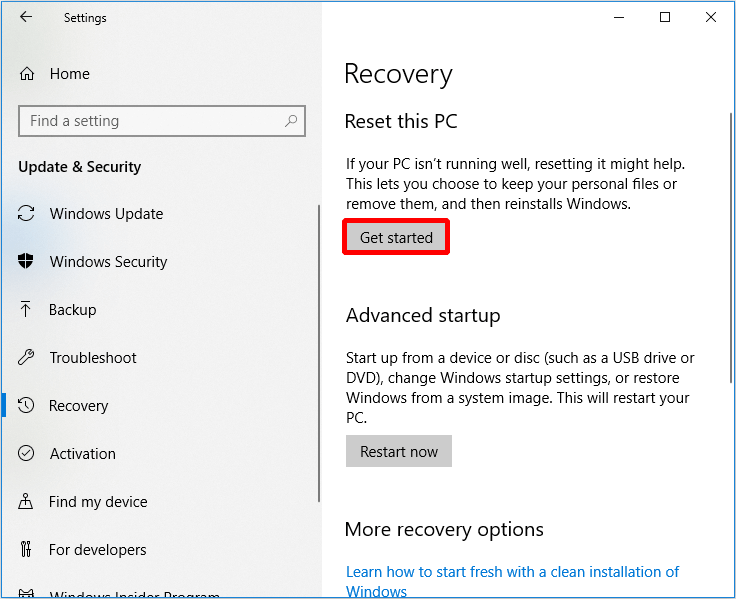
Paso 3: elija si desea Guardar mis archivos o Quitar todo al reiniciar su PC.

Paso 4: siga el asistente para continuar.
También puede optar por reinstale su sistema operativo .
Sugerencia útil
Debido a que hay muchos problemas que ocurren durante el uso de la computadora, es mejor que haga una copia de seguridad de la computadora cuando haya resuelto el problema o cuando la computadora esté normal. Pero, ¿cómo hacer una copia de seguridad de los datos de forma segura y rápida? Le recomiendo que pruebe MiniTool ShadowMaker, una pieza de software de respaldo profesional .
No solo puede realizar una copia de seguridad del sistema operativo, el disco y la partición, los archivos y las carpetas, sino también restaurarlos cuando los necesite. Además, puedes usarlo para sincronizar archivos y carpetas para evitar la pérdida de datos. Además, puede utilizar el Disco Clon característica para hacer un disco duro externo de arranque , y también puede usar esta función para clonar discos dinámicos pero solo para el volumen simple. puedes hacer clic Creador de medios debajo Herramientas página a crear dispositivos de arranque , también.
Aún mejor es que puedes usarlo gratis en 30 días, así que descárgalo y pruébalo.
Ahora le mostraré cómo usar MiniTool ShadowMaker para hacer una copia de seguridad de los datos paso a paso.
Paso 1: inicie MiniTool ShadowMaker al principio, luego elija Local o Remoto para obtener la interfaz principal haciendo clic Conectar .
Nota: Las computadoras deben estar en el mismo LAN y también necesita la dirección IP de la otra computadora si desea administrar una computadora remota. 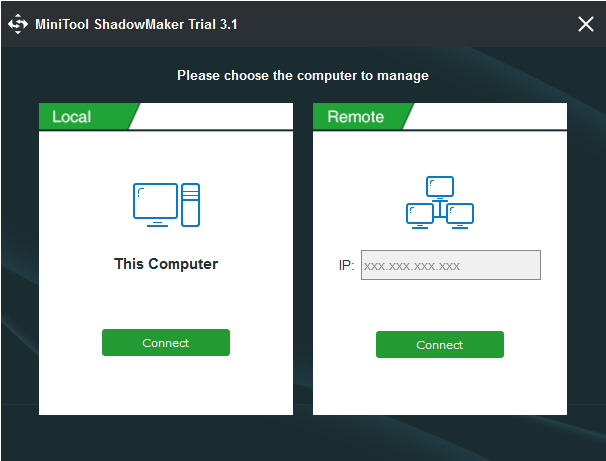
Paso 2: haga clic en CREAR UNA COPIA DE SEGURIDAD sobre el Casa página si no ha realizado tareas de copia de seguridad con este software o vaya a la Apoyo página directamente. MiniTool ShadowMaker hace una copia de seguridad del sistema operativo y selecciona Destino por defecto. Pero si desea cambiar la fuente y el destino, simplemente haga clic en Fuente y Destino .

Hay tres botones debajo del Apoyo página que es muy útil para ti.
- Calendario: Conjunto copia de seguridad automática aquí para evitar perder datos debido a que se olvidó de realizar una copia de seguridad cuando está usando su computadora.
- Esquema: Administre el espacio ocupado por los archivos respaldados eliminando las versiones de archivo de imagen de respaldo especificadas aquí.
- Opciones: Configure aquí algunos parámetros avanzados, como configurar el modo de cifrado, apagar después de una copia de seguridad exitosa, agregar comentarios a los datos de la copia de seguridad, etc.
Paso 3: Después de confirmar el origen y el destino de la copia de seguridad, haga clic en Copia ahora .
Propina: También puede hacer clic en Copia de seguridad más tarde , pero necesitas hacer clic Copia ahora para reiniciar la tarea de copia de seguridad en el Gestionar página. 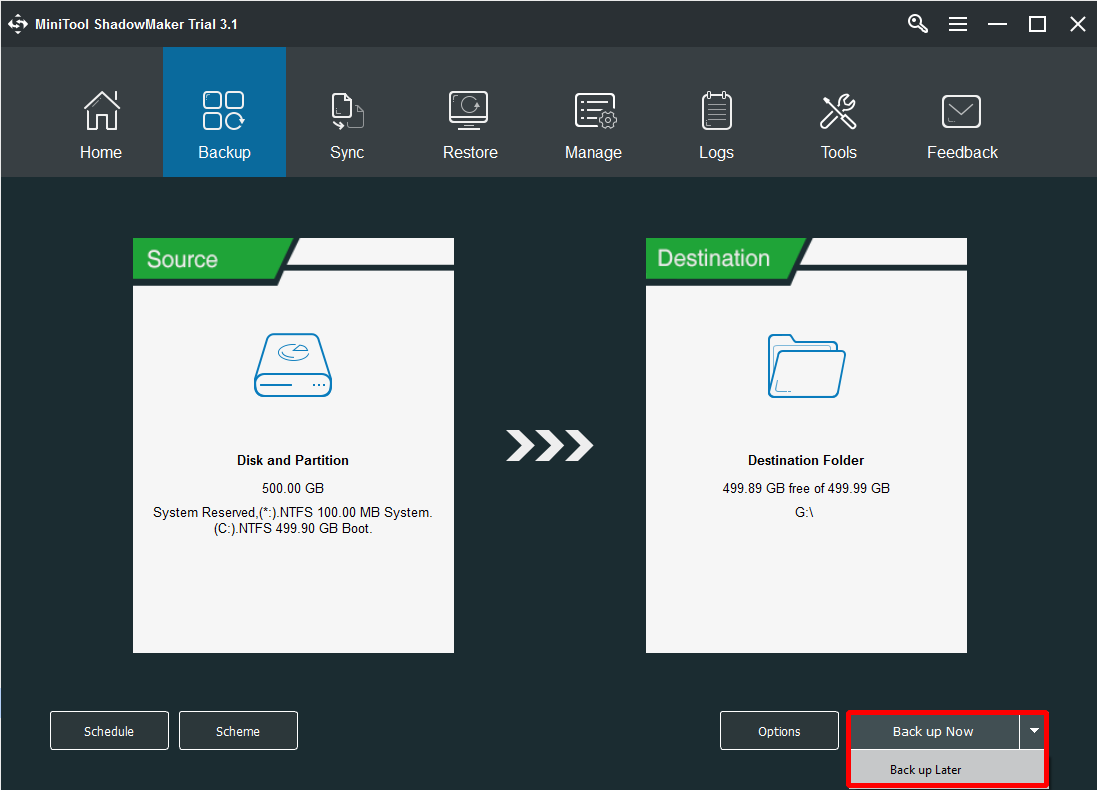
Después de estos pasos, puede realizar una copia de seguridad de los datos correctamente.
Cuando su computadora encuentra algunos problemas, también puede usar MiniTool ShadowMaker para restaurar su sistema operativo en otra computadora con solo varios pasos.

![Cómo reparar una tarjeta SD RAW o una unidad externa: la solución definitiva 2021 [Consejos de MiniTool]](https://gov-civil-setubal.pt/img/disk-partition-tips/85/how-fix-raw-sd-card.jpg)



![Cómo arreglar el programador de tareas dañado en Windows 8 y 10 [MiniTool News]](https://gov-civil-setubal.pt/img/minitool-news-center/16/how-fix-corrupt-task-scheduler-windows-8.jpg)

![¿Cómo eliminar los restos de software desinstalado? ¡Pruebe estas formas! [Noticias de MiniTool]](https://gov-civil-setubal.pt/img/minitool-news-center/02/how-remove-remnants-uninstalled-software.jpg)

![¿Es bueno Avast Secure Browser? ¡Encuentre respuestas aquí! [Noticias de MiniTool]](https://gov-civil-setubal.pt/img/minitool-news-center/65/is-avast-secure-browser-good.png)









![Cómo recuperar datos cuando la PC no arranca 2020 (funciona al 100%) [Consejos de MiniTool]](https://gov-civil-setubal.pt/img/data-recovery-tips/70/how-recover-data-when-pc-wont-boot-2020.png)